Windows 10 系统可以在台式电脑、笔记本电脑和平板电脑等多种设备上运行。这些设备都配置了不同类型的无线电开关,从而可以建立各种不同的网络连接,例如无线网络(WiFi)开关和蓝牙开关。
在 Windows 10 中,无线网络和蓝牙功能可以独立进行控制。用户可以选择同时关闭两者,或者只关闭其中一个而保持另一个处于开启状态。为了更方便地关闭所有无线连接,Windows 10 系统还提供了飞行模式功能。
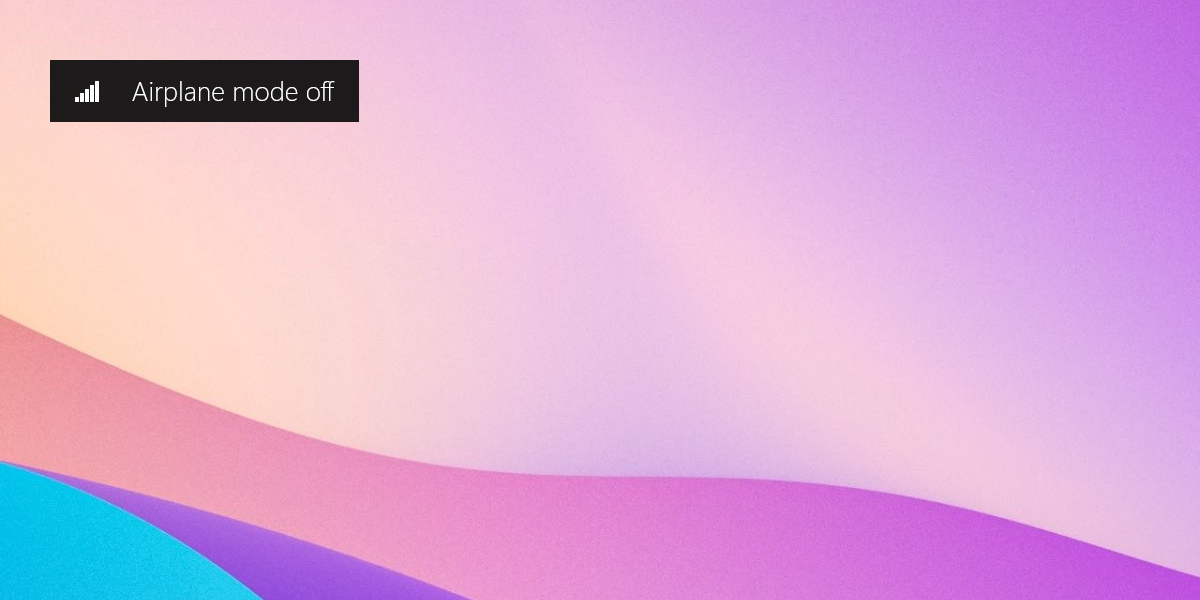
如何在 Windows 10 中关闭飞行模式
如果飞行模式已经启动,在系统托盘中会显示一个飞机的图标。这个图标会替换掉通常用来显示网络连接的无线网络或以太网图标。
开启或关闭飞行模式的操作其实非常简单,但是如果您不熟悉其控制开关所在的位置,可能就不知道该如何进行操作。
1. 通过操作中心
在 Windows 10 中关闭飞行模式最直接的方法是通过操作中心。操作中心提供了一个专门的按钮,可以用来开启或关闭飞行模式。
首先,按下键盘上的 Win+A 快捷键。
在屏幕右侧弹出的面板中,点击“飞行模式”按钮。
当按钮上的高亮显示消失时,则表示飞行模式已被成功关闭。
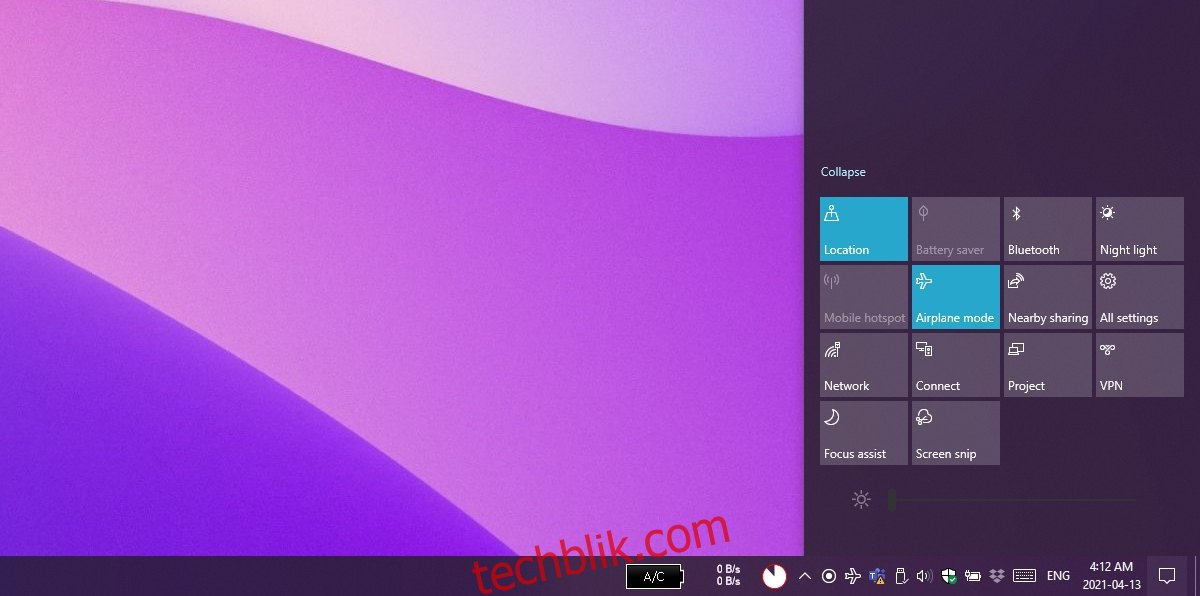
2. 使用无线网络面板
当飞行模式开启时,系统托盘区域会增加一个飞机图标。点击这个飞机图标,就会打开无线网络面板,其中包含一个用来开启或关闭飞行模式的开关。
点击系统托盘中的飞机图标。
在随后打开的面板中,点击“飞机”切换按钮。
一旦切换按钮上的高亮显示消失,飞行模式即被关闭。
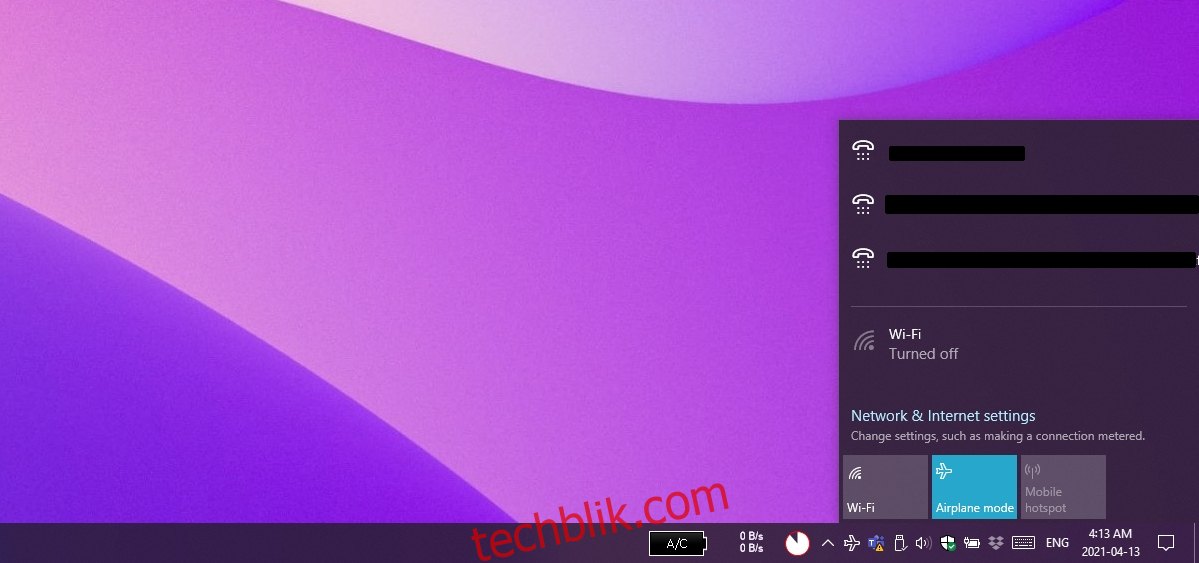
3. 通过设置应用
您也可以通过“设置”应用来关闭飞行模式,但这可能是目前列出的方法中最复杂的一种。
按下键盘上的 Win+I 快捷键,打开“设置”应用。
进入“网络和 Internet”选项。
选择“飞行模式”选项卡。
关闭页面顶部的开关即可。
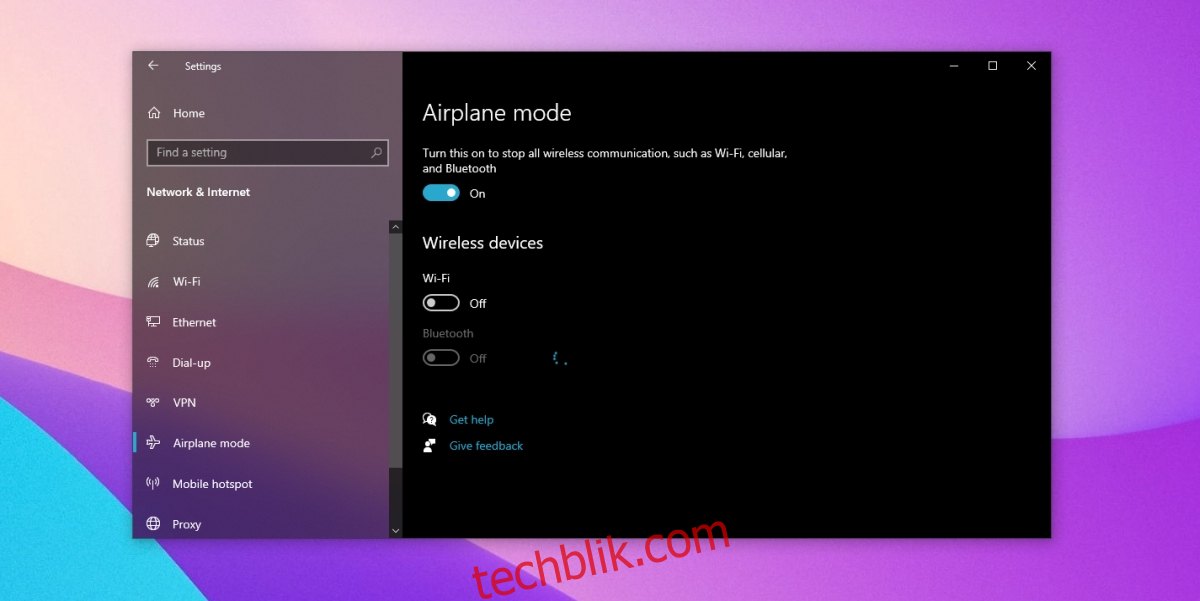
4. 使用键盘上的专用按键
如果您不确定自己是如何意外启动飞行模式的,那么很有可能是键盘上的按键造成的。很多键盘,特别是笔记本电脑自带的键盘,通常会有一个专门的按键用于开启或关闭无线网络。在 Windows 10 系统中,这个按键默认映射到飞行模式切换功能。点击这个按键会启动飞行模式,再次点击则会将其关闭。
请仔细查找键盘上带有无线网络图标或者天线图标的按键,然后点击它。这样即可关闭飞行模式。
总结
飞行模式会禁用系统上的所有无线通信。这可以看作是一个一键式的“软开关”,可以在不需要进行过多复杂操作的情况下快速断开所有无线连接。如果您需要快速关闭互联网和蓝牙功能,这是一个非常有用的切换功能。