Gmail 签名是 Gmail 的一项核心功能,它允许用户使用预设的信息来签署邮件。 用户可以自定义签名,使其以多种方式呈现,包括添加图片。 但有时,你可能会遇到 Gmail 签名中的图片无法显示的问题。 这可能是由多种原因引起的,例如图片上传不当或格式错误。 如果你正为此问题困扰,本指南将为你提供帮助。 继续阅读,了解如何解决 Gmail 签名图片不显示的问题。
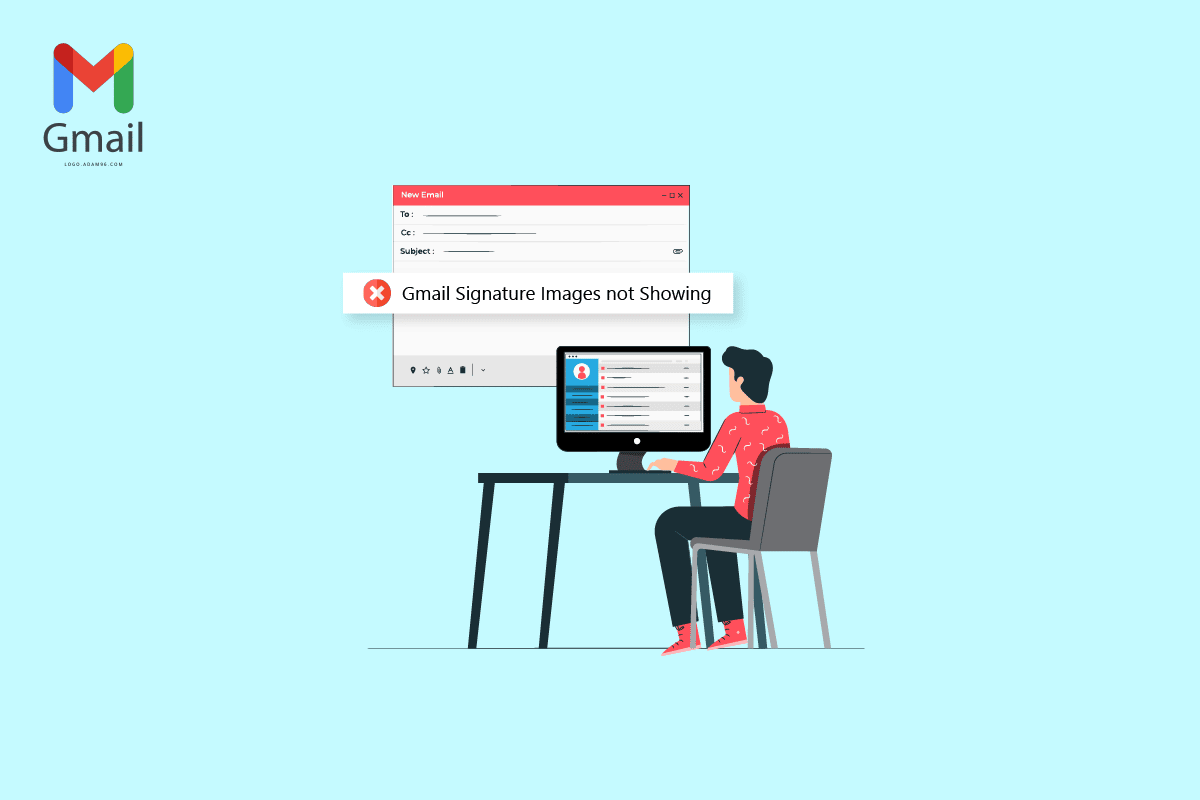
解决 Gmail 签名图片不显示问题的方法
Gmail 签名中的图片无法加载可能有多种原因。 以下列出了一些导致此问题的常见原因:
- 使用了不受支持的图片格式。
- 浏览器错误也可能导致图片无法显示。
- 签名选择不正确也会导致此问题。
- 格式不兼容以及纯文本模式设置也可能有关。
- 图片签名上传过程中出现错误。
- Google Drive 上图片共享权限设置不当。
- 图片 URL 错误。
方法一: 尝试不同的图片格式
解决签名图片不显示的有效方法之一是尝试不同的图片格式。如果你的签名使用了 Gmail 不支持的图片格式,那么图片将无法正常显示。在这种情况下,尝试转换图片的格式是一个可行的解决方案。 你可以使用 Windows 内置的画图工具来轻松实现图片格式转换。
1. 在 Windows 搜索栏中输入 “画图” 并打开它。
2. 点击“文件”选项,然后选择 “打开” 来导入需要编辑的图片。
3. 再次点击 “文件”,将鼠标悬停在 “另存为” 选项上,如图所示。

4. 选择所需的图片格式进行转换。
方法二: 使用隐身模式或更换浏览器
另一个解决 Gmail 签名图片不显示问题的简单方法是在浏览器的隐身模式下使用 Gmail,然后尝试重新上传签名。你可以通过同时按下 Ctrl + Shift + N 键来进入隐身模式。

另外,你也可以尝试使用不同的浏览器访问你的 Gmail 账户,看看是否能解决图片不显示的问题。
方法三: 确保选择正确的签名
如果你的 Gmail 账户中设置了多个签名,每次撰写邮件时都需要选择其中一个签名。 如果某个签名没有正确上传,可能会导致图片无法显示。 因此,确保在发送邮件时选择正确的签名非常重要。
1. 在你的设备上打开 Gmail 账户。
2. 点击 “撰写” 以创建一封新邮件。

3. 在新邮件窗口中,找到并点击铅笔或编辑图标。

4. 选择正确的签名。
方法四: 清除签名格式
Gmail 签名图片不显示的常见原因之一是签名格式问题。如果 Gmail 不支持某些格式,邮件接收者可能看不到你的签名。你可以按照以下步骤来清除签名格式:
1. 在你的电脑上打开 Gmail 账户。
2. 在右上角找到并点击 “设置” 图标。

3. 如图所示,点击 “查看所有设置”。

4. 点击 “签名” 选项,然后选择你的签名。

5. 点击下拉图标,然后点击 “删除格式” 图标。

方法五: 删除并重新添加图片
如果签名图片无法正常加载,你可能无法在邮件中看到它,这可能导致图片无法加载的问题。解决此问题的最直接方法之一是删除签名图片并重新添加。
1. 按照上述方法中的步骤 1-3,访问 Gmail 的所有设置。
2. 找到 “签名” 选项,然后选择有问题的签名。
3. 点击删除签名图标,然后点击突出显示的垃圾桶图标将其删除。

4. 现在,点击 “插入图像” 图标来重新添加图片。

方法六: 使用正确的图片链接
如果你的签名图片使用了链接,请确保使用正确的 URL,以避免图片无法显示。 如果图片 URL 发生更改,则图片将无法在邮件中显示。 因此,请务必使用正确的 URL,以确保图片能在 Gmail 签名中正常显示。
1. 按照方法四中的步骤 1-3,访问 Gmail 的所有设置。
2. 找到 “签名” 选项。
3. 点击 “插入图像” 图标,然后导航至 “网址 (URL)” 选项。
4. 最后,将图片 URL 粘贴到相应的字段中。

方法七: 关闭纯文本模式
如果上述方法都无法解决问题,你还可以尝试关闭邮件中的纯文本模式。按照以下步骤在你的 Gmail 账户中关闭纯文本模式:
1. 打开你的 Gmail 账户。
2. 找到并点击 “撰写”。

3. 找到并点击 “更多选项” 图标。

4. 取消选中 “纯文本模式” 选项。

方法八: 使用正确的 Google 共享权限(如果适用)
如果你的签名图片来自 Google Drive,那么可能是由于 Google Drive 上的图片共享权限不足导致的。按照以下步骤设置正确的 Google 共享权限,以解决 Gmail 签名图片不显示的问题:
1. 打开 Google Drive,选择你的 Gmail 签名图片。
2. 点击 “更多操作”,然后点击 “共享”。

3. 在 “常规访问” 部分,点击下拉图标。

4. 点击 “知道链接的任何人”,然后点击 “完成” 以保存更改。

5. 复制图片 URL,并将其粘贴到“在此处粘贴图像 URL”选项中,然后点击“选择”选项。

方法九: 使用在线图片托管服务
为了避免 Gmail 签名中 URL 和图像无法加载的问题,你可以使用各种在线图片托管服务,例如 Imgbox, PostImages, ImageShack 等,托管你的图片,然后复制链接作为 Gmail 签名的上传。

常见问题 (FAQ)
问:为什么我的签名在邮件中不显示?
答:这可能是由于多种原因造成的,包括签名格式不正确或 Google 共享权限不当。
问:我可以在 Gmail 签名中添加图片吗?
答:是的,Gmail 允许你上传图片或使用图片 URL 来创建带有图片的签名。
问:如果我在 Gmail 上看不到我的签名,应该怎么办?
答:你可以尝试清除签名格式或在隐身模式下使用 Gmail。
问:什么是 Gmail 签名?
答:Gmail 签名是一项重要功能,允许用户使用个性化签名来签署他们的邮件。
问:如何创建 Gmail 签名?
答:你可以通过导航到所有设置,然后进入签名选项来创建 Gmail 签名。
我们希望本指南能帮助你解决 Gmail 签名图片不显示的问题。 请告诉我们哪种方法对你最有效。 如果你有任何建议或疑问,请在评论区留言。
***
我们希望通过本指南,你能够了解如何解决 Gmail 签名图片不显示的问题。如果你有任何疑问或建议,请随时在下方的评论区提出。