解决 Windows 11 的常见问题
Windows 11 带来了全新的用户界面和诸多创新功能。然而,新系统的出现也伴随着一些新的错误和用户对更改的不适应。
就我个人而言,我认为 Windows 11 相比之前的版本更加优秀,它在操作上更加简洁,类似于 Windows 7,但在实用性方面又超越了 Windows 10。当然,我理解部分用户可能不喜欢某些变化,因为确实一些核心功能,例如任务栏、右键菜单和文件资源管理器等,都发生了显著的改变。
值得庆幸的是,许多更改是可以恢复的,并且一些新功能也可以选择关闭。 您只需要在设置中或者修改 Windows 注册表即可实现。
为了帮助您解决这些问题,我整理了一份清单,列出了一些用户反馈的常见 Windows 11 问题,并提供了相应的解决方案。
在 Windows 11 中,最明显的变化之一就是“开始”菜单和图标都移动到了屏幕的中间位置。这是一个重大的改变,因为几乎所有的 Windows 版本都将其放置在左侧。如果您希望它们回到左侧,这是可以理解的。
幸运的是,Windows 11 的任务栏具有很高的自定义性,您只需点击几下即可将“开始”菜单移回左侧。操作步骤如下:
右键单击任务栏上的空白区域,然后选择“任务栏设置”。
在设置界面中,单击“任务栏行为”选项,然后选择“任务栏对齐方式”旁边的“左”。
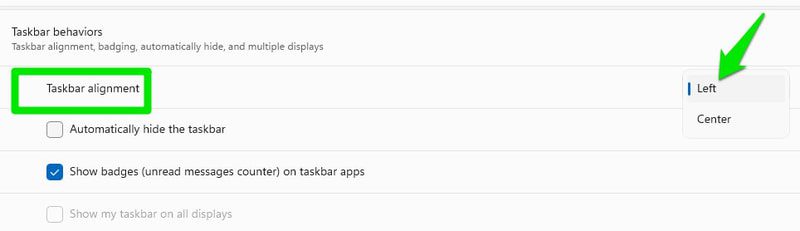
完成上述操作后,“开始”菜单和图标将会移动到屏幕的左侧。
在 Windows 11 中,微软将右键菜单简化为只有几个常用的选项,如“打开”、“复制”或“属性”等。您必须点击“显示更多选项”按钮才能查看之前 Windows 版本中的所有选项。
对于大多数高级用户而言,这种改变显得有些多余,因为仅仅执行一个常规操作就需要额外的一次点击。如果您不喜欢这种改变,您可以使用我将在下面展示的注册表技巧来恢复经典的右键菜单。
注意:在进行任何更改之前,请务必备份您的注册表,因为任何不正确的修改都可能对您的电脑产生负面影响。为此,您也可以使用第三方注册表管理程序。
按下 Windows 键 + R 组合键打开“运行”对话框,然后输入 “regedit” 打开注册表编辑器。

在注册表编辑器中,导航到以下路径。您也可以直接复制/粘贴到地址栏中直接打开它。
HKEY_CURRENT_USERSOFTWARECLASSESSCLSID
现在,右键单击 “CLSID”,选择 “新建” > “项”。

将新建的项命名为 {86ca1aa0-34aa-4e8b-a509-50c905bae2a2}。
右键单击这个新的项,然后选择“新建” > “项”。

将其命名为 InprocServer32,确保其值为空白。

现在,要么重新启动电脑,要么打开任务管理器并重新启动 Windows 资源管理器,以使更改生效。
阻止 MS Edge 打开链接
Microsoft Edge 是 Windows 11 中的默认浏览器,它被设置为默认打开所有类型的链接和兼容文件。但是,即使您已将其他浏览器设置为默认浏览器,Microsoft Edge 仍然会打开一些不常见的文件和链接,例如 PDF 或 HTML 等。如果您根本不想让 Microsoft Edge 打开任何内容,请按照以下步骤操作:
从“开始”菜单转到“设置”。单击左侧面板中的“应用”选项,然后单击“默认应用”。

在此处,从列表中找到 Microsoft Edge 并打开它。
您将看到该浏览器可以打开的所有文件/链接以及可以打开它们的浏览器名称。在这里找到 Microsoft Edge 打开的那些文件类型,然后单击它们。将会打开一个包含所有已安装浏览器的列表,选择您喜欢的浏览器即可。

对于某些链接,您可能需要单击“更多应用”按钮才能查看其他浏览器。
移除锁屏
启动 Windows 11 时,您必须按下一个键或点击任意位置才能移除锁屏并进入登录界面。
锁屏的主要用途是显示一些有趣的图片和相关信息。当然,有些人对这些随机的图片并不感兴趣,因此锁屏会延迟他们进入登录界面的时间。
如果您觉得锁屏是一个障碍,您可以通过编辑注册表将其移除。
像我们上面那样打开注册表,并导航到以下位置:
HKEY_LOCAL_MACHINESOFTWAREPoliciesMicrosoftWindows
现在右键单击 “Windows”,然后选择“新建” > “项”。

将新的项命名为 “Personalization”。选中它后,右键单击右侧的空白区域,选择“新建” > “DWORD (32 位) 值”。

将这个新的条目命名为 “NoLockScreen”,然后双击它,将其值更改为 1。

现在,每次启动电脑时,锁屏将不再出现。
时间不同步
正确的系统时钟时间非常重要,因为许多网站和服务都依赖它来提供服务。值得庆幸的是,只要您的电脑连接到互联网,Windows 就会自动同步时间,并且时钟可以访问服务器。
不幸的是,有时 Windows 11 可能不会同步时间,或者因为某种原因将时间同步到了不正确的时区。如果您遇到这种情况,您必须手动从设置中同步它。操作步骤如下:
右键单击任务栏上的时间,然后选择“调整日期和时间”。

在设置界面中,向下滚动并单击“立即同步”按钮。 这应该会在短暂的延迟后同步时钟。

如果同步失败,您也可以尝试关闭然后重新打开“自动设置时间”和“自动设置时区”按钮。

禁用 Windows 搜索中的突出显示
Windows 11 具有搜索突出显示功能,可以在搜索窗口中显示最新的新闻和有趣的内容。 但是,并非所有用户都喜欢它,特别是因为它可能会占用搜索窗口中的网络带宽和空间。如果您要禁用它,可以通过设置来实现。
打开 Windows 11 设置,然后单击左侧面板中的“隐私和安全性”。
在隐私和安全设置中,向下滚动一点,然后单击“搜索权限”。

向下滚动到底部,并关闭 “更多设置” 部分下的 “显示搜索突出显示” 选项。

这将删除搜索突出显示功能,该区域将会显示快速搜索建议和您最常用的应用程序,这对许多用户来说实际上更有用。
移除“未满足系统要求”消息
如果您在不受支持的电脑上安装了 Windows 11,您一定已经在桌面右下角和设置中看到了新的“未满足系统要求”水印。我相信您不会喜欢它,因为它就像 “激活 Windows” 水印一样令人感到不悦。
幸运的是,您无需升级电脑即可删除此消息,通过修改注册表即可实现。 这是您需要做的:
打开注册表编辑器,并导航到 HKEY_CURRENT_USER > 控制面板 > UnsupportedHardwareNotificationCache。
选择 UnsupportedHardwareNotificationCache 后,双击右侧列中的 SV1 DWORD 条目,并将其值更改为 0。

之后,重新启动电脑或从任务管理器重新启动 Windows 资源管理器以使更改生效。 这将会从桌面和设置中删除此消息。
在 Windows 11 中禁用广告
微软最近在展示广告方面非常积极,Windows 11 的广告几乎无处不在。 您可以在设置、锁屏,甚至通知中找到广告。如果您不喜欢看到广告,可以通过设置禁用它们。以下是在设置、文件资源管理器、锁屏和通知中禁用广告的说明。
禁用锁屏上的广告
在设置中,单击右侧面板中的“个性化”,然后选择“锁屏”。

在此处,请选择“个性化你的锁屏”选项旁边的“图片”或“幻灯片”选项,如果此处选择的是 “Windows 聚焦”,则无法禁用广告。

取消选中“在锁屏上获取有趣的事实、提示、技巧等”选项旁边的复选框,以禁用锁屏广告。

在设置中禁用广告
打开设置,然后转到“隐私和安全性”,再单击“常规”。

在此处,禁用“在设置应用中向我显示推荐的内容”选项。

禁用显示为通知的广告
在设置中,单击“系统”,然后单击“通知”。

在通知设置界面,滚动到底部,取消选中 “提供有关如何设置设备的建议” 和 “使用 Windows 时获取提示和建议” 选项。

在文件资源管理器中禁用广告
打开文件资源管理器,单击顶部的三个点菜单,然后选择“选项”。

切换到“查看”选项卡,并取消选中“显示同步提供程序通知”旁边的复选框。

奖励:使用疑难解答
除了以上针对常见 Windows 11 问题的解决方案,您还可以使用 Windows 11 中提供的疑难解答来修复与组件相关的常见问题。您可以在设置中访问这些疑难解答程序。只需转到“系统” > “疑难解答” > “其他疑难解答”。
在这里,您会找到 Windows 更新、互联网、音频、摄像头、电源、键盘等组件的故障排除程序。只需点击 “运行” 按钮,它就会自动查找问题并尝试修复它们。
总结
我个人认为 Windows 11 相比之前的版本更加稳定,并且我很喜欢它的大部分新变化。尽管偷偷摸摸的广告和强制性的“未满足系统要求”消息确实让我有点反感。我相信,一旦您解决了上述问题,您的 Windows 11 体验就会得到改善。