解决 Chromebook 摄像头故障:2023 年完整指南
Chromebook 的硬件故障虽不常见,但偶尔也会发生。例如,我曾遇到过 Chromebook 上的 Wi-Fi 卡停止工作,最终通过将 Chrome 操作系统恢复到较早版本才得以解决。最近,许多用户报告 Chromebook 摄像头无法正常工作。部分用户会看到“找不到摄像头”的错误提示,而更多用户则发现摄像头无法显示预览。如果您也面临同样的问题,请不要担心,我们为您准备了一份详细指南,教您如何修复 Chromebook 摄像头故障。
修复 Chromebook 摄像头故障 (2023)
本指南提供了七种不同的方法来解决 Chromebook 摄像头问题。如果您遇到“找不到摄像头”之类的错误,请按照下列步骤尝试解决问题。
重启您的 Chromebook
在尝试其他方法之前,请先重启 Chromebook,并检查摄像头是否恢复正常。通常,重启 Chrome 操作系统可以解决大部分硬件相关问题。请按照以下步骤进行操作:
1. 点击屏幕右下角的快捷设置面板,然后点击“关机”按钮。Chromebook 将会关闭。
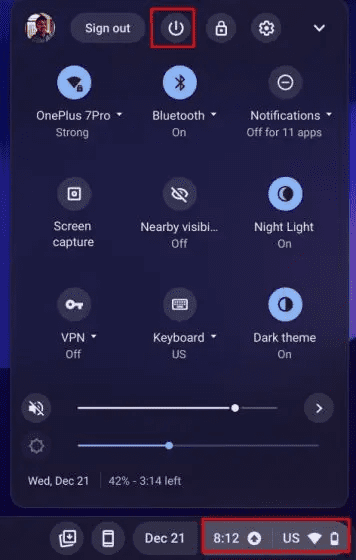
2. 等待 Chromebook 完全关机后,按下电源按钮重新启动。 现在,检查 Chromebook 摄像头是否已恢复正常工作。
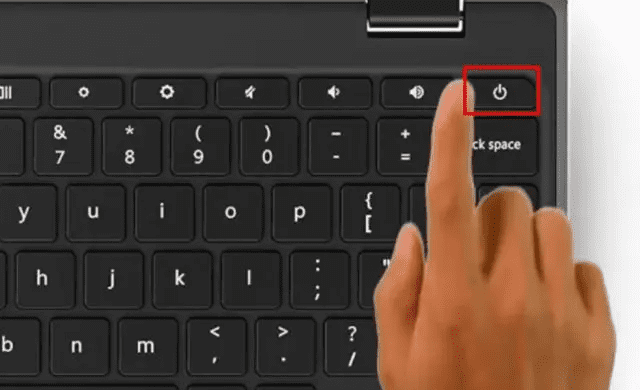
更新您的 Chromebook
近期,由于 Chrome 操作系统 99 版本的一个漏洞,导致摄像头停止工作并显示“找不到摄像头”的错误。谷歌迅速发布了更新来修复此问题。因此,最好将 Chromebook 更新到最新版本,以避免出现任何重大问题。更新步骤如下:
1. 点击屏幕右下角的快捷设置面板,然后点击“齿轮”图标,进入设置页面。

2. 在左侧边栏中,选择“关于 ChromeOS”。

3. 点击“检查更新”,Chromebook 将开始下载最新的更新(如果有)。安装完成后,重启 Chromebook。现在,检查摄像头错误是否已解决。
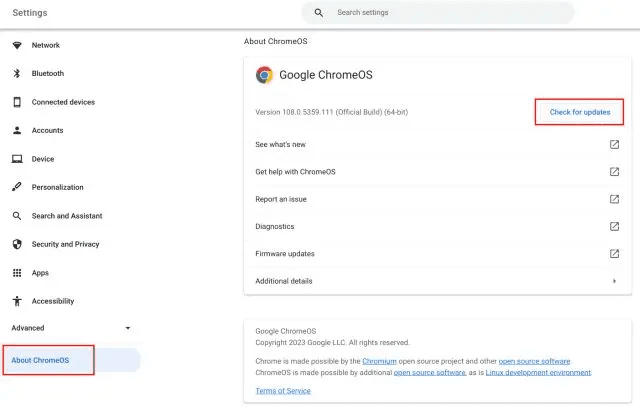
在其他应用程序上测试摄像头
如果摄像头在 Google Meet 或 Zoom 等应用上无法工作,请不要担心。 您可以通过其他方式判断摄像头硬件是否真的出现故障。请按照以下步骤操作:
1. 点击屏幕左下角的 Chrome 操作系统应用程序启动器,然后启动“相机”应用程序。
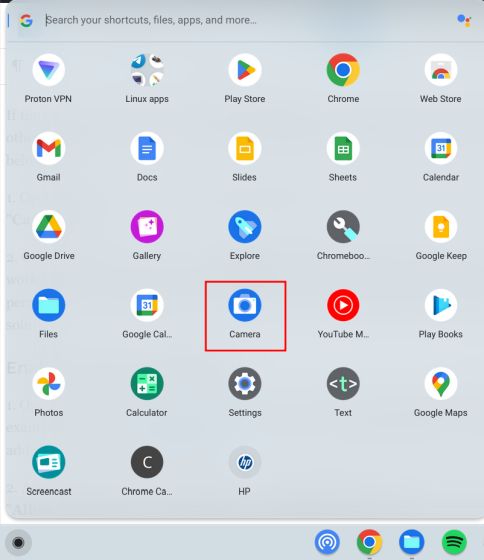
2. 检查相机应用程序是否显示预览画面。如果相机应用运行正常,那么可能是 Google Meet 或 Zoom 没有获取摄像头权限。在这种情况下,请参考下一部分来解决问题。
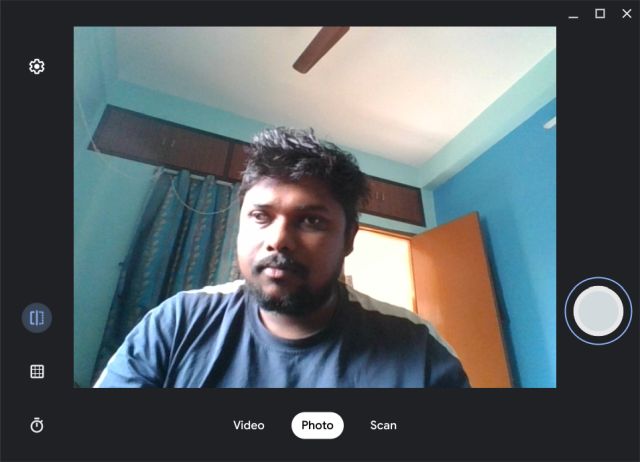
在 Chromebook 上启用摄像头权限
1. 打开摄像头无法正常工作的网页应用程序。例如,我打开了 Google Meet (访问). 然后,点击地址栏中的“锁”形图标,并打开“网站设置”。
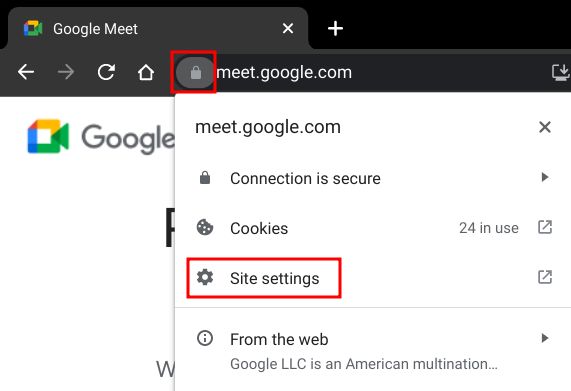
2. 在“权限”部分下,将“摄像头”权限改为“允许”。同时,也对“麦克风”权限进行同样的修改。
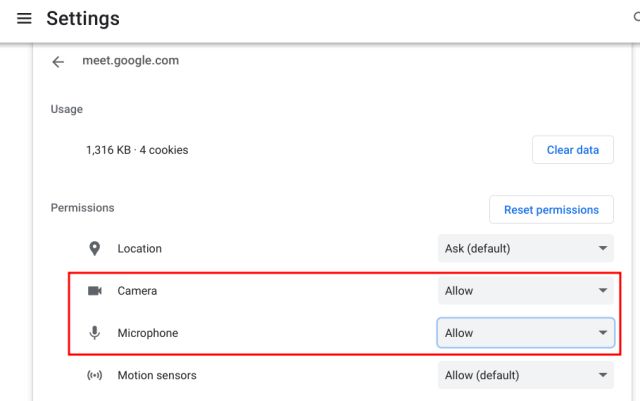
3. 重新加载网页,这次 Chromebook 上的摄像头应该可以在 Zoom 或 Google Meet 上正常工作了。
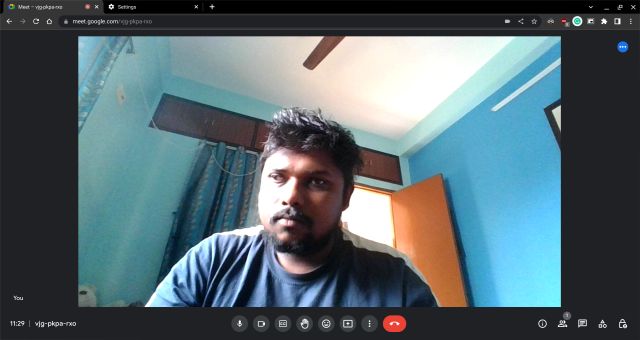
4. 如果问题仍然存在,请在 Chrome 中打开以下地址:
chrome://settings/content/camera
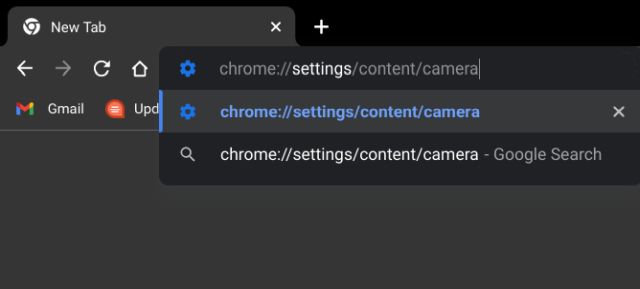
5. 确保在下拉菜单中选择了您的前置摄像头。 此外,确保“默认行为”设置为“网站可以请求使用您的摄像头”。
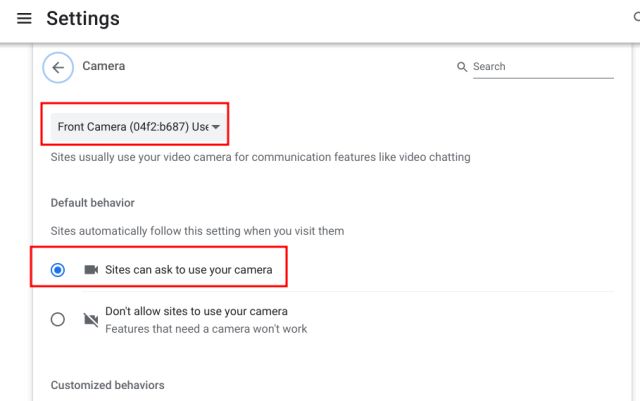
检查 Chromebook 上的网络摄像头隐私开关
某些 HP Chromebook 型号(如 14b 和 14c)在 Chromebook 左侧边缘配有网络摄像头隐私开关。如果该开关已关闭,您会在摄像头旁边看到一个红色的指示灯。要使 HP Chromebook 上的摄像头正常工作,请务必禁用此隐私开关。
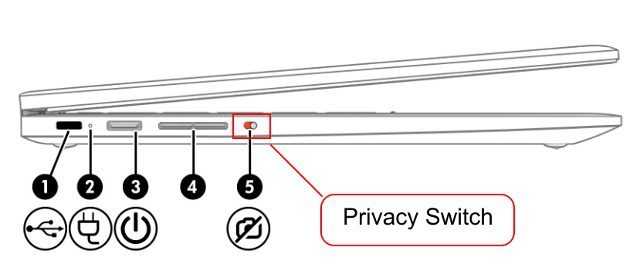
重置 Chrome 浏览器
如果摄像头问题仅限于 Chrome 浏览器,您可以将 Chrome 重置为默认设置。这应可以解决 Chromebook 上的摄像头问题。步骤如下:
1. 打开 Chrome 浏览器,将以下地址粘贴到地址栏中,然后按 Enter 键。接下来,点击“将设置还原为默认设置”。
chrome://settings/reset
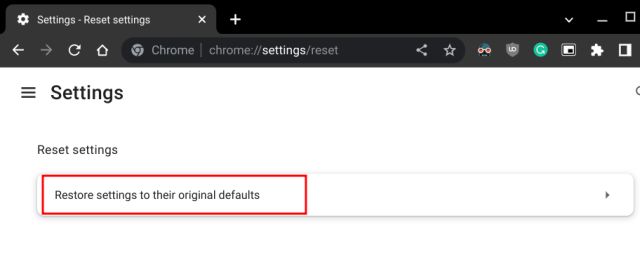
2. 点击“重置设置”,即可完成操作。现在,在 Chrome 中打开任何视频会议网页应用(如 Zoom),摄像头应该会显示预览画面了。
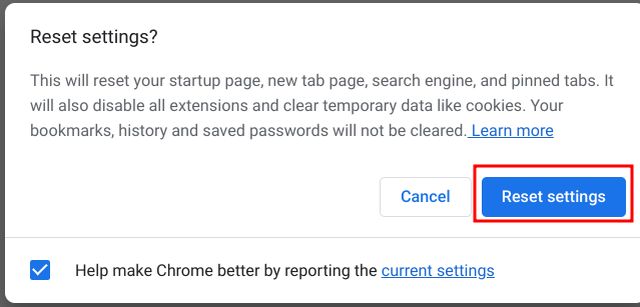
对 Chromebook 执行 Powerwash 操作
如果上述方法均无效,您可能需要重置 Chromebook。 此操作将重新安装 Chrome 操作系统,并删除设备上的所有应用程序、文件和设置偏好。 因此,在执行 Powerwash 之前,请务必备份您的个人数据。 重置 Chrome 操作系统设备的步骤如下:
1. 点击右下角的快捷设置面板,然后点击“齿轮”图标打开“设置”应用。

2. 在左侧边栏中,点击“高级”,然后打开底部的“重置设置”。
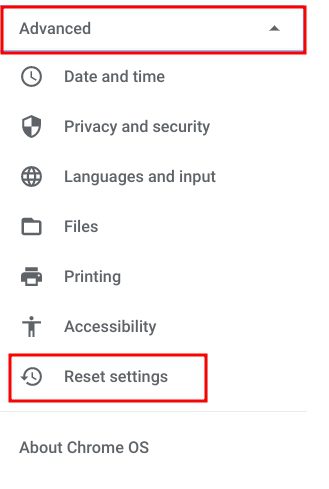
3. 点击“重置”,Chromebook 将在几分钟内自行恢复出厂设置。 您将看到一台全新的 Chromebook,需要重新设置。现在,检查 Chromebook 摄像头是否正常工作。如果问题仍然存在,请联系您的 Chromebook 制造商。
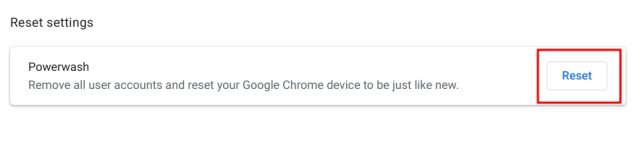
快速修复 Chromebook 上的网络摄像头
本文介绍了几种修复 Chromebook 网络摄像头故障的方法。 一些用户可能无意中拒绝了网页应用程序的摄像头权限,这可能是导致摄像头无法显示预览的主要原因之一。如果遇到这种情况,请按照我们的指南启用相关权限。另外,如果您想在 Chromebook 上启用隐私指示器,我们也有相应的指南。此功能会在相机或麦克风在后台使用时发出提醒。此外,如果您的 Chromebook 无法启动,我们还提供了解决问题的教程。 如果您还有其他疑问,请在下面的评论区告诉我们。