使用 Google 表格时间线工具进行项目管理
Google 表格的时间线工具是一项强大的功能,它让用户能够轻松地追踪活动及其相关变化,将事件之间的联系可视化,并设定目标和里程碑,以确保项目按时完成。
如何利用 Google 表格创建时间线
时间线功能作为 Google 表格的新增功能,为需要追踪个人计划或项目进度的用户提供了宝贵的工具。无论是个人用户还是组织机构,都可以从中受益。
活动追踪:此功能允许用户创建并追踪任务、事件、目标、里程碑等,并通过直观的时间线视图,确保所有事项都按计划进行,避免错过截止日期。
组织协作:对于涉及多个团队的项目,Google 表格时间线可以帮助组织更好地跟踪项目进度和所需操作。管理人员和其他相关人员可以轻松审查项目进展,了解当前状态,并识别需要额外支持的环节,以确保顺利达成里程碑和目标。
规划与可视化:该工具还有助于规划市场营销活动和产品发布。时间线功能尤其擅长可视化随时间发生的变化,让用户快速发现数据中的趋势和模式。
数据分析:通过对数据进行筛选和排序,用户可以更容易地识别潜在问题或需要改进的地方。Google 表格时间线还具有高度的定制性,能够满足不同项目、团队或个人的具体需求。
下面,我们将详细介绍如何使用 Google 表格创建时间线。
请注意:Google 表格及其时间线功能具有高度的灵活性,用户可以根据实际需求修改和自定义各种列和数据。
现在,让我们开始创建一个时间线来跟踪项目活动:
为了创建完整的时间线视图,需要在 Google 表格中包含以下列:
创建时间线所需的最少列:
- 开始日期:活动的起始日期。
- 结束日期:活动的结束日期。
- 卡片标题:每个任务或事件的名称。
提示:为了确保日期值正确,开始日期和结束日期列可以使用“DATE VALUE”进行格式化。 要设置默认日期值,请选择开始日期列,然后依次选择“格式” – “数字” – “日期”。
时间线创建的可选列:
- 卡片详细信息:每个任务或事件的摘要描述。
- 持续时间:完成任务所需的时间长度。
- 卡片颜色:为了更清晰地识别,可以为每个任务设置不同的颜色。
- 卡片组:根据此列的值,将多个卡片分组在时间线的同一行上。
根据您的需要,还可以添加其他列,如卡片颜色、任务负责人、截止日期、即将发生的事件、周末发布活动、计划等等。
现在,让我们看看如何在 Google 表格中创建时间线视图:
以下表格显示了新项目跟踪的数据。
首先,选择所有数据行,然后在“工作表”菜单栏中,点击“插入”,然后选择“时间线”。
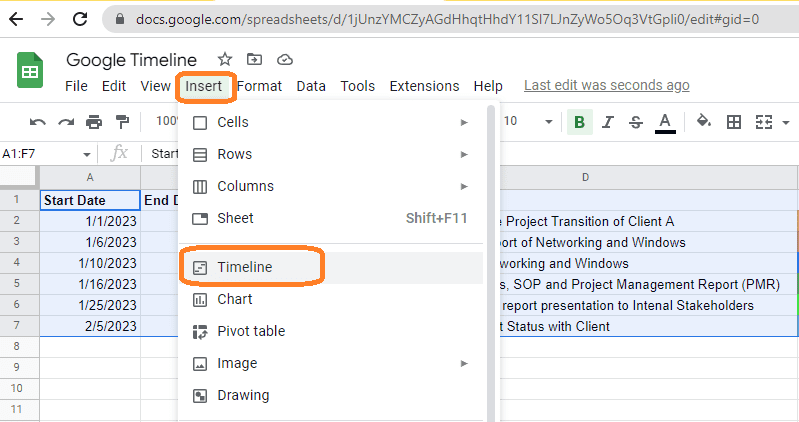
选择“时间线”后,将弹出一个单元格选择框,如下图所示:
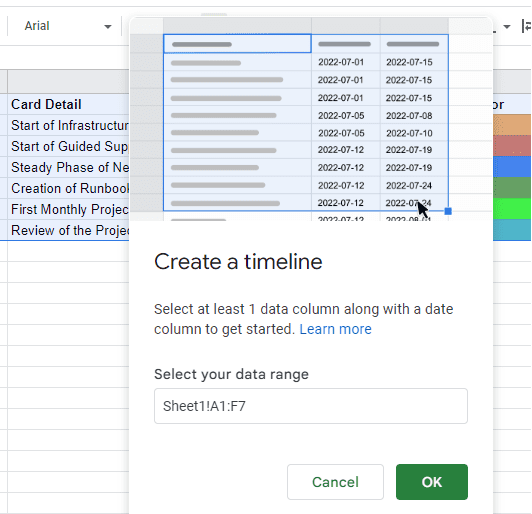
点击“确定”,一个新的工作表将被插入,并命名为“时间线”,如下所示:
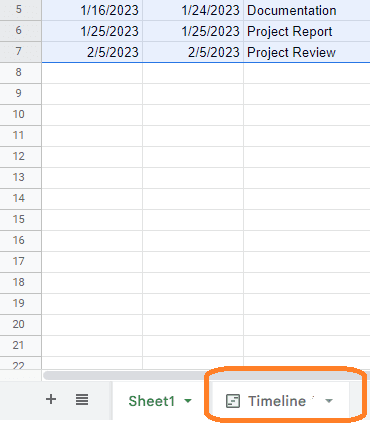
点击时间线表格后,您可以在一个框架中可视化完整的项目状态,如下图所示:
项目跟踪可以集中在一张表格中完成。如果您预计到任何违反截止日期的情况,可以及时采取措施加快进度。
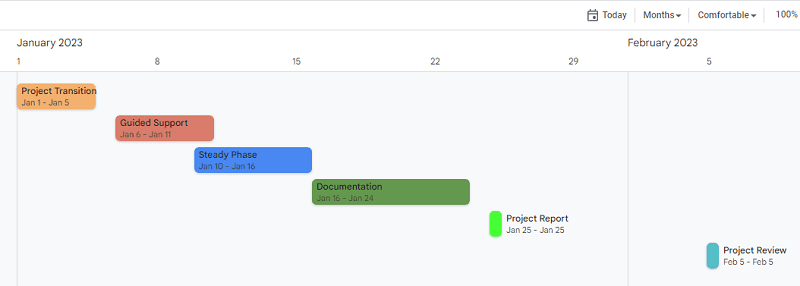
如果要查看某个事件或任务的详细信息,只需选择特定的任务,详细信息将显示在工作表的右侧:
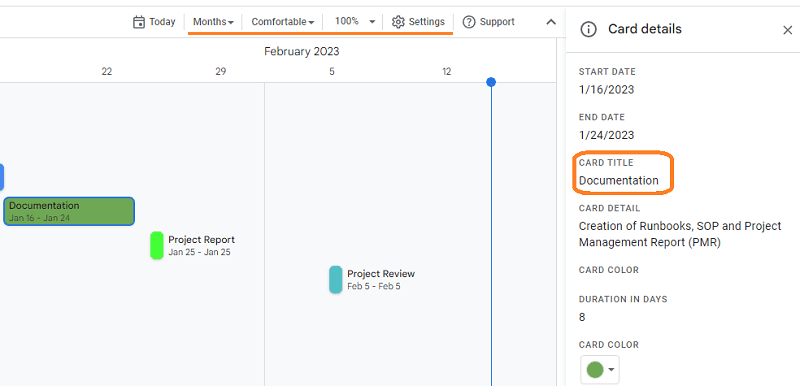
自定义时间线视图
在工作表的顶部,Google 提供了一些选项(如下所示),您可以根据需要自定义时间线工作表:
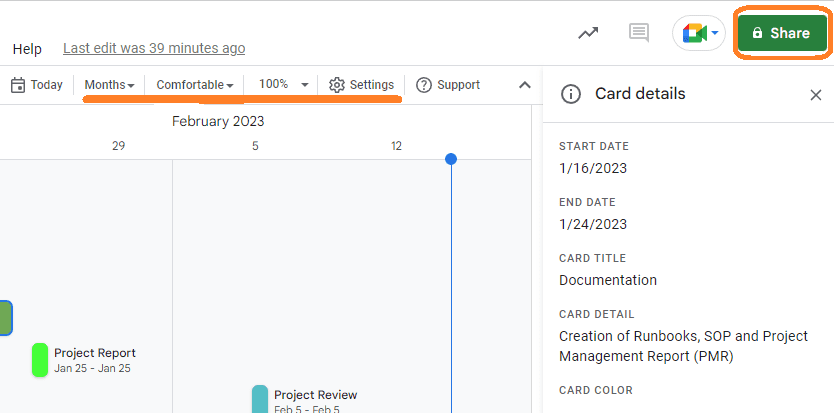
这些选项可以使工作表更加用户友好,让我们一起看看:
- 今天:点击“今天”可跳转到时间线表格中的当天。
- 时间线查看间隔:工作表可以按周、月、季度等显示。
- 视图模式:用户可以选择以“紧凑”或“舒适”(默认)模式查看工作表。“紧凑”模式可以让卡片数据更密集地排列,适合在空间有限的情况下查看,而“舒适”模式则会在卡片之间留出更多空间。
- 缩放:缩放选项可以帮助您调整工作表的框架大小,以便在不同的屏幕尺寸上查看。
- 共享:这是一个重要的选项,允许用户与同事或团队或具有权限限制的相关人员共享时间线表格。
Google 时间线还提供高级选项,例如用于连接和处理来自 Google Cloud 的 Bigquery 数据的数据连接器,以及来自与 Looker 连接的 50 多个不同数据源的 Looker 数据。
总结
总之,如果您正在寻找一种灵活的解决方案来管理任务、事件或项目状态,并及时了解情况以避免或预防违反服务水平协议(SLA),那么 Google 时间线是您的理想选择。
接下来,请查阅分步指南,了解如何在 Google 表格中高亮显示和删除重复项。