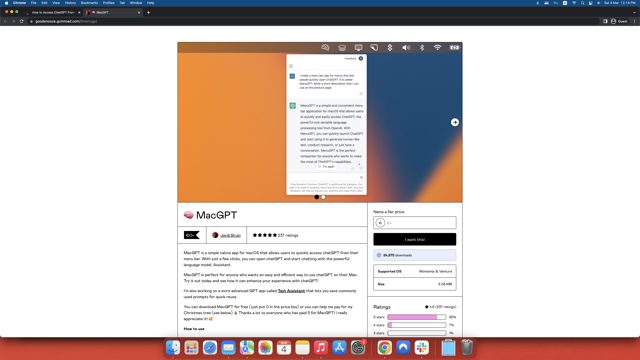
自推出以来,ChatGPT 的受欢迎程度呈指数级增长,其火爆程度令人难以忽视。作为 OpenAI 训练和开发的会话式 AI 聊天机器人,ChatGPT 能够生成与人类语言高度相似的回复。 您可以像与真人对话一样与 ChatGPT 互动,提出问题、寻求建议、获取信息,甚至进行日常对话。 ChatGPT 的功能十分强大,但如果能直接从 Mac 的菜单栏访问,而无需反复打开网页,岂不是更方便? 现在,Mac 用户就能实现这一便捷操作。 通过简单几步,您就可以直接从菜单栏访问 ChatGPT。 接下来,让我们一起了解具体操作方法。
与 Google 和 Microsoft 纷纷推出 Bard AI 和 Bing AI Chat 等会话式 AI 产品不同,Apple 尚未加入 AI 聊天机器人竞赛, 而是选择可能升级 Siri 以在 iPhone 和 Mac 上支持 ChatGPT。 目前,如果您想获得最精致的会话式 AI 体验,ChatGPT 依然是最佳选择。 不过,感谢开发者 Jordi Bruin,您现在可以将 ChatGPT 直接安装到 macOS 设备,并从菜单栏快速访问。 请继续阅读,了解如何从 Mac 的菜单栏访问 ChatGPT。
Jordi Bruin 开发了一款名为 macGPT 的应用程序,它可以让您以简洁的应用形式免费体验 ChatGPT 的所有功能。
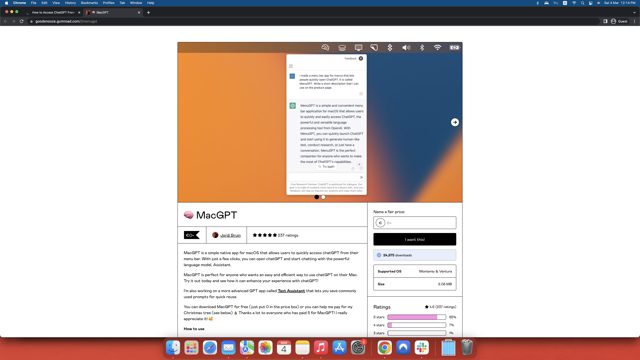
现在,请访问 macGPT 网站,并按照以下步骤将 ChatGPT 添加到 Mac 的菜单栏。
- 在 macGPT 网站上,您会看到右侧显示“我想要这个!”提示。 在上面的文本框中,您可以输入您想为开发者的辛勤工作支付的金额。 您也可以在金额部分输入“$0”以免费下载该应用程序。 此外,您还会看到有关支持的操作系统、文件大小、下载次数和评论等信息。
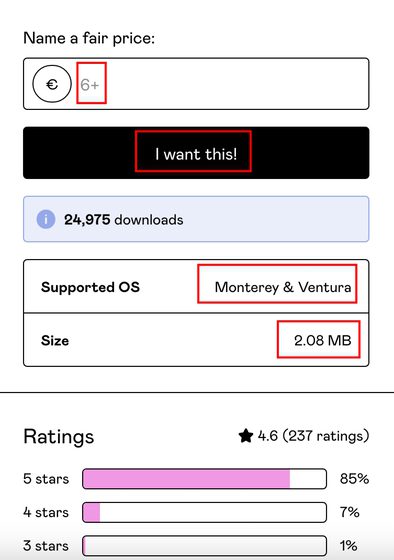
- 输入金额后,点击“我要这个!”按钮,Gumroad 会将您转到结账页面。 此时,您需要输入您的 PayPal 或信用卡信息以完成交易。 如果您选择免费选项,只需输入您的电子邮件地址即可,无需提供银行卡信息。 您将通过电子邮件收到交易发票(无论付费还是免费选项)。
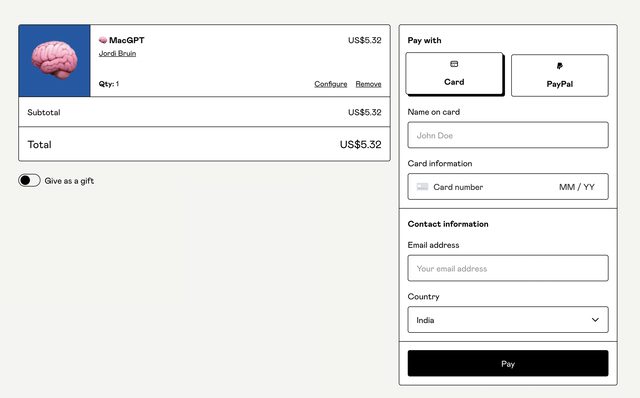
- 下载完成后,将文件夹解压缩到您想要的位置,然后单击 macGPT 图标以启动软件。 启动时,会弹出安全警告提示,点击“打开”即可继续。
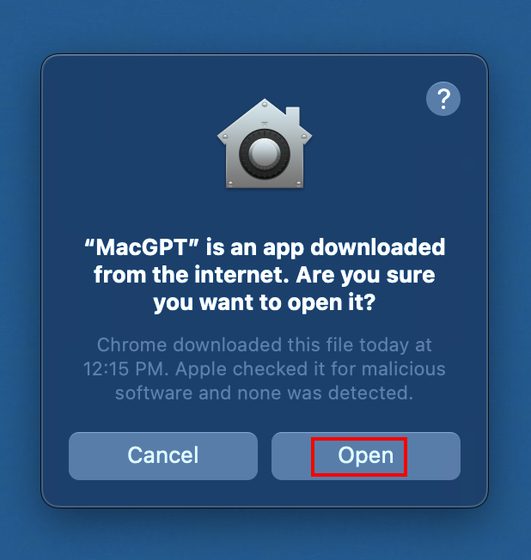
- 现在,您将在 macOS 菜单栏中看到 ChatGPT 的徽标。 这意味着您可以随时快速访问 ChatGPT AI 机器人。
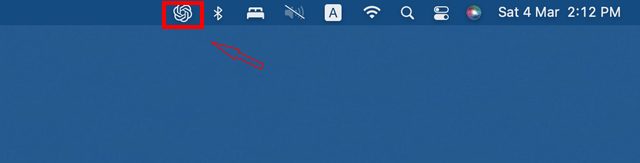
- 当您点击菜单栏图标时,macGPT 将在您的 macOS 设备上打开 ChatGPT 的主页。
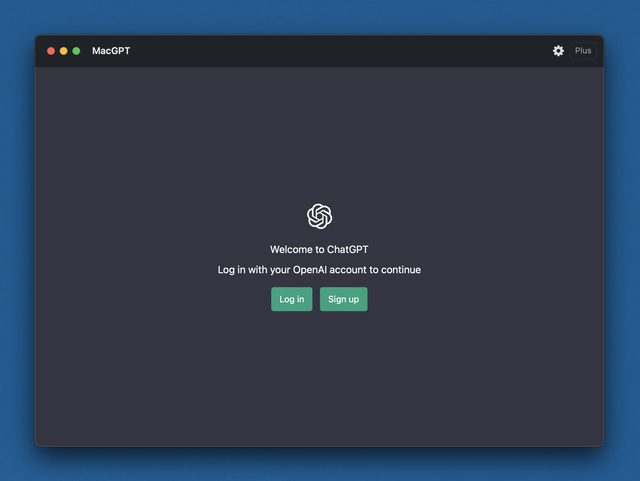
- 您需要在此登录您的 ChatGPT 帐户。 如果您没有账户,则需要注册一个。
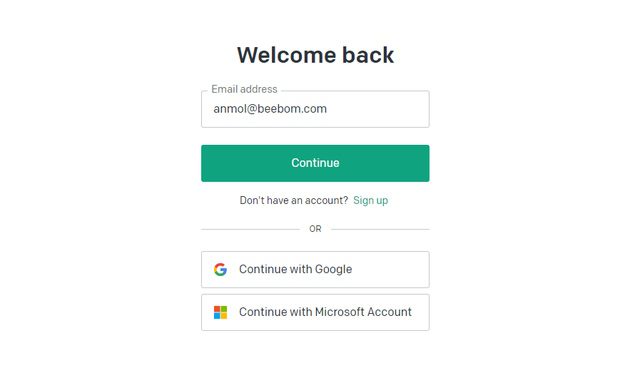
- 大功告成! 您已成功在您的设备上安装了 MacGPT。
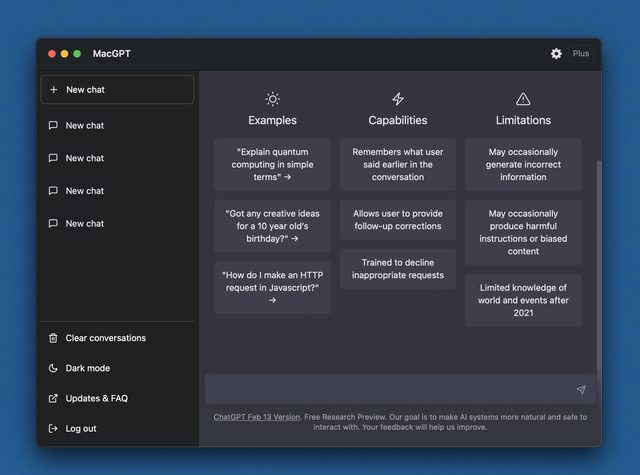
- 为了验证 macGPT 的运行方式是否与 ChatGPT 相同,我们对该应用程序进行了测试。 结果显示,macGPT 的表现一切正常。 因为它本质上是官方 ChatGPT 网站的网页封装,所以它的工作方式与预期一致。
立即在您的 macOS 设备上体验 MacGPT!
希望本文对您有所帮助,并且您能立即开始在您的 Mac 设备上使用 macGPT。 感谢 Jordi Bruin 将 ChatGPT 引入菜单栏。 如果您对当前的市场热点感到疲惫,不妨尝试一些其他优秀的 ChatGPT 替代方案。 如果您想在您的网络浏览器(Microsoft Edge 除外)中使用 Bing AI,请查看相关文章。 回到主题,请在下方评论区分享您对 macGPT 的看法。