是否正在考虑升级您的 PS5 内置固态硬盘 (SSD)? 如果答案是肯定的,那么您来对地方了。PlayStation 5 允许将 PS4 游戏安装到外部存储设备,但最近才开始支持在内部添加额外的快速 SSD,以便下载更多 PS5 游戏。现在,许多用户选择通过安装兼容新一代 PS5 游戏的 M.2 内置 SSD 来扩展其游戏机的存储空间。虽然您可以寻求专业人士的帮助,但本文将为您提供逐步指导,以便您轻松地在 PS5 主机中安装新的内置 SSD。话不多说,让我们开始了解如何提升 PS5 的存储容量。
PS5 安装 M.2 SSD:2023 年详细步骤指南
本文将详细指导您如何安全地打开 PS5、接触内部结构以及安装 SSD。但在开始之前,让我们先了解要求,并确定哪种 SSD 最适合您的 PlayStation 5。
升级 PS5 内部存储的前提条件
1. 选择兼容 PS5 的 SSD
市场上大多数 PCIe Gen 4 M.2 SSD 都与 PS5 兼容。 索尼在其官方支持文档中详细列出了 PS5 对 M.2 SSD 的要求。如文档所示,索尼建议顺序读取速度为 5500 MB/秒或更高。根据众多用户的实际经验,速度稍慢(低于建议值但接近该范围)的 SSD 也能够正常工作。您可以参考其他用户的体验,以了解实际效果如何。
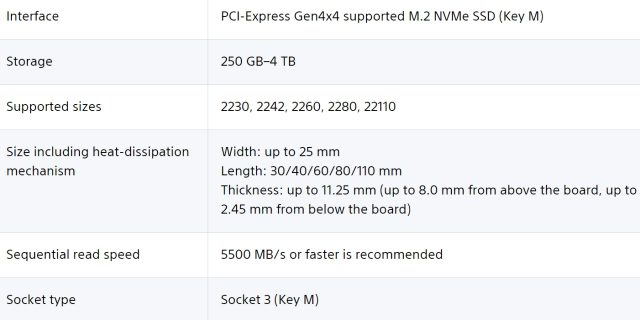 图片来源:索尼
图片来源:索尼
在本指南中,我们使用的是 Western Digital Black SN770(亚马逊售价 39.99 美元),这款经济实惠的 Gen 4 M.2 SSD 受 PS5 支持,虽然其速度略低于建议值。
2. 确保 PS5 系统已更新
PlayStation 在最初发布时并不支持存储扩展。索尼早在 2021 年 9 月发布了系统更新,允许玩家在 PS5 游戏机中安装 M.2 内置 SSD。现在,即使更新发布已久,请务必确保您的 PS5 已更新到最新的固件版本。
3. 散热器及其他必备工具
另外,PS5 要求 SSD 安装散热片,以满足尺寸要求。我们建议您购买符合这些要求的 SSD,并且该 SSD 已包含散热器。如果您已经拥有 SSD,请购买与您的 SSD 尺寸兼容的散热器,并按照随附的说明手册进行安装。
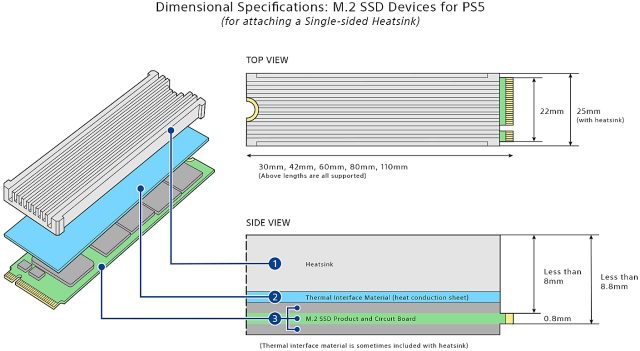 图片来源:索尼
图片来源:索尼
此外,进行 SSD 升级需要一把标准的十字螺丝刀。请务必在清洁的表面上进行此操作,以防划伤主机外壳。您也可以在工作区域铺上一块布或桌垫。
如何在 PS5 上安装或升级 SSD
完成所有基本准备工作后,现在需要关闭 PS5 并拔掉电源线。在开始操作之前,请确保您已断开 PS5 的电源,然后按照以下步骤进行操作。
1. 首先,您需要拆下 PS5 的侧面板。将控制台水平放置,使 PS 标志朝下。然后,您需要站在控制台底部。之后,左手抓住电源按钮旁边的边缘,右手抓住斜对角。
2. 然后,用右手小心地向上提起盖子,将盖子朝着蓝光光盘的方向(或朝您的方向)拉动。此时,盖子应开始滑动脱落。将盖子放在安全的地方,直到需要将其放回。
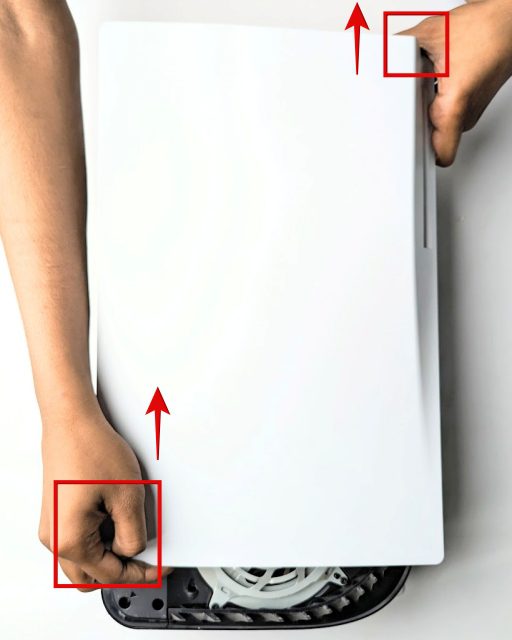
3. 接下来,找到 PS5 的 SSD 扩展槽,它位于散热风扇旁边,并用金属板覆盖。使用十字螺丝刀取下盖子,如下图所示。之后,SSD 插槽盖将脱落。请妥善保管螺丝和 SSD 盖。

4. 卸下盖子后,可以看到标有不同尺寸标记的 M.2 SSD 插槽。您需要从插槽末端标有 110 的孔中卸下螺丝。还需要卸下该螺丝下方的环形“垫片”。我们将根据 SSD 的长度,将垫片和螺丝移动到正确的位置。垫片的作用是确保安装在 PS5 中的 SSD 正确定位。

5. 现在,将 SSD 放置/固定在空腔中,并根据 SSD 的尺寸确认 M.2 端口。接下来,将垫片(在上一步中移除)放入正确的孔中。例如,WD SN770 是 M.2 2280 SSD,因此我们将垫片放在标有“80”的孔中。

6. 现在,将 SSD 以约 45 度角对准 M.2 端口,并确认 PS5 的 M.2 端口和 SSD 上的槽口对齐。然后,继续将 SSD 安装到 PS5 的插槽中。
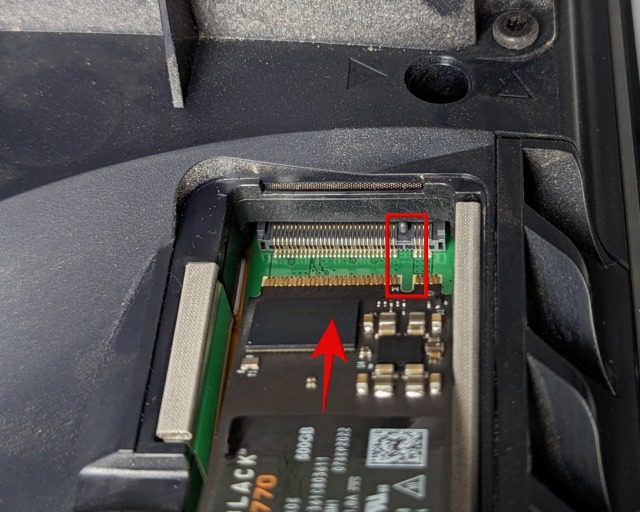
7. 完全插入后,用一根手指按住 SSD 的尾部,使其平放在孔和我们之前放入孔中的垫片上。接下来,用我们在第 3 步中拆下的螺丝将 SSD 固定。

8. 如果您为 SSD 购买了散热片,现在可以安装了。确保它与连接的 SSD 盖完美对齐。如果不确定散热器是否足够薄,请务必参考开头的兼容性部分。您也可以在将散热器安装到 PlayStation 5 之前将其连接到 SSD。
注意:还必须安装 SSD 盖。您不能使用带有较大散热片的 SSD——这些是不被支持的。如果将 SSD 盖取下,会影响气流设计,并可能导致硬盘过热。

9. 接下来,将扩展槽盖放在新安装的 PS5 SSD 上,然后用螺丝刀将其拧回原位。

10. 接下来,您需要将 PS5 侧面板重新连接,方法是将其与下方的挂钩对齐,如下所示。然后将其向右滑动,使其滑回原位,这将使挂钩进入其指定位置。您会听到咔哒声,表明面板已牢固连接。

11. 完成了!PS5 SSD 的安装现已完成。您已成功升级存储,但仍需完成一些操作。最后,将电源线和 HDMI 线连接到控制台,然后通过前面的电源按钮打开 PS5。之后,您会看到下面的屏幕,这表示您的 PS5 已检测到 SSD。在此,打开控制器,选择“格式化 M.2 SSD”选项,稍后 PS5 将显示您的 SSD 读取速度。
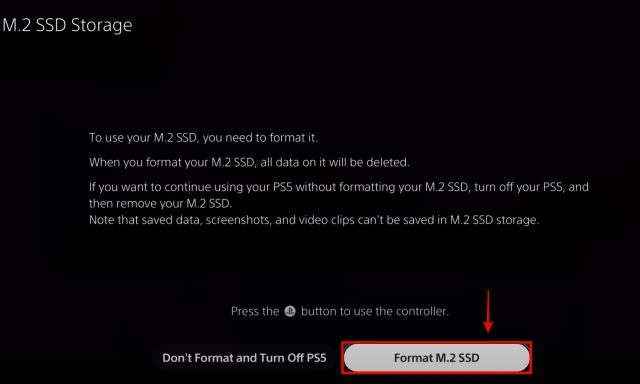
常见问题解答
如何在升级后的 M.2 SSD 和 PS5 的原生 SSD 之间安装或移动我的游戏?
在 PS5 中,导航至“设置 -> 存储 -> 安装位置”以根据需要选择在新硬盘和内置 825GB SSD 上安装游戏。要将游戏从内部存储移动到 SSD,请找到游戏并按下“选项”按钮。然后,选择“移动游戏和应用程序”选项。您可以在 M.2 SSD 存储和 825GB SSD 之间轻松传输游戏。
使用 M.2 SSD 升级我的 PS5 存储是否会导致保修失效?
不会,使用新的 M.2 SSD 升级 PS5 存储不会使主机的保修失效。只要在安装 M.2 SSD 时没有对您的 PS5 造成物理损坏,您的保修仍然有效。
在将 PS5 送去保修之前,是否需要卸下 M.2 SSD?
是的,索尼要求您在提交 PlayStation 5 主机进行保修索赔和维修之前卸下内部 M.2 SSD。
为 PS5 添加 SSD 会使游戏加载速度更快吗?
不一定。PS5 主机的本机存储可能比您安装的 SSD 更快,具体取决于您购买的存储驱动器。但是,游戏加载时间上的差异不会非常明显。
PS5 的 1TB SSD 够用吗?
这取决于您要存储的游戏数量。《跑车浪漫旅 7》是一款最近发布的赛车游戏,在 PlayStation 5 上可以占用约 183 GB 的存储空间。
PS5 可以连接多少个 SSD?
您可以在 PlayStation 5 中安装一个额外的 SSD,这与主机的原生 825GB 存储空间无关。此外,您还可以连接外部 SSD 存储空间来存储非 PS5 游戏。
为什么 PS5 SSD 这么小?
为了满足成本和存储操作系统的需求,PS5 的内部 SSD 存储对许多用户来说可能显得有些局限。幸运的是,您可以轻松升级 PS5 SSD。
在 PS5 上享受更大的存储空间
升级 PS5 上的存储空间并不困难,不是吗?按照上述说明操作后,您将成功地在 PS5 中安装新的内置 SSD。现在,您可以在主机上轻松存储更多 PlayStation 5 游戏!在升级存储空间后,您就可以去看看 20 款最值得玩的 PlayStation 5 游戏了。此外,如果您和朋友一起玩 FPS 多人游戏,可以了解如何在 PS5 主机上设置和使用 Discord。总之,如果您有任何疑问,请在下方评论中告诉我们,我们将竭诚为您提供帮助。