在 Steam Deck 上安装 Windows:详细指南
Steam Deck 作为一款强大的手持游戏设备,具备诸多令人称赞的功能。它不仅便携且价格合理,更重要的是,它具有高度的开放性,使其成为技术爱好者的理想选择。然而,如同所有技术产品一样,Steam Deck 也存在一些不足之处。其中之一是,其支持的游戏列表仍在不断扩大,根据 ProtonDB 的数据,仍有超过一半的游戏无法在该设备上运行。这主要是因为 Steam Deck 搭载的是基于 Arch Linux 分支的 SteamOS 系统。因此,您喜爱的一些游戏可能由于反作弊软件的原因而无法在 Deck 上启动。不过,有一个简单的解决方案:安装 Windows 操作系统。是的,您可以在 Steam Deck 上安装 Windows,甚至可以在这台掌机上畅玩 Xbox Games Pass 游戏。本指南将详细介绍如何实现这一目标。
2023 年在 Steam Deck 上安装 Windows
Valve 允许用户在 Steam Deck 手持游戏机上安装 Windows 或其他任何操作系统。Steam Deck 的 Windows 驱动程序也很容易获取。然而,目前该设备尚不支持双启动。Valve 声明他们正在开发一款工具,使用户能够轻松地在 SteamOS 和其他操作系统之间进行双启动。
目前,有多种方法可以在 Steam Deck 上安装 Windows,例如在内部 SSD 中设置双启动配置,或在 microSD 卡上安装 Windows 以便随时随地使用。如果您拥有 512GB 版本,前一种方法是不错的选择,但需要具备重新分区驱动器的相关知识。另一方面,如果您拥有 64GB 版本的 Steam Deck,则后一种方法是首选。下面,我们将演示如何使用 microSD 卡在 Steam Deck 上安装 Windows 10。您可以参考下表来定位所需的部分。
在 Steam Deck 上安装 Windows 的准备工作
- 您的 Steam Deck 设备 (当然)
- 一张 256GB 或更大容量的 microSD 卡 – 我们将在此存储设备上安装 Windows。
- USB microSD 卡适配器 – 用于将 SD 卡连接到 Windows 电脑,以便创建可启动驱动器。
- Windows 10/11 媒体创建工具
- 安装了 Rufus 的 Windows PC,用于创建可启动的 Windows 10 SD 卡。我们使用此工具创建了 Windows 11 可启动 USB 并绕过了 TPM、在线帐户要求和其他限制。
- Steam Deck 的 Windows 驱动程序,链接如下:
如何创建 Windows 10 可启动 SD 卡
首先,您需要从微软网站下载 Windows 10 媒体创建工具,并使用 Rufus 创建可启动的 SD 卡,以便在您的 Steam Deck 上使用。我们建议在 Steam Deck 上安装 Windows 10 而不是 Windows 11,因为 Windows 10 更轻便、更稳定,因此应该有助于游戏更快地启动。接下来,我们开始操作:
1. 下载 Windows 10 媒体创建工具 (访问) 并启动它。如果您希望在 Steam Deck 上安装 Windows 11,请下载 Windows 11 媒体创建工具(访问)。以下大部分步骤对于 Windows 10 和 11 都是一样的。
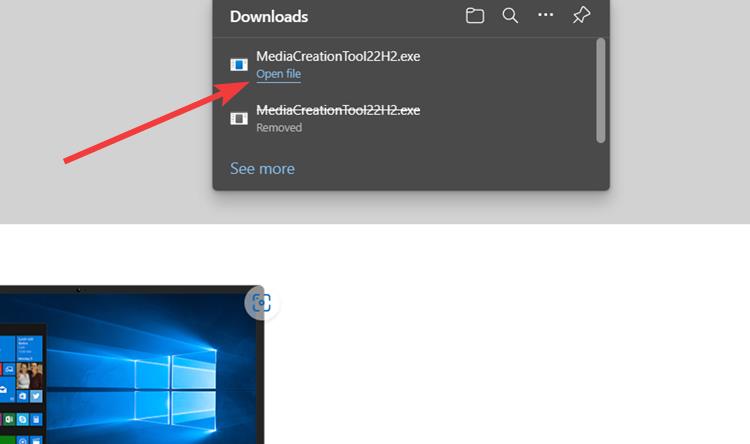
2. 启动后,等待一段时间进行设置,然后点击“下一步”。
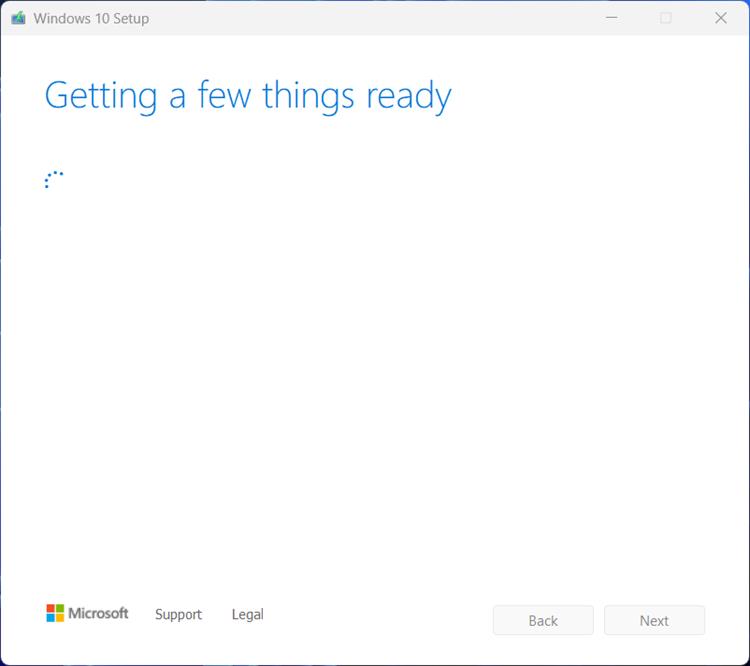
3. 在这里,选择“创建安装媒体”选项,然后点击“下一步”。
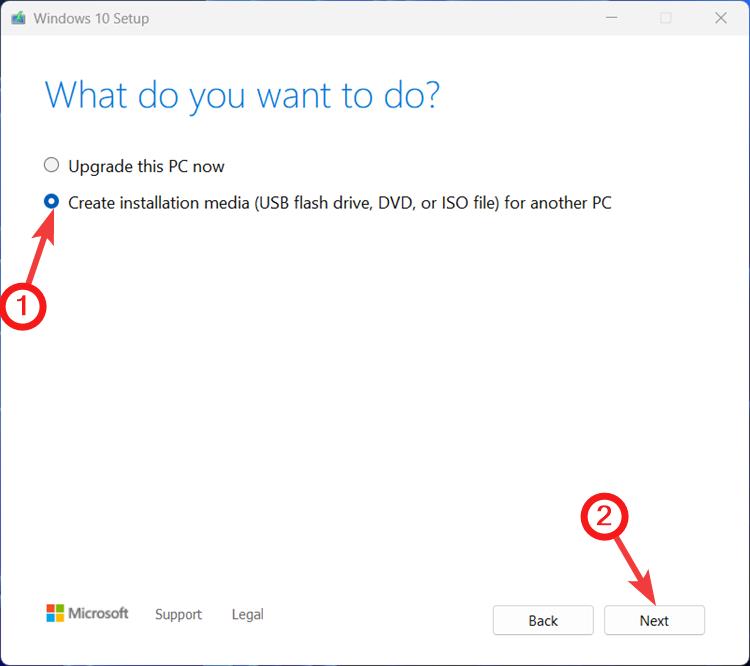
4. 在下一页,保持所有设置默认,然后点击“下一步”。
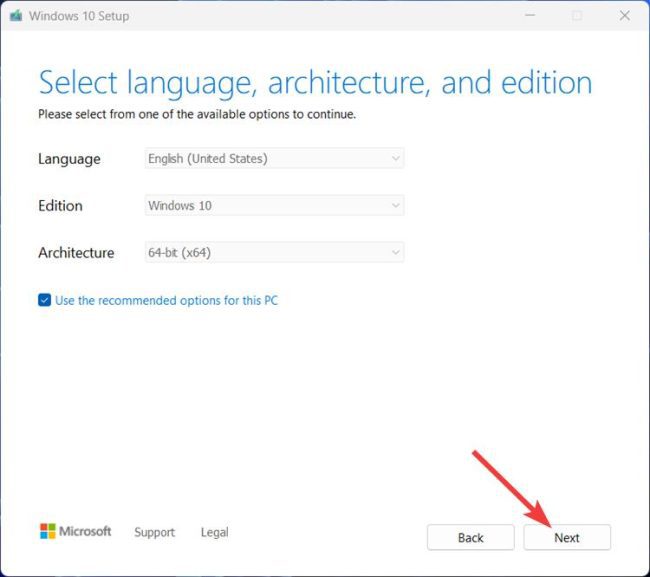
5. 在“选择要使用的媒体”页面,选择“ISO 文件”选项,点击右下角的“下一步”。
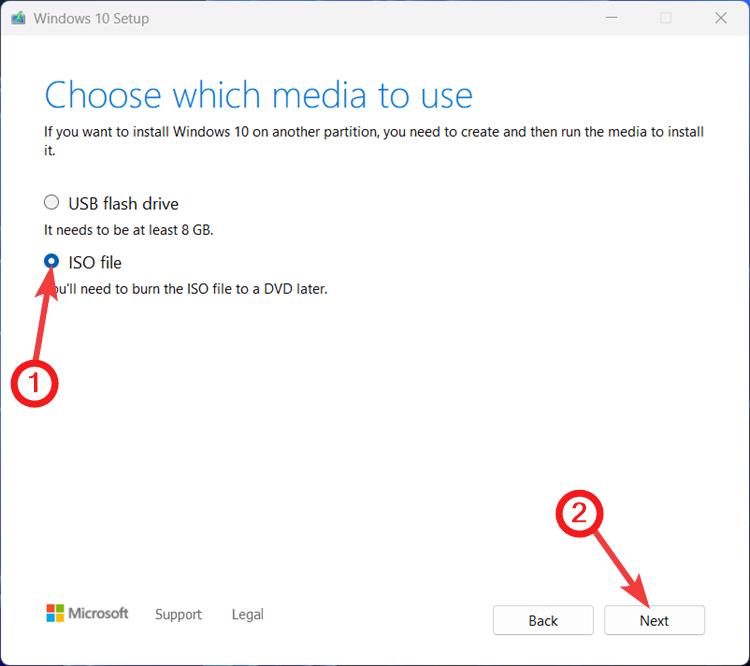
6. 接下来,浏览选择您要下载 Windows 10/11 ISO 文件的位置,然后点击“保存”。
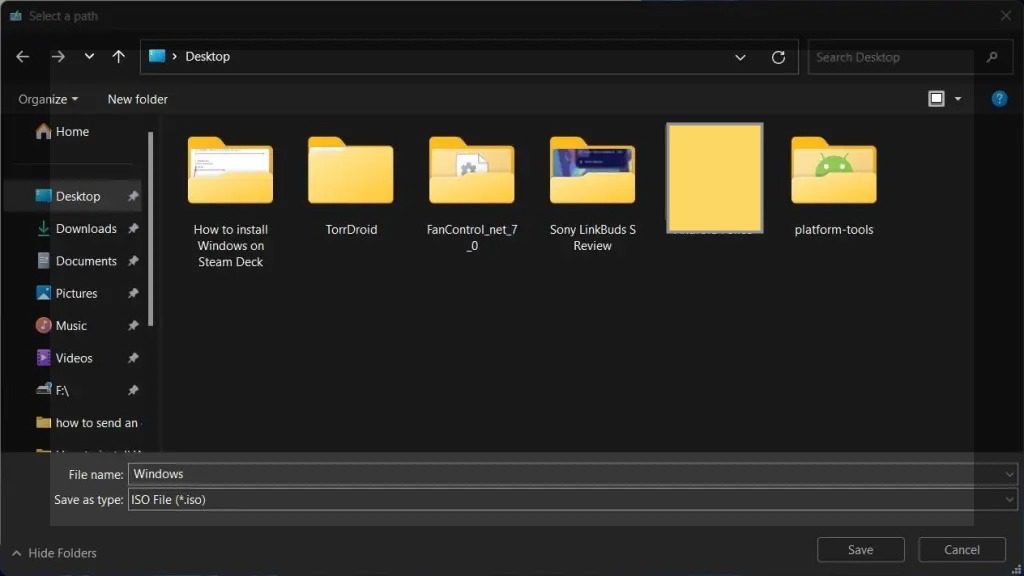
7. ISO 文件将开始下载。与此同时,安装并设置 Rufus 以创建可启动的 SD 卡。从其 官方网站 下载并安装 Rufus,然后启动它。
8. 将 SD 卡插入 USB 读卡器,然后将其插入您的计算机。Rufus 将自动检测并显示其名称。确保您的驱动器名称与工具中显示的名称相符。

9. 如果匹配,点击“选择”按钮选择 ISO 文件。
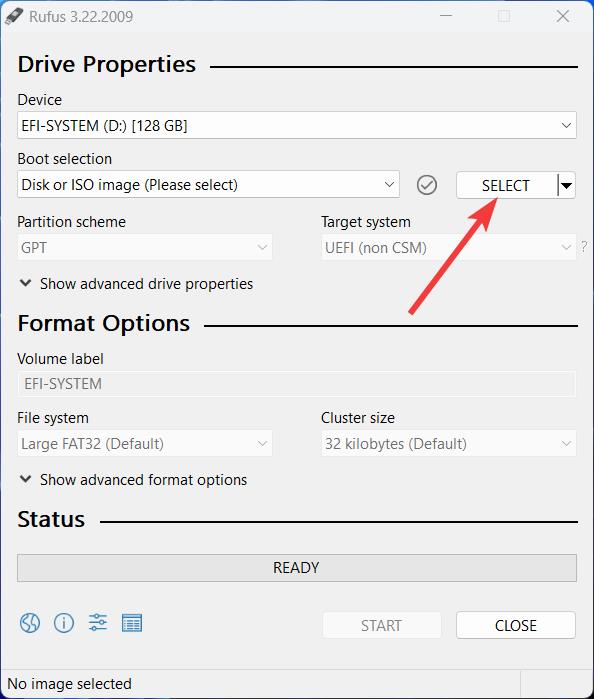
10. 选择上面步骤下载的 Windows 10 ISO 文件,然后点击“打开”。
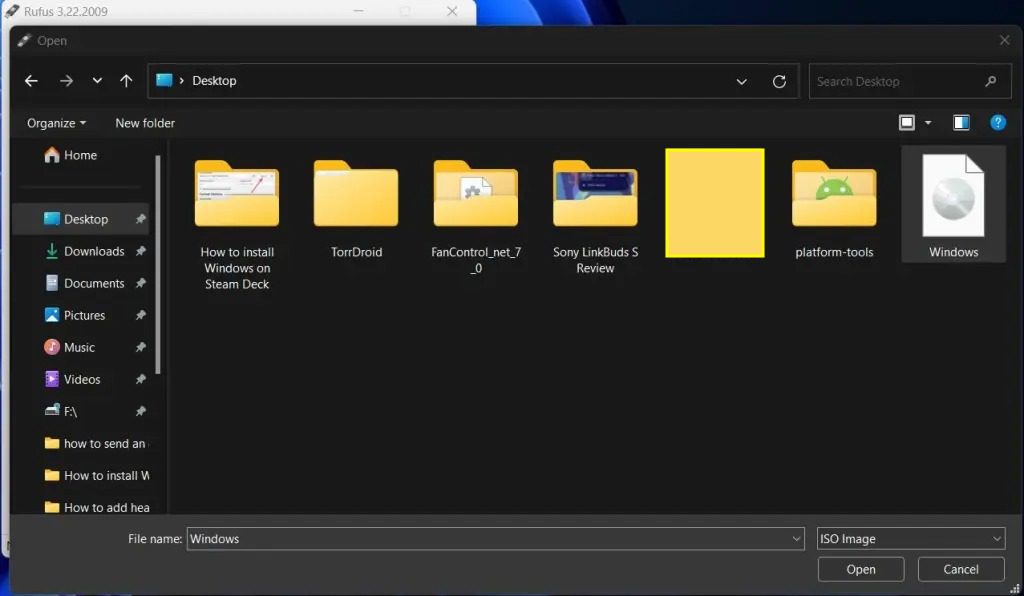
11. 确保从“镜像选项”下拉列表中选择“Windows To Go”选项。这将创建一个 Windows 镜像,该镜像将直接启动进入操作系统设置(在本例中为 Steam Deck),并保留您在操作系统中所做的任何更改。完成后,点击右下角的“开始”。
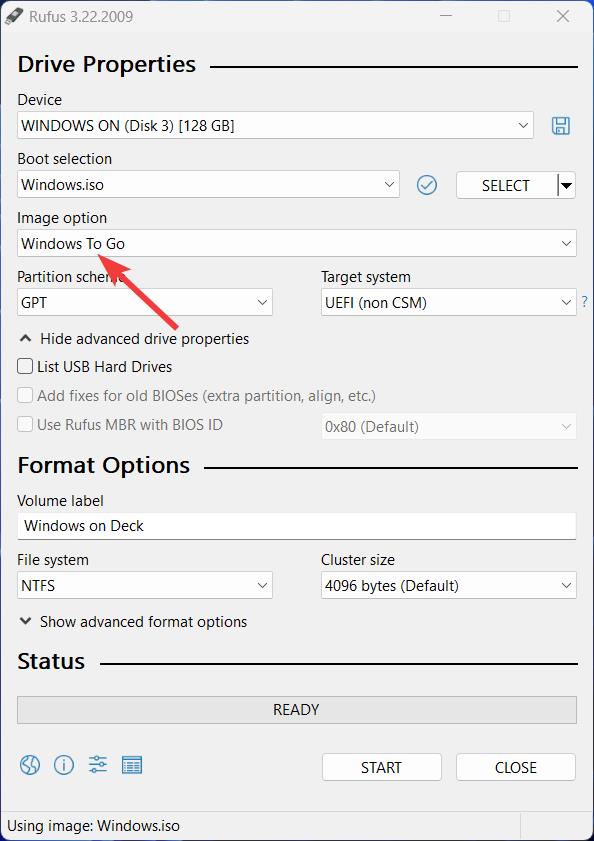
12. 接下来,选择 Windows 10 专业版,勾选“阻止 Windows To Go 访问内部磁盘”和“禁用数据收集”选项。这样就完成了。该过程完成后,您将在 SD 卡上安装 Windows 10。
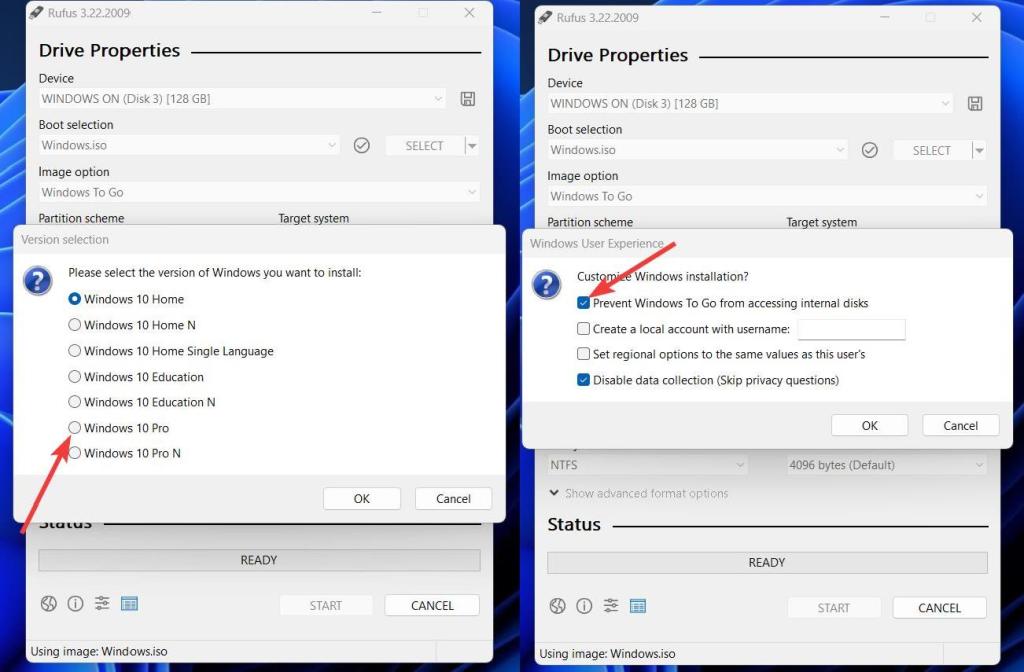
14. 现在,您需要做的是访问此 Steam Deck 支持页面 并下载所有 Windows 驱动程序。然后,在 SD 卡中新建一个名为“Drivers”的文件夹,将所有 ZIP 文件解压缩到该文件夹中。
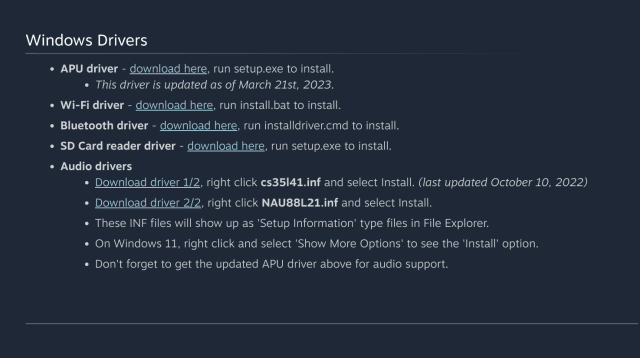
如何在您的 Steam Deck 上安装 Windows
现在我们已经准备好了带有 Windows 10 的可启动 SD 卡,接下来就可以启动 Steam Deck 上安装的镜像了。以下是具体步骤:
1. 将 SD 卡插入您的 Steam Deck。然后,按下 Steam 按钮,导航至“电源”选项,然后按下“A”按钮。
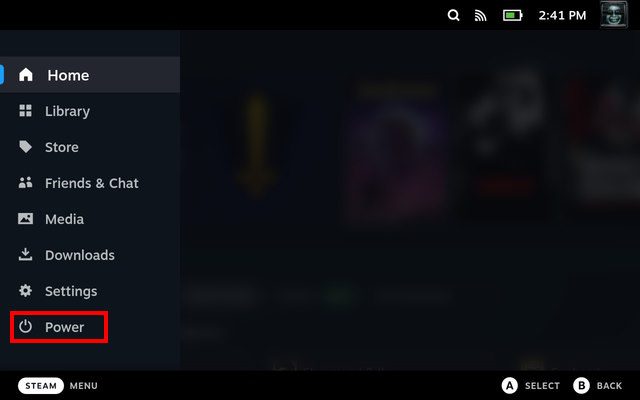
2. 在“电源”菜单中,选择“关机”选项关闭控制台的电源。
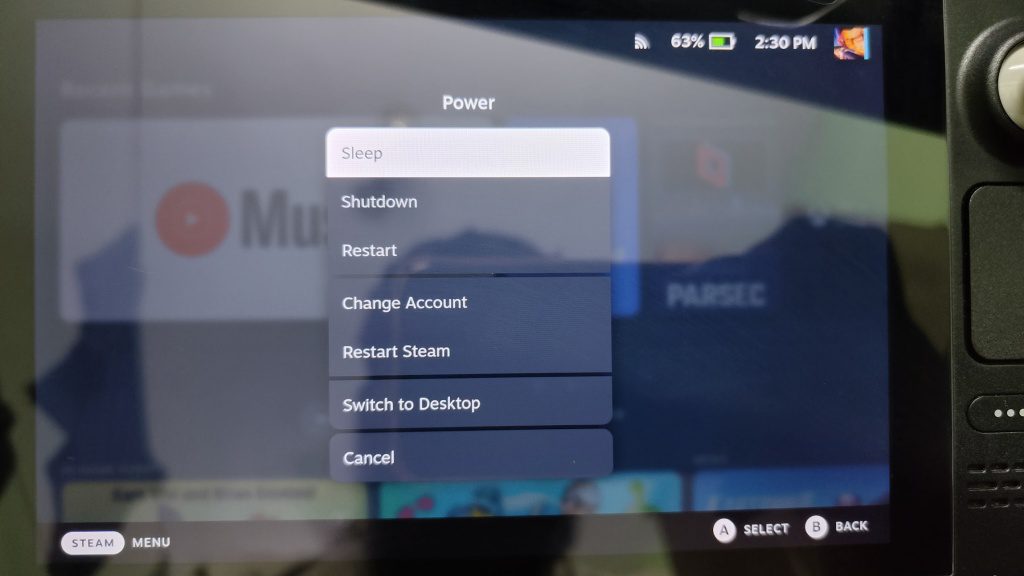
3. 关闭电源后,按住音量减小按钮并按下电源按钮,直到听到提示音。然后您将启动进入 SteamOS 恢复模式。
4. 在恢复模式下,在“EFI Boot Devices”中查找 SD 卡,然后按“A”按钮启动。
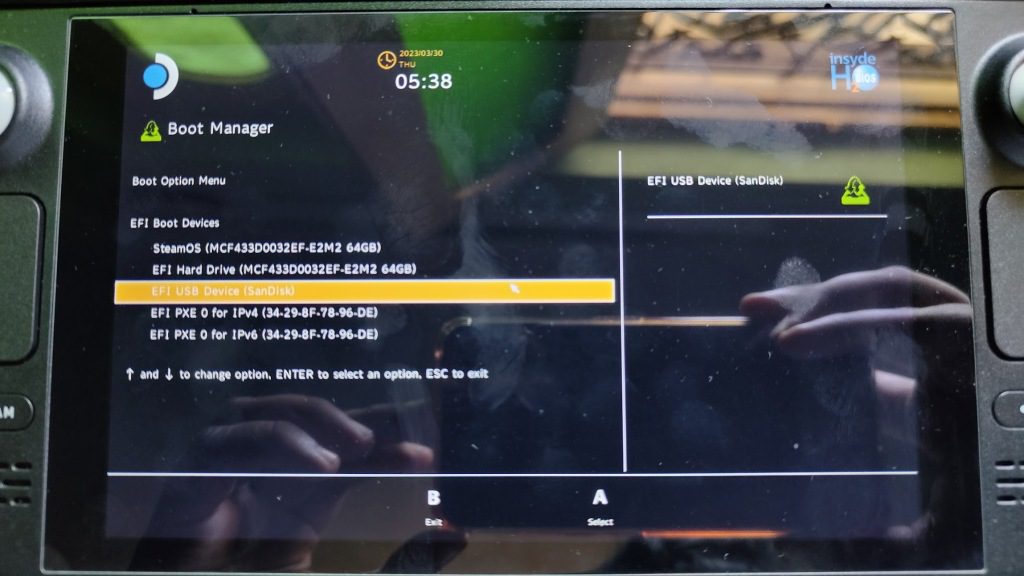
5. 现在您应该直接启动进入 Windows 设置界面。这可能需要一些时间,具体取决于您的 SD 卡或 USB 读卡器的速度。此外,如图所示,Windows 10 安装程序在 Steam Deck 上以垂直方向运行。
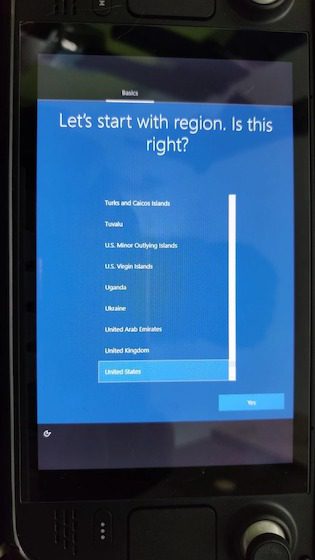
6. 完成通常的 Windows 设置后,从“显示”设置中更改方向。转到“设置”->“显示”,然后选择“横向”方向。
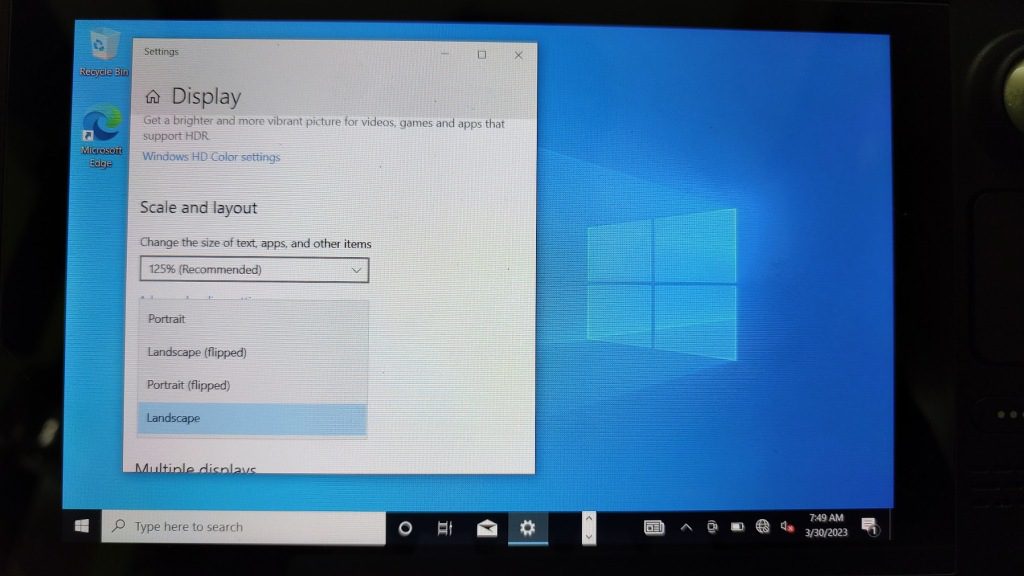
7. 然后,打开文件资源管理器并转到“SD 卡 -> Drivers 文件夹”,然后安装每个 Windows 驱动程序。有些驱动程序可以通过双击安装,而另一些驱动程序则需要您右键单击并选择安装。
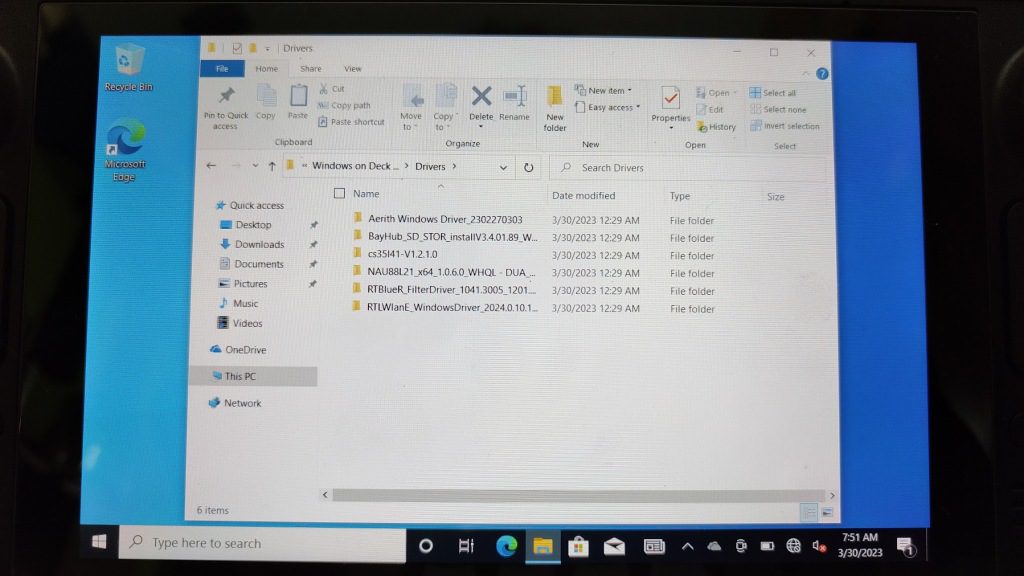
8. 安装完成后,重新启动控制台,瞧!您已成功在 Steam Deck 上安装了 Windows 10!您现在可以插入 USB 或 SD 卡或外部 SSD,然后直接启动进入 Windows 系统,畅玩那些在 SteamOS 上不可用的游戏。
Steam Deck 上的 Windows:常见问题解答
我可以在 Steam Deck 的内置 SSD 上双启动 Windows 吗?
尽管 Valve 表示目前无法进行双启动,但有一种方法可以在 Steam Deck 上实现 Windows 和 SteamOS 的双启动。但是,我们不建议这样做,因为它需要修改 SteamOS 分区。
Windows 在 Steam Deck 上的表现如何?
在大多数情况下,Windows 在 Steam Deck 上的表现相当出色。这些游戏的运行表现与您在普通 PC 上期望的一样。
通过在 Steam Deck 上安装 Windows 来畅玩游戏
在 Steam Deck 上安装 Windows 使得玩那些在 SteamOS 上不可用的游戏变得更加容易,例如《堡垒之夜》、《绝地求生》、《命运 2》和《原神》。不过,Windows 10 的优化程度可能不如 SteamOS,并且电池续航时间可能会受到影响。此外,从 SD 卡或 USB 下载多个游戏的速度非常慢,因此我们建议改用外部 SSD。为了获得最佳体验,我们建议使用 USB 3.0 闪存盘或 A2 等级的 UHS-1 SD 卡,其读写速度至少可达 120MB/s。如果您尝试过使用 SD 卡在 Steam Deck 上运行 Windows,请在下面的评论区分享您的体验。