是否正因 Microsoft 媒体创建工具的 0x80072F8F 0x20000 错误代码而困扰,并寻求修复指南? 如果答案是肯定的,那么恭喜您找到了正确的资源。👍
错误代码 0x80072F8F 0x20000 是用户在使用媒体创建工具升级 Windows 操作系统时经常遇到的问题。 此错误会阻止操作系统升级,让人感到沮丧。
令人无奈的是,微软官方并没有明确解释此错误代码触发的原因。 不过,不用担心,本文将提供一些有效的解决方案,助您快速修复此问题。
本文将深入探讨媒体创建工具错误代码 0x80072F8F 0x20000 的含义、产生原因,以及最重要的修复方法。
话不多说,让我们开始吧!
错误代码 0x80072F8F 0x20000 是什么?为什么会发生?
虽然微软没有就错误代码 0x80072F8F 0x20000 及其原因给出官方说明,但普遍认为,当微软媒体创建工具尝试连接的服务器不再支持旧的 TLS 1.0 通信安全协议时,此错误就会触发。
然而,这仅仅是基于大多数成功解决此问题的用户所采用的故障排除方法得出的推测。
此外,可能导致媒体创建工具出现错误代码 0x80072F8F 0x20000 的其他原因还包括:
- 缓存或临时文件损坏:下载和执行安装文件的过程中,会在您的计算机上生成一些缓存和临时文件。 虽然这些文件至关重要,但如果损坏,它们可能会干扰微软媒体创建工具,从而触发此错误。
- 第三方应用程序冲突:有时,您计算机上安装的第三方应用程序可能会与微软媒体创建工具发生冲突,导致此错误。
- 缺乏管理员权限:由于微软媒体创建工具会进行系统级更改,因此需要管理员权限。 如果您当前以访客用户身份运行计算机,或未授予该工具管理员访问权限,则可能出现错误代码 0x80072F8F 0x20000。
- 不兼容的系统要求:要升级 Windows 操作系统,您的设备必须满足最低系统要求才能成功安装操作系统。 如果您当前的系统配置与您要升级的 Windows 版本不兼容,则可能会遇到此错误。
- 缺少必要的服务:大多数情况下,类似于错误代码 0x80072F8F 0x20000 的错误,可能是由于缺少微软媒体创建工具等程序正常运行所需的必要服务所致。
- 网络连接不稳定:许多用户反映,由于网络连接不稳定而遇到了此错误。 虽然不一定适用于所有人,但如果您的网络连接不稳定,最好等到网络连接稳定且速度足够时再尝试升级操作系统。
现在您已经了解了可能导致此错误的各种原因,让我们探讨一些最佳解决方案,以帮助您修复此问题。
修复错误代码 0x80072F8F 0x20000 的方法
如前所述,微软并未对触发此错误的原因给出官方解释。 因此,以下解决方案基于其他遇到相同问题的 Windows 用户成功采用的解决方法。
正如我提到的,微软媒体创建工具可帮助您更新 Windows 操作系统,并进行系统级更改。 因此,它需要管理员权限和权利,缺少管理员访问权限可能是出现此错误的潜在原因。
此错误可能因为您当前使用的用户帐户没有管理员权限而触发。 在这种情况下,以管理员身份运行微软媒体创建工具可能会修复此错误。
要以管理员身份运行媒体创建工具,请执行以下简单步骤:
- 首先,导航到存放微软媒体创建工具文件的文件夹。
- 找到媒体创建工具文件并右键单击它。
- 从上下文菜单中,选择“以管理员身份运行”选项。
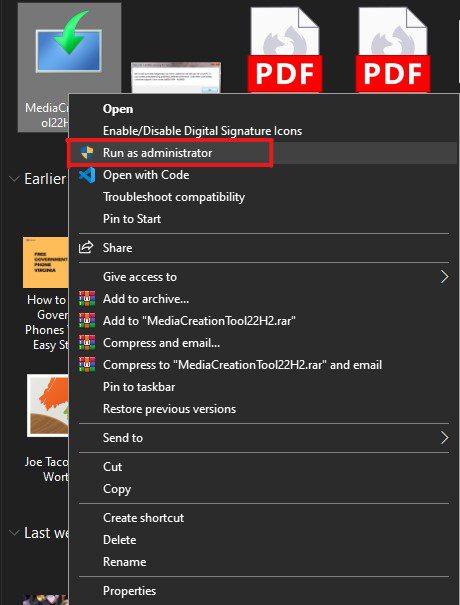
- 屏幕上会出现 UAC 提示,要求您确认您的决定。 只需选择“是”按钮进行确认。
就是这样。 您已经成功授予了微软媒体创建工具管理员权限。
现在,检查问题是否已解决。 如果没有,请尝试下一个解决方法。
启用 TLS 1.1 和 TLS 1.2
这是用户遇到错误代码 0x80072F8F 0x20000 的最常见原因之一。 这可能是因为您的计算机启用了过时的 TLS 版本。
TLS 允许您通过 Internet 建立安全和加密的连接。 大多数旧版本的 Windows 计算机仅启用了 TLS 1.0 和 SSL3。
另一方面,微软的服务器使用升级后的 TLS 1.1 和 TLS 1.2 安全协议。
TLS 版本的不兼容可能是导致每次您的计算机尝试与微软服务器建立连接时连接失败,并显示错误代码 0x80072F8F 0x20000 的原因。
要修复此错误,您必须启用 TLS 1.1 和 TLS 1.2。
有两种方法可以实现:
- 使用 GUI 从 Internet 设置启用。
- 在注册表中进行更改。
下面将介绍这两种方法。
使用 GUI 启用 TLS 1.1、TLS 1.2 和 TLS 1.3
要使用 GUI 启用所有这些 TLS 版本,请执行以下简单步骤:
- 首先,启动“运行”窗口。 为此,请按键盘上的 Win+R 按钮。
- 键入 inetcpl.cpl 并按回车键。 这将打开 Internet 属性窗口。

- 转到“高级”选项卡。
- 向下滚动设置列表并选择 TLS 1.1、TLS 1.2 和 TLS 1.3。

- 单击“确定”按钮以保存您所做的所有更改。
- 现在,单击“应用”按钮以应用所有更改。
- 重启您的电脑。
之后,重新运行媒体创建工具以查看错误是否已解决。
如果在列表中看不到 TLS 1.1 和 TLS 1.2,则只能通过更改注册表文件来启用这些版本。
通过在注册表中进行更改来启用 TLS 1.1 和 TLS 1.2
免责声明:在继续操作之前,请允许我明确警告您,此方法会修改注册表,如果操作不当,可能会带来风险。 强烈建议您创建当前注册表的备份。
请按照以下简单步骤创建当前注册表的备份:
- 首先,启动运行命令。 为此,您需要按键盘上的 Win+R 键。
- 在命令框中,键入 regedit 并按 Enter 键。 这将打开注册表编辑器。

- 现在,单击“文件”选项卡,然后从下拉菜单中单击“导出”选项。

- 导出注册表文件并将其保存到您选择的任何文件夹中。
就是这样。 您已成功创建注册表备份。
现在,请按照以下步骤更改 Windows 注册表设置:
- 首先,启动记事本。
- 现在,复制以下代码并将其粘贴到记事本中:
Windows Registry Editor Version 5.00 [HKEY_LOCAL_MACHINESOFTWAREMicrosoftWindowsCurrentVersionInternet SettingsWinHttp] "DefaultSecureProtocols"=dword:00000a00 [HKEY_LOCAL_MACHINESOFTWAREWow6432NodeMicrosoftWindowsCurrentVersionInternet SettingsWinHttp] "DefaultSecureProtocols"=dword:00000a00 [HKEY_LOCAL_MACHINESYSTEMCurrentControlSetControlSecurityProvidersSCHANNELProtocolsTLS 1.1Client] "DisabledByDefault"=dword:00000000 "Enabled"=dword:00000001 [HKEY_LOCAL_MACHINESYSTEMCurrentControlSetControlSecurityProvidersSCHANNELProtocolsTLS 1.2Client] "DisabledByDefault"=dword:00000000 "Enabled"=dword:00000001
- 现在,使用 .reg 扩展名保存此文件。 您可以通过在文件名框中键入“更新 TLS.reg”并从保存类型列表中选择“所有文件”来完成此操作。

- 现在,在您的 Windows 机器上找到这个文件。
- 双击它以执行文件并应用注册表设置。
- 如果出现 UAC 提示,请单击“是”选项。
- 正确执行文件后,重新启动计算机。
一旦您的计算机重新启动,它将启用 TLS 1.1 和 TLS 1.2。
现在,启动媒体创建工具以检查错误代码 0x80072F8F 0x20000 是否已修复。 如果没有,请尝试以下解决方法。
确保您的计算机满足最低系统要求
如果问题仍然存在,可能是由于您的系统配置不满足要求。
如果您的计算机配置不满足要升级的 Windows 操作系统的最低系统要求,则可能会发生此错误。

如果您不确定这是否是原因,请根据 Windows 10 和 11 的以下共享要求,交叉检查您的系统配置:
要升级到 Windows 10,最低系统要求如下:
- 处理器:1 GHz 或更快的处理器。
- RAM:32 位操作系统需要 1 GB,64 位操作系统需要 2 GB。
- 硬盘:32 位操作系统需要 16 GB,64 位操作系统需要 20 GB。
- 显卡:兼容 DirectX 9 或更高版本的 WDDM 1.0 驱动程序。
Windows 11 的最低系统要求是:
- 处理器:1 GHz 或更快的处理器,至少有 2 个内核。
- RAM:4 GB 或更高。
- 硬盘:64 GB 或更高。
- 显卡:兼容 DirectX 12 或更高版本以及 WDDM 2.0 驱动程序。
重新启动 Windows 服务
如果您的计算机满足最低系统要求,但仍然遇到此错误,则可能是某些 Windows 服务导致了此问题。
在这种情况下,您可以按照以下步骤重新启动 Windows 服务,看看是否能修复此错误:
- 首先,以管理员身份启动命令提示符。 您可以通过按 Win+R,在命令框中键入 cmd,然后同时按 CTRL+Shift+Enter 来实现。

- 之后,依次键入以下命令,并在每个命令后按 Enter 键。 这些命令将停止所有 Windows 服务,包括 Windows 更新、后台智能传输服务、应用程序标识和加密服务。
net stop bits
net stop wuauserv
net stop appidsvc
net stop cryptsvc

- 一旦停止,您还需要重新启动这些服务。 为此,您必须依次运行以下命令,每个命令后跟 Enter 键。
net start bits
net start wuauserv
net start appidsvc
net start cryptsvc

- 执行完所有命令后,在命令提示符中键入 exit 并按回车键。
使用管理员权限再次运行媒体创建工具,查看重新启动 Windows 服务是否修复了错误。
允许从 Windows 注册表升级操作系统
免责声明:对注册表进行任何更改都可能是具有风险的。 因此,我建议您为当前注册表创建一个备份文件,以避免任何风险。 此外,我还建议您非常仔细地执行这些步骤。
您遇到错误代码 0x80072F8F 0x20000 的另一个可能原因是您计算机的 Windows 策略不允许您升级操作系统。 在这种情况下,您可以在 Windows 注册表中进行更改,以允许升级您的操作系统。
以下是您可以如何做到这一点:
- 首先,启动“运行”对话框。 您只需按 Win+R 键即可。
- 现在,键入 regedit 并按 Enter 键。

- 直接将以下路径粘贴到导航栏中,然后按回车键。
ComputerHKEY_LOCAL_MACHINESOFTWAREMicrosoftWindowsCurrentVersionWindowsUpdateAuto Update

- 您必须右键单击“自动更新”,选择“新建”,创建一个 DWORD 文件,并将其命名为 AllowOSUpgrade。

- 双击这个最近创建的文件,将其值数据设置为 1,然后单击“确定”按钮。

就是这样。 更改已应用,现在您要做的就是运行媒体创建工具来检查错误是否已修复。
清除 SoftwareDistribution 文件夹
如前所述,有时,由于缓存和临时文件损坏,可能会触发错误代码 0x80072F8F 0x20000。 如果上述解决方法对您不起作用,您可以尝试从 SoftwareDistribution 文件夹中清除文件。
为什么专门清除这个文件夹? 因为每当您尝试安装 Windows 更新时,安装所需的所有临时文件都会存储在此 SoftwareDistribution 文件夹的子文件夹中。
在这里,您可以清除计算机上的 SoftwareDistribution 文件夹并修复错误代码 0x80072F8F 0x20000。
- 首先,启动命令提示符。 您可以通过按 Win+R,在命令框中键入 cmd,然后按 CTRL+Shift+Enter 来完成此操作。

- 现在,您必须停止 Windows 更新和后台智能传输服务。 为此,您可以依次键入以下命令,每个命令后跟 Enter 键:
Net Stop wuauserv
Net Stop bits

请不要关闭命令提示符,因为我们稍后需要重新启动这些服务。
- 启动 Windows 文件资源管理器。 您只需按 Win+E 键即可。
- 在地址栏中输入以下路径,然后按 Enter 键。
C:WindowsSoftwareDistribution

- 选择此文件夹中的所有文件并将其删除。 您只需按 CTRL+A,然后按 Del 键即可。 如果询问管理权限,请选择“继续”选项。

- 返回命令提示符以重新启动我们之前停止的服务。 为此,只需依次键入以下命令,每个命令后跟 Enter 键:
Net Start wuauserv
Net Start bits

现在,重新启动计算机并重新运行媒体创建工具,看看问题是否仍然存在。
执行干净启动
有时,长时间在后台运行的应用程序会暂时阻止或与媒体创建工具必不可少的一些服务发生冲突。
如果是这种情况,您可以执行干净启动以暂时关闭这些不必要的应用程序,以免它们影响媒体创建工具。
要在 Windows 上执行干净启动,请执行以下简单步骤:
- 首先,启动“运行”窗口。 您可以通过按 Win+R 键来执行此操作。
- 键入 msconfig 并按 Enter 键。 它将打开系统配置应用程序。

- 在“常规”选项卡中,您必须选择“选择性启动”选项。 确保取消选中“加载启动项”选项。

- 在此之后,单击“服务”选项卡并选中“隐藏所有 Microsoft 服务”选项。

- 现在,单击“全部禁用”按钮。
- 单击“应用”按钮,然后单击“确定”按钮以保存您所做的所有更改。
之后,重新启动您的计算机并重新运行微软媒体创建工具,看看错误是否已修复。
确保您的互联网连接良好且稳定
由于媒体创建工具需要下载系统文件,因此稳定的互联网连接至关重要。
如果连接中断或不稳定,可能会导致错误代码 0x80072F8F 0x20000。 因此,请确保您的互联网连接稳定且速度足够。
释放磁盘空间
默认情况下,微软媒体创建工具使用您的 C 盘下载和存储安装文件。 因此,如果您的 C 盘没有足够的空间来下载系统文件,您可能会遇到此错误。
在这种情况下,请考虑释放 C 盘上的一些空间,以便可以毫无问题地下载和正确执行所有与操作系统升级相关的文件。
至此,本文详细介绍了如何在 Windows 10/11 上修复错误代码 0x80072F8F 0x20000。
由于微软没有给出任何官方解释,说明此错误出现的原因,因此很难给出适用于所有人的解决方案。 因此,您可能需要采用逐一尝试的方法。
为了方便您,我整理了一份其他用户成功采用的解决方法列表。 希望它能帮助您解决此错误。
此外,您可以尝试一些注册表技巧,以帮助改善您的 Windows 11 体验。