在Windows 10或11系统中,用户有时可能会遇到屏幕显示模糊的问题。这种情况经常发生在打开网页或文档时。
当向下滚动页面时,屏幕上的文字会出现模糊并不断闪烁的现象。 这可能是由于最新的Windows更新或显卡驱动程序过旧导致的。
此外,一些用户在连接第二台显示器时也会遇到此问题。这是因为页面或图像没有自动调整到原始显示分辨率,从而导致屏幕出现像素化。
无论导致模糊屏幕的原因是什么,您都可以尝试一些方法来解决Windows 10/11上的这个问题。
首先,尝试调整DPI设置和缩放比例,看看是否有改善。如果文本模糊,可以考虑启用ClearType功能来提高文本清晰度。
另外,您可以在出现问题的应用程序中启用“高性能”图形模式来解决此问题。最后,更新您的驱动程序也可能有助于解决您遇到的视觉问题。
我们整理了上述每种解决方案的详细步骤。请逐一尝试,直到您的Windows电脑屏幕恢复清晰。
重新启动电脑
在尝试其他故障排除方法之前,请先重新启动电脑。对于许多用户来说,重新启动Windows电脑就可以解决问题。 如果问题是由于某个程序在后台运行或RAM使用过多引起的,重新启动计算机可以有效解决。以下是重新启动电脑的步骤:
1. 同时按下Windows徽标键和X键。
2. 然后,展开“关机或注销”选项。
3. 将弹出一个扩展菜单;点击“重新启动”。
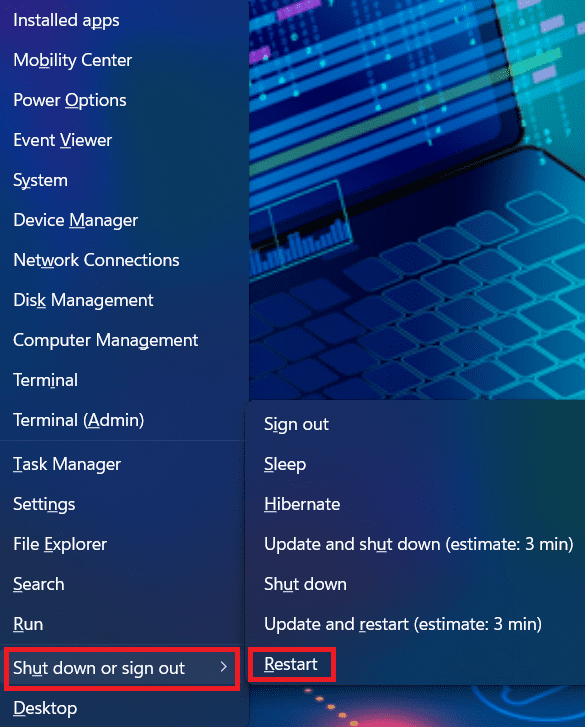
或者,您也可以使用快捷方式重新启动电脑,具体步骤如下:
1. 按下ALT + F4键,弹出关闭Windows的提示。
2. 点击右下角的箭头切换用户。
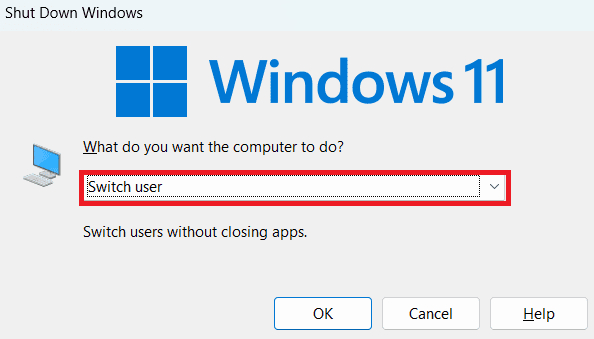
3. 在下拉菜单中选择“重新启动”。

4. 点击“确定”重新启动您的电脑。

调整显示分辨率
如果您使用第二台显示器,请确保正确设置显示分辨率和缩放比例以匹配原始分辨率。否则,图像可能会出现像素化,文本在屏幕上可能显得过小。Windows 10和11通常会设置建议的分辨率和缩放比例,您可能需要手动更改它们以获得兼容的设置。请按照以下步骤操作:
1. 按下Windows徽标键和I键打开“设置”。
2. 接下来,点击右侧的“显示”选项卡。
3. 在“缩放与布局”下,展开“显示分辨率”下拉列表。

4. 现在,选择最适合您的显示器或笔记本电脑屏幕的分辨率。
5. 接着,点击“缩放”旁边的下拉菜单。
6. 选择合适的缩放百分比来更改文本大小、应用程序和其他项目。

7. 最后,屏幕应该会变得清晰。
启用ClearType文本
ClearType文本是一种系统工具,旨在提供更清晰、更锐利的屏幕文本显示效果。使用它可以让您轻松阅读文本,而不会出现像素化的情况。此方法特别适合那些在Windows 10/11上遇到文本模糊问题的用户。 请按照以下步骤启用ClearType:
1. 按下Windows徽标键+ I键打开设置。
2. 接下来,从左侧窗格中选择“个性化”。
3. 在右侧选项卡上,向下滚动并点击“字体”。

4. 现在,从“字体”窗口展开“相关设置”部分。
5. 点击“调整ClearType文本”。

6. “ClearType文本调谐器”窗口将打开。

7. 点击“下一步”,按照屏幕上的说明进行操作。
8. 启用ClearType文本后,模糊的文本问题应该会得到解决。
更改应用程序DPI设置
当特定应用程序的用户界面在屏幕上显得模糊时,可以尝试此方法。更改出现问题的应用程序的DPI设置将有助于它适应屏幕的原始分辨率,从而解决应用程序小部件或窗口模糊的问题。以下是详细步骤:
1. 首先,按下Windows徽标键 + E键打开文件资源管理器。
2. 接下来,点击左侧窗格中的“下载”。

3. 或者,您可以访问保存要更改DPI设置的应用程序安装文件的路径。
4. 现在,右键单击可执行文件(.exe)并从上下文菜单中选择“属性”。

5. 在“属性”窗口中,导航到“兼容性”选项卡。
6. 接下来,向下滚动并点击“设置”部分下的“更改高DPI设置”按钮。

7. “高DPI设置”窗口将打开;勾选选项下方的复选框。
- 使用这些设置解决此程序的缩放问题,而不是“设置”中的问题。
- 覆盖高DPI缩放行为。

8. 完成后,点击“确定”关闭选项卡。
启用最佳外观设置
您可能知道Windows提供了三种视觉效果设置。您可以将其设置为“最佳性能”、“最佳外观”,或让系统自动选择效果。但是,如果屏幕出现模糊问题,您应该优先选择“最佳外观”选项。否则,系统可能不会优先考虑屏幕外观。以下是在Windows 10和11上启用“最佳外观”设置的步骤:
1. 按下Windows徽标键 + R键打开“运行”对话框。
2. 接下来,输入sysdm.cpl并点击“回车键”打开“系统属性”。

3. 在“系统属性”窗口中,导航到“高级”选项卡。
4. 在“性能”部分下,点击“设置”。

5. 接下来会打开一个弹出窗口。
6. 从“视觉效果”选项卡中选择“调整为最佳外观”选项。

7. 现在,点击“确定”应用更改。
8. 您的屏幕现在应该可以正常显示了。
将图形更改为高性能
此方法适用于特定应用程序的UI出现像素化的问题。更改显示模糊屏幕的应用程序的图形性能设置将有助于解决该问题。以下是将单个应用程序的图形首选项设置为“高性能”的详细步骤:
1. 按下Windows徽标键 + I键打开设置。
2. 接下来,点击左侧窗格中的“系统”,然后在右侧选项卡中选择“显示”。

3. 在“显示”窗口中,点击“相关设置”下的“图形”。
4. 现在,在“图形”窗口中,点击要更改其图形首选项的应用程序。

5. 点击“选项”按钮,“图形首选项”窗口将打开。

6. 现在,从选项列表中选择“高性能”并点击“保存”。

7. 保存首选项后,相关应用程序将正常运行。
运行Windows内存诊断
如果您的电脑存在任何RAM问题或存储问题,它可能无法正常启动应用程序和加载屏幕。运行Windows内存诊断工具将帮助您解决现有问题并清理RAM,以获得更好的应用程序性能。以下是运行此诊断工具的步骤:
1. 按下Windows徽标键 + S键打开搜索。
2. 接下来,输入“Windows 内存诊断”并打开该程序。

3. 您现在有两个选择:
- 立即重新启动并检查问题。
- 下次启动计算机时检查问题。

4. 选择您喜欢的选项。
5. 获得诊断数据后,按照建议的操作来修复模糊屏幕问题。
更新显卡驱动程序
更新显卡驱动程序将有助于修复任何兼容性错误。当您使用过时或损坏的显示驱动程序时,应用程序可能无法获得足够的资源来适应屏幕分辨率或正常工作。这就是为什么更新正在使用的显卡驱动程序可以解决问题的原因。
1. 按下Windows徽标键 + S键打开搜索。
2. 在搜索框中输入“设备管理器”并打开该应用程序。

3. 在“设备管理器”窗口中,双击“显示适配器”以将其展开。
4. 您会看到正在使用的显卡驱动程序。
5. 右键单击它并选择“更新驱动程序”选项。

6. 现在,点击“自动搜索驱动程序”并等待一段时间以完成驱动程序更新。

7. 完成后,重新启动您的电脑。
结论
我们介绍了您可以用来修复Windows 10/11上模糊屏幕的所有故障排除方法。请务必仔细执行每项操作,如本文所示,以避免任何系统错误。无论是像素化的应用程序UI还是模糊的文本,您都可以使用此处介绍的方法进行修复。此外,请确保您的Windows操作系统始终保持最新。
您可能也有兴趣阅读这些关于改进Windows性能的调整。