提升游戏帧率 (FPS) 的全面指南
在激烈的游戏中,没有人愿意在失利后听到无情的嘲讽:“你输了,菜鸟!”。 帧率过低(FPS)是竞技游戏的致命弱点。 当画面卡顿,关键信息延迟,敌人毫无预警地释放技能时,你根本无法参与竞争。
幸运的是,有很多方法可以提高游戏帧率,无需花费重金升级电脑。 然而,核心问题在于:为了获得更高的帧率,你愿意放弃什么?
这听起来或许有些极端,但这是事实。 提升帧率往往需要牺牲一些视觉效果或其他花哨的特性,甚至可能让你的电脑更辛苦地运行,从而潜在地缩短其寿命。
什么是合适的帧率?
在深入了解如何提升帧率之前,我们需要了解帧率的概念,以及我们应该追求的理想数值。 虽然高帧率听起来不错,但这并不是绝对必要的。 这是因为帧率还会受到显示器的刷新率以及人眼识别帧率能力的限制。
帧率(FPS)是指屏幕上每秒显示的图像数量。 帧率越高,画面就越流畅。
一般来说,30帧被认为是基本可玩的水平。 虽然不算最佳,但仍可以进行游戏。 然而,在大多数需要快速反应的游戏中,30帧可能会成为阻碍你发挥竞争力的瓶颈。
通常,60帧被认为是流畅的帧率,能让你更具竞争力。 由于人眼舒适地追踪30到60帧,任何高于这个范围的帧率都有些奢侈了。
帧率还会受到显示器刷新率的限制,60赫兹是显示器的常见标准。 当然,游戏显示器可以轻松达到144赫兹以上。
因此,我们追求的目标是达到接近60帧的帧率。 如果你的帧率极低,至少也要将其提升至30帧以上,以保证游戏的基本可玩性,直到你能够彻底升级电脑为止。
如果你准备好了,请继续阅读,你将找到在电脑游戏中提升帧率所需的所有知识。
调整游戏设置以优化性能
游戏本身是你优化性能的首要目标,因为对游戏设置的调整只影响当前游戏,而不会波及其他应用程序。 所有图形密集型游戏都有专门的设置选项,你可以通过减少图形效果和其他附加功能来提升性能。
大多数可用的选项在不同游戏中都是通用的,因此我将进行详细解释。 即使存在一些额外的调整选项,它们通常也会在相同的设置菜单中找到。
修改图形设置
在主菜单或设置菜单中,应该有“视频”或“图形”选项。 通常会有一个下拉菜单或滑块,让你选择从高质量到低质量的选项。 当你在这里调整质量时,图形选项会自动放大或缩小。
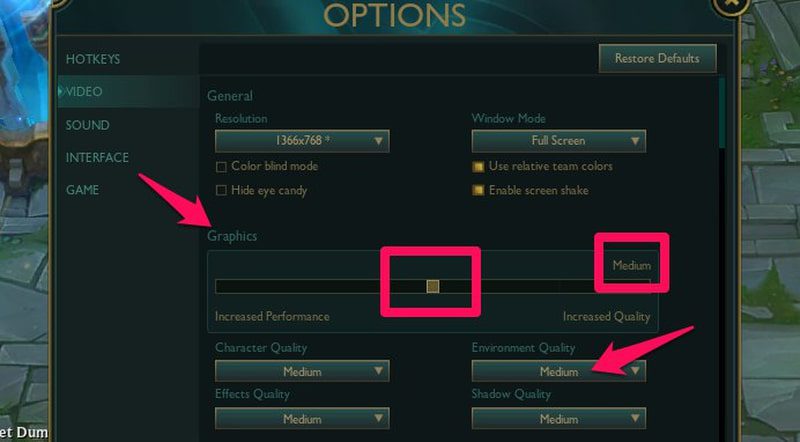
在此处,从当前选择的图形选项中选择一个较低的选项,并应用更改以查看其如何提升帧率。 你可以不断降低图形质量,直到达到理想的帧率。
如果较低的图形质量在某种程度上影响了游戏体验,比如看不到正确的特效,你可以单独调整相关的图形选项。
例如,你可以提高特效质量或环境质量,看看是否能在不明显影响帧率的情况下解决问题。
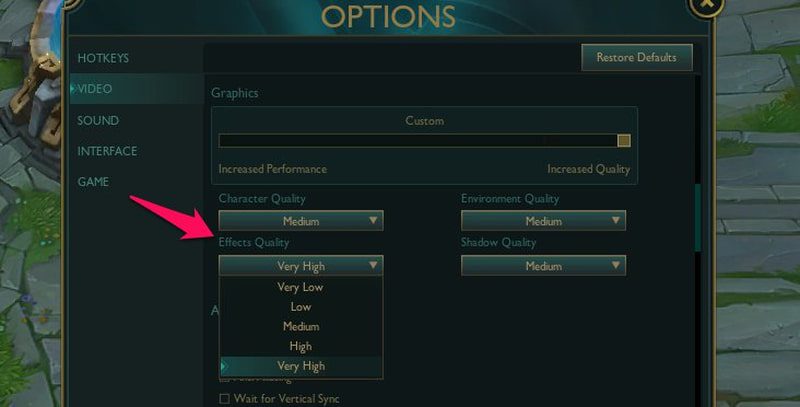
除了基本的图形相关设置外,你还可以调整一些其他设置以提高帧率。 以下是一些常见的设置:
垂直同步(Vsync):垂直同步将游戏帧率与显示器的刷新率同步,以消除画面撕裂。 它会将帧率限制为显示器的刷新率,在某些情况下甚至低于此值。 如果垂直同步正在限制帧率,禁用它可能会提升性能。
抗锯齿:抗锯齿通过平滑锯齿状边缘来提升视觉质量。 当然,这个过程需要额外的资源,因此禁用抗锯齿可以提高帧率。
阴影质量:阴影虽然能让游戏画面更好看,但也会消耗大量资源。 你可以选择降低阴影质量,或者最好完全禁用它们。
可视距离:另一个消耗大量资源的选项,对于普通游戏而言并不是必需的。 增加或减少可视距离的质量将决定游戏如何渲染远处的物体(通常是不相关的)。
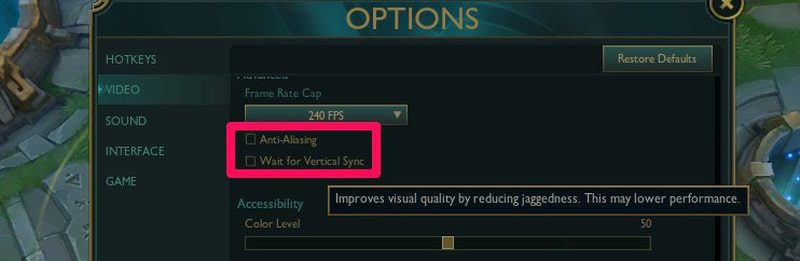
根据游戏的不同,可能还有许多其他可以通过调整来提升性能的选项。 所有这些选项都应该在“视频/图形”设置中找到。
管理界面选项
禁用某些界面选项也可以提高帧率。 然而,这些选项通常会直接影响游戏体验,因此调整它们可能存在风险。 你仍然可以禁用或最小化不重要的信息,以略微提升帧率。
这些选项也应该在设置或主菜单中,通常被标记为“界面”。 HUD(平视显示器)尺寸是不会对游戏体验造成太大影响,并且有助于提高帧率的选项之一。 你只需将HUD尺寸减小到你能接受的大小。
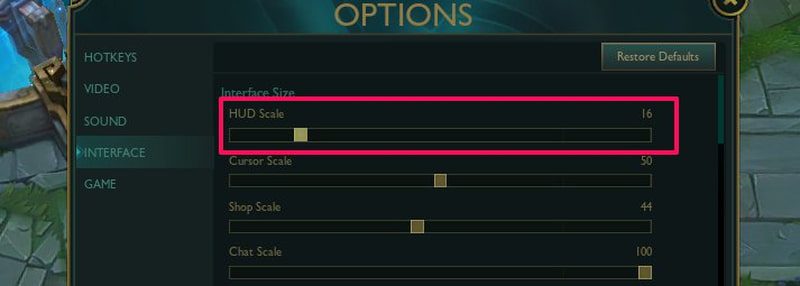
其他大多数更改取决于游戏,但你可以禁用的一些选项包括隐藏NPC的血条、不显示名称、隐藏NPC特效、隐藏伤害数字、隐藏盟友血条以及任何类型的动画。
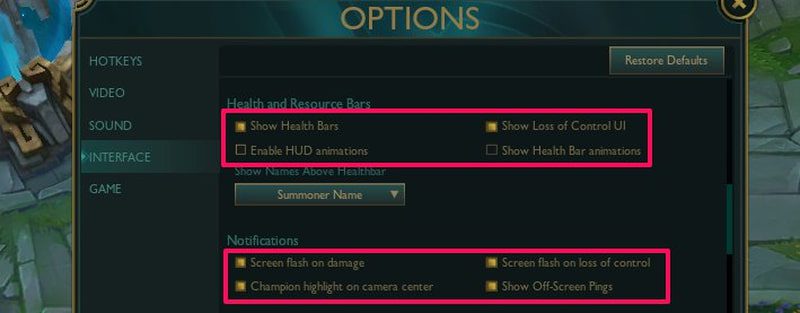
降低游戏分辨率
虽然有些激进,但当急需提高帧率时,降低游戏分辨率可以大幅提升性能。 显示分辨率越大,运行游戏所需的资源就越多,因为需要显示的像素就越多。
你可以降低游戏中的分辨率以提高帧率。 然而,这也会让游戏看起来有些模糊,有时甚至会因为放大过度而无法正常游戏。 如果对游戏体验的影响不大,那么所获得的帧率提升是值得的。
分辨率选项也应该在“视频/图形”设置中找到。 你只需要从当前选择的选项中选择一个较低的选项,并开始尝试在游戏体验和帧率提升之间取得最佳平衡。 例如,如果当前分辨率为1920×1080,尝试将其降低至1600×900甚至1366×768。
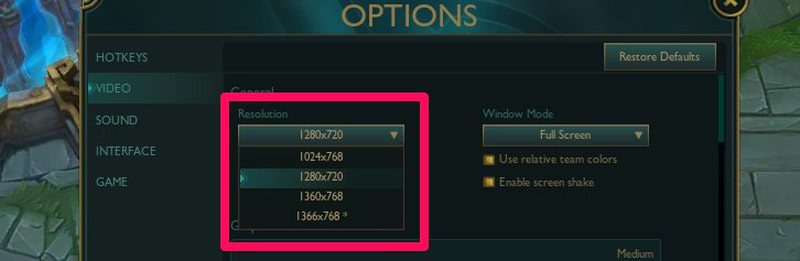
使用全屏模式
窗口化、无边框和全屏是玩游戏的三种模式。为了获得最佳性能,建议使用全屏模式,因为电脑不必在运行游戏的同时渲染桌面和Windows相关内容。 你可以在“视频/图形”设置中找到此选项。
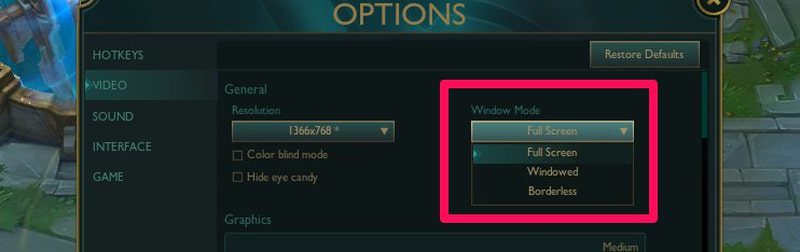
优化Windows性能
你还可以在Windows中进行调整,以确保电脑以最佳性能运行,并禁用一些消耗资源的特性。 我已经写过一篇关于如何在Windows中获得最佳性能的指南。 你可以参考它来了解所有可以提高Windows性能的调整。
接下来,我将列出一些严重影响游戏帧率的Windows调整:
选择高性能电源计划
Windows电源选项有很多设置来管理Windows性能。 选择“高性能”意味着Windows将以最高性能运行。 最重要的是,它会让CPU以100%的功率运行,因为其他选项会限制CPU性能。
在Windows 11设置中,转到“系统”>“电源”,然后在“电源模式”选项中选择“最佳性能”。 在任何Windows版本中,你也可以打开控制面板,然后转到“系统和安全”>“电源选项”,然后选择“高性能”电源计划。
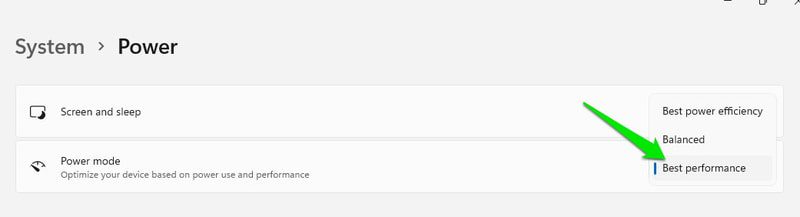
调整显卡设置以获得最佳性能
所有显卡制造商都提供管理显卡的软件。 这些程序通常有多个选项来决定性能和图形质量。
我无法给出精确的说明,因为每个制造商的软件都有不同的选项和界面。 不过,主要目标是找到让你在性能和质量之间进行选择的选项。
如果你的显卡制造商的软件尚未安装,你可以在线下载。 英伟达用户可以使用NVIDIA Control Panel或GeForce Experience,AMD用户可以使用AMD Radeon Software,而Intel Graphics Command Center则是面向英特尔用户的。
启用Windows游戏模式
Windows有一个游戏模式,可以在你玩游戏时自动识别游戏,并在限制后台程序的同时,将所有系统资源分配给游戏。
它还会停止通知和其他与网络相关的任务,比如Windows或驱动程序的更新。 这不仅可以提高帧率,还能避免干扰和网络延迟。
要启用游戏模式,打开“设置”并转到“游戏”>“游戏模式”。 在这里启用游戏模式选项,它会在你启动游戏时自动运行。

禁用Windows视觉效果
如果你不介意牺牲一些Windows动画和样式,那么禁用视觉效果可以轻松地挤出一些额外的帧率。 要禁用视觉效果,按下Windows+R键打开“运行”对话框,输入sysdm.cpl以打开“系统属性”。
现在,移动到“高级”选项卡,并打开“性能”部分下的“设置”。
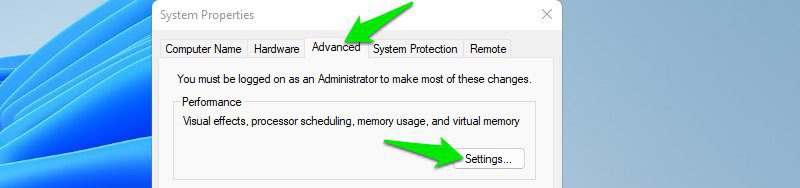
然后,选择“调整为最佳性能”选项以禁用所有视觉效果。
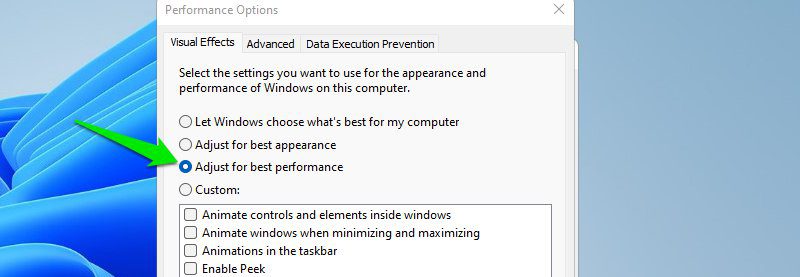
降低Windows显示分辨率
与降低游戏内分辨率的原因相同。 这将减少Windows对系统资源的消耗,最终为游戏释放资源。 你只需右键单击桌面上的任意位置,然后选择“显示设置”。
在此处缩小当前的显示分辨率选项,以找到合适的平衡点。
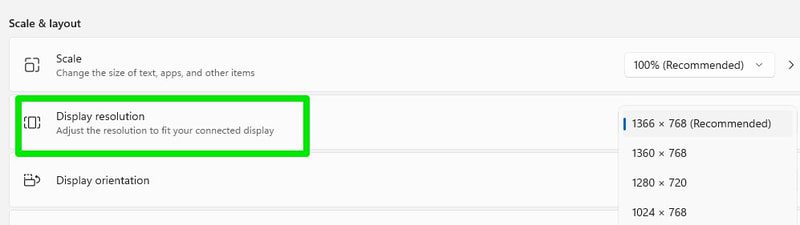
使用第三方工具
有许多第三方应用程序可以直接或间接地帮助提升帧率,并提供更流畅的游戏体验。 以下是一些不错的选择:
#1. Razer Cortex
除了帧率提升之外,Razer Cortex还有许多改进功能,但我们将专注于帧率提升功能,因为它才是我们的重点。 Razer Cortex主要通过三种方式帮助提升帧率:
加速运行中的游戏:当开始玩游戏时,你可以从“游戏加速器”选项卡中打开加速功能。 它会限制后台进程,启用/禁用影响游戏体验的功能,并让电脑以最大功率运行,将资源专门用于游戏。
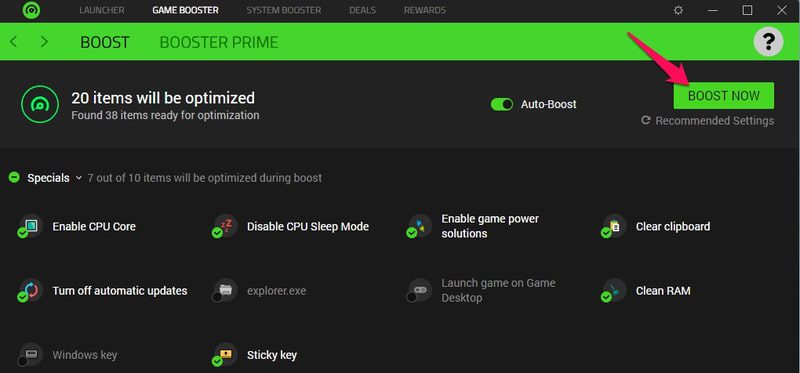
优化模式:对于知名游戏,它可以自动调整游戏内设置,尽可能提升帧率。 你只需调整滑块来决定质量和性能,它会自动应用更改。 它甚至可以调整游戏设置中不可用的设置。
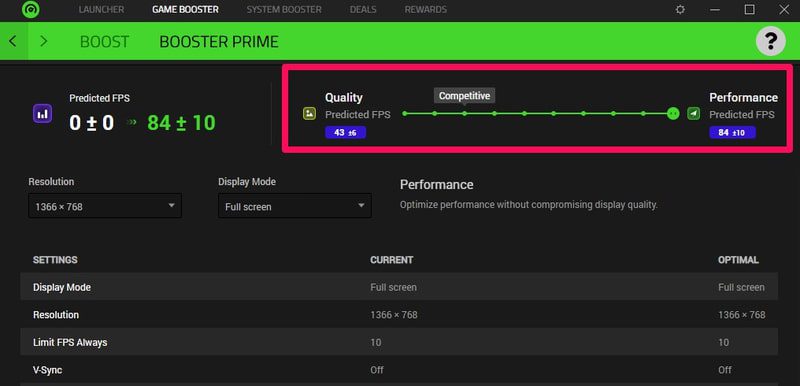
提升Windows性能:在“系统加速器”选项卡中,你可以应用许多可以提升Windows性能的更改。 这些更改将影响Windows资源管理、网络效率、视觉效果和Windows服务。
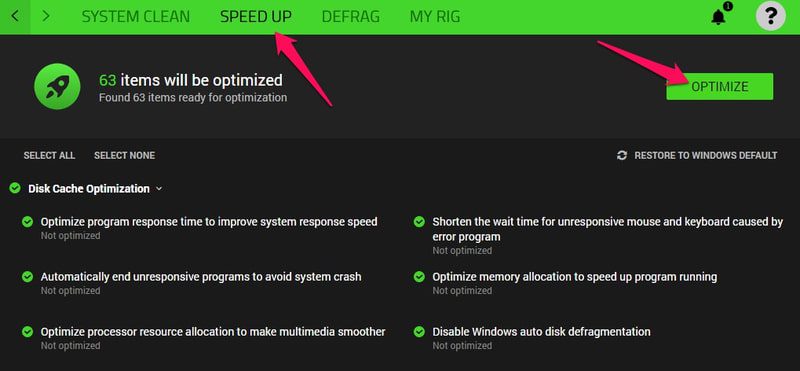
所有这些更改都有一个还原按钮,因此你可以随时撤销它们。
#2. IObit Advanced SystemCare
Razer Cortex可以提升性能,而IObit Advanced SystemCare则可以保持电脑清洁,防止垃圾数据可能影响性能,并使所有内容保持最新状态。
它提供手动和自动两种方式来删除垃圾数据。 我建议你使用手动方式,因为你可以准确地选择要删除的数据,并在此过程中应用额外的优化。
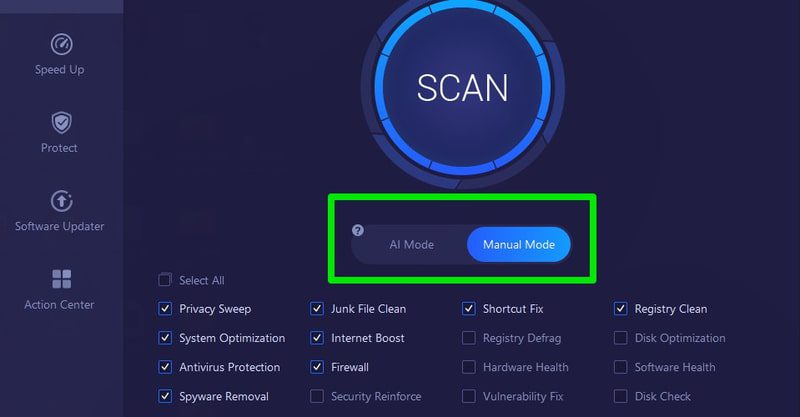
其内置的软件更新程序和驱动程序更新程序还可以确保你的电脑处于处理游戏的最佳状态。 虽然它也提供游戏加速和Windows性能增强功能,但它们不如Razer Cortex全面。 因此,我建议你同时使用这两个应用程序。
CCleaner是另一个类似的工具,但更专注于清洁而不是优化。
#3. Process Lasso
Process Lasso可以完全控制你的CPU和RAM,并在极端负载下优化它们。 由于你在帧率方面遇到问题,你的CPU和RAM很可能在游戏时也很容易被占满。
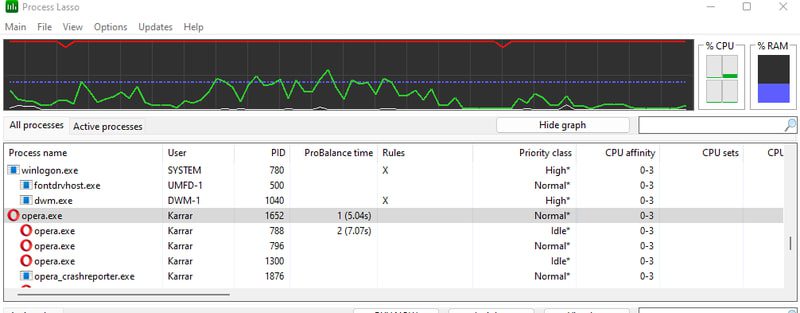
此应用程序会自动管理进程,以防止其他应用程序占用资源,并为前台进程提供更多资源。 它还管理RAM,以保持对前台进程的关注。
你还可以手动调整CPU亲和性、优先级、I/O优先级、电源计划优先级等,将所有资源集中在正在运行的游戏上,从而提高帧率。
#4. 微星 Afterburner
我个人不建议超频,因为它不利于GPU的健康,并可能导致崩溃。 但是,如果迫不得已,你可以稍微超频GPU以获得明显的帧率提升。
虽然这可以使用显卡的本地软件来完成,但我推荐微星Afterburner,因为它适用于所有显卡,并且你可以选择稍微增强显卡性能。
只需将核心时钟和内存时钟增加基准值的15-20%,你就会看到游戏性能的巨大变化。 即使是尝试,也不要超频到最大值,因为它可能导致GPU/电脑崩溃,并可能永久损坏GPU。
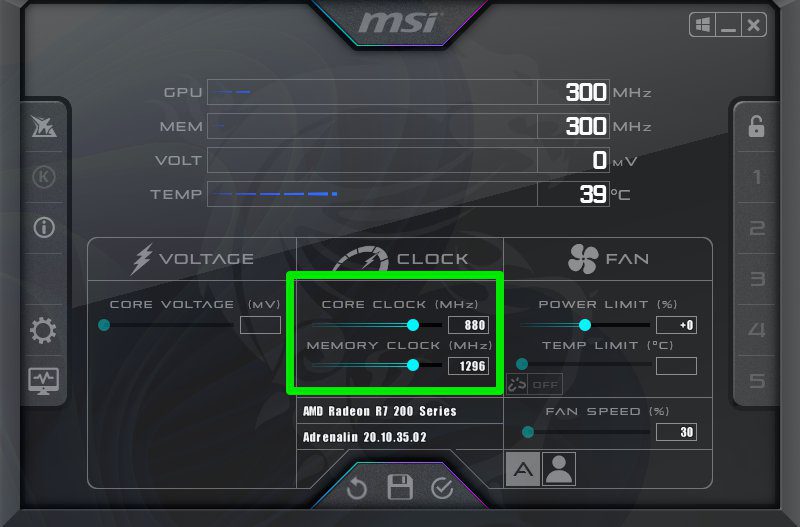
我还建议你将游戏设置中的帧率限制为你想要达到的帧率,这样,当不需要更高的帧率时,GPU就不必更加努力地工作。
提高性能的技巧
接下来,我将列出一些可以帮助你获得更好帧率或至少是响应式游戏的提示和良好做法:
关闭其他应用程序
启动游戏时,关闭所有其他应用程序,包括浏览器。 你需要游戏的所有资源,因此关闭其他应用程序将确保所有资源都专用于游戏。 确保检查任务栏系统托盘和任务管理器是否有任何正在运行的隐藏应用程序。
使电脑保持最新状态
确保Windows已更新到最新版本,并且硬件驱动程序也已更新。 更新通常包含许多可能影响帧率的性能调整和错误修复。
不要使用应用程序覆盖
虽然像Razer Cortex这样的游戏加速器应用程序在后台打开是可以的,但不要使用此类应用程序的覆盖功能。 无论是游戏叠加层,还是任何其他应用程序的叠加层,由于它们在前台工作,它们会直接与游戏竞争资源。
避免硬件过热
如果在玩游戏时发现帧率下降,可能是因为过热。 检查电脑硬件的健康状况,确保它在使用时不会过热。 当过热时,电脑会自动降低性能以进行降温。
检查游戏社区
许多游戏都有隐藏的技巧和合法的窍门,可以帮助优化性能。 你可以在其subreddit或官方论坛上与游戏社区取得联系并寻求帮助,或者搜索现有的帖子以找到答案。
升级硬件
为了获得更好的帧率,你并不需要购买一台新电脑。 在大多数情况下,升级合适的硬件就足够了。 但是,要知道应该升级什么可能会有些棘手,因为每个硬件对性能的影响都不同。 以下是对每个重要硬件升级将带来的性能提升的快速说明。
升级显卡
升级GPU是获得帧率提升的最佳方法。 GPU直接负责渲染图形,因此更好的GPU意味着更高的帧率。 如果你使用电脑的集成GPU,那么即使是性能相近的独立GPU也会更好。
简单地获得当前版本的下一个GPU版本就足以获得显著的性能提升。

升级中央处理器
升级CPU可能有些棘手,升级GPU应该是首要任务。 然而,如果你的CPU在运行复杂游戏时遇到问题,并且你看到崩溃的情况,那么升级GPU也无法阻止崩溃。
升级内存
RAM不会直接影响帧率。 它与响应速度更加相关。 如果你的RAM经常被用满而导致你无法玩游戏,那么游戏就会变得迟钝或卡顿。 获得更多、更好的RAM可以帮助解决这个问题。
将HDD升级为SSD
获得SSD也不会直接帮助提高帧率。 它只会加快加载速度。 对于需要一边玩游戏一边加载地图的网络游戏来说,SSD是必不可少的,因为加载地图会花费太长时间。
总而言之,当你只想获得更高的帧率时,GPU是你要升级的硬件。 如果你看到崩溃、无响应和卡顿的情况,那么其他组件可能存在问题,也需要升级。
最后的话🎮
我个人更喜欢在低或中等图形设置下玩游戏,以避免在拥挤的场景中帧率突然下降,尤其是在MMO游戏中。 开发者通常不会排除可能影响游戏体验的效果,即使在较低的质量下也是如此。
如果你仍然面临帧率问题,或许是时候考虑购买一台新电脑来玩游戏了。