您是否正在为 0x8000ffff 错误代码而烦恼? 那么,恭喜您,您来对地方了!
Windows 11 以其全新的用户界面和直观的功能吸引了全球数百万用户。然而,在 Windows 11 首次发布时,也出现了一些错误和故障。值得庆幸的是,微软已经修复了大部分已知的问题,但仍有一些问题需要解决。
最近,一些用户在尝试更新 Windows 操作系统时遇到了一个奇怪的安装错误,错误代码显示为 0x8000ffff。更糟糕的是,错误信息并没有明确说明错误的原因。
与一些人认为的不同,此错误并非完全与 Windows 更新有关。实际上,0x8000ffff 错误代码也会影响其他 Windows 实用程序,例如 Microsoft Store、系统还原、第三方软件安装和应用程序。
值得庆幸的是,无论受影响的实用程序或 Windows 版本是什么,解决此问题的方法都非常相似。因此,如果您在任何其他 Windows 版本或 Windows 实用程序中遇到此错误,您仍然可以参考这篇文章。
现在,让我们开始深入探讨!
什么是 0x8000ffff 错误代码?
错误代码 0x8000ffff 是 Windows 中很常见的错误,其发生的原因多种多样。此错误通常发生在用户尝试更新 Windows 操作系统、安装或更新任何应用程序或启动 Microsoft Store 时。
此错误最主要的问题是它会阻止您安装任何更新,甚至无法启动特定的应用程序。更重要的是,错误消息没有明确解释导致此错误的原因,这使得故障排除过程更具挑战性。
什么原因会导致 Windows 中出现 0x8000ffff 错误代码?
由于错误消息没有提供具体原因,因此很难准确判断是什么触发了此错误。然而,在大多数情况下,以下是导致此错误代码出现的一些常见原因:
- 不正确的日期或时间:这听起来可能很奇怪,但错误的日期和时间确实是用户遇到此错误最常见的原因之一。
- 过时或损坏的驱动程序:过时或损坏的驱动程序可能会导致多个 Windows 实用程序和服务无法正常运行。这可能会导致包括 0x8000ffff 错误代码在内的多个 Windows 错误。
- 恶意软件或病毒感染:如果您的 Windows 系统感染了病毒和恶意软件,这可能是导致此错误的原因。病毒感染可能会限制 Windows 访问更新安装和其他程序运行所需的必要服务。
- Windows 应用商店损坏:由于许多用户在使用 Windows 应用商店时会遇到此错误,因此计算机上的 Windows 应用商店缓存文件可能已损坏。
- Windows 更新相关问题:如果您在尝试更新 Windows 时遇到此错误,则可能有多个根本原因。这些原因包括 Windows 更新相关文件下载不完整、加密服务被禁用、磁盘损坏等等。
- 系统文件丢失或损坏:Windows 上有几个基本的系统服务(例如 WinLogon、CSRSS、Service Host 等)是 Windows 正常运行所必需的。如果其中任何服务因任何原因损坏或被禁用,则可能会导致包括 0x8000ffff 错误代码在内的多个错误。
现在您已经了解了可能的原因,接下来我们将讨论修复此错误的解决方法。
如何在 Windows 上修复 0x8000ffff 错误
由于此错误代码没有伴随任何解释错误原因的消息,因此故障排除可能比较困难。因此,您需要采用逐步尝试的方法。
我们将从基本的方法开始,然后逐步介绍更高级的解决方案。
扫描恶意软件和病毒
导致 Windows 计算机出现 0x8000ffff 错误代码最常见的原因之一是恶意软件感染。如果确实是这种情况,进行完整的病毒扫描可能是一个有效的解决方案。
如果您已经在 PC 上安装了任何防病毒程序,则可以使用它。如果没有,则可以使用 Windows Defender。
以下是如何使用 Windows Defender 扫描病毒和威胁的方法:
步骤 1:首先,打开 Windows 设置。您可以使用 Win+I 快捷键打开。
步骤 2:点击“更新和安全”选项。
步骤 3:在左侧窗格中,单击“Windows 安全中心”选项。
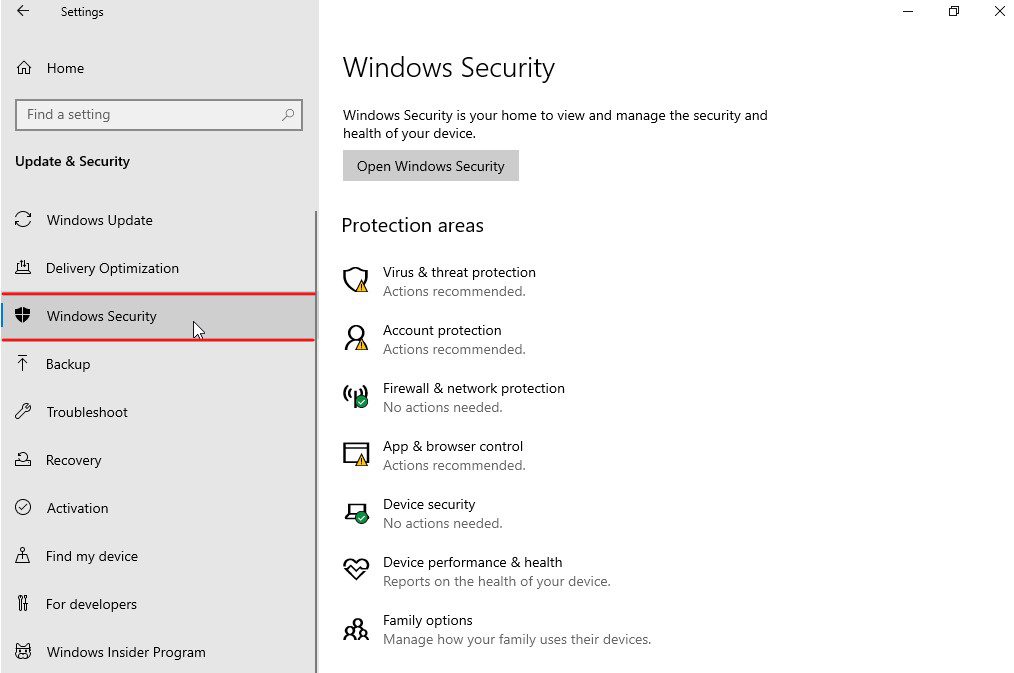
步骤 4:现在,点击“保护区域”下方的“病毒和威胁防护”选项。
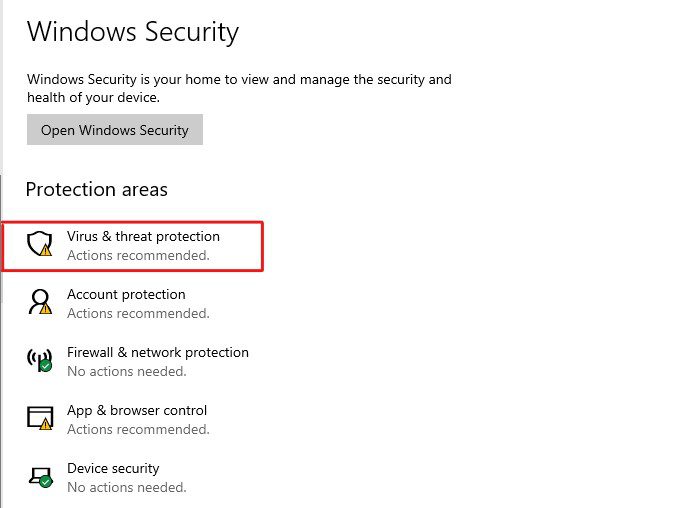
步骤 5:屏幕上将弹出一个新窗口。在此处,单击“扫描选项”。
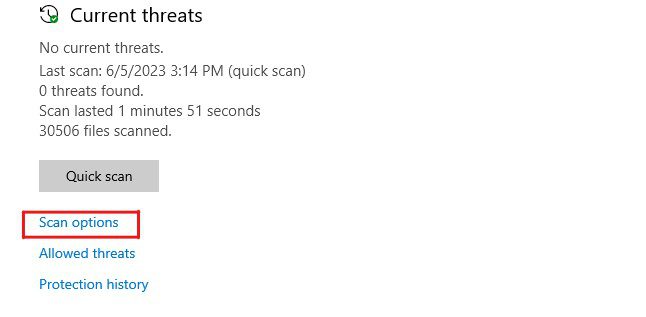
步骤 6:选择“完全扫描”选项,然后单击“立即扫描”按钮。
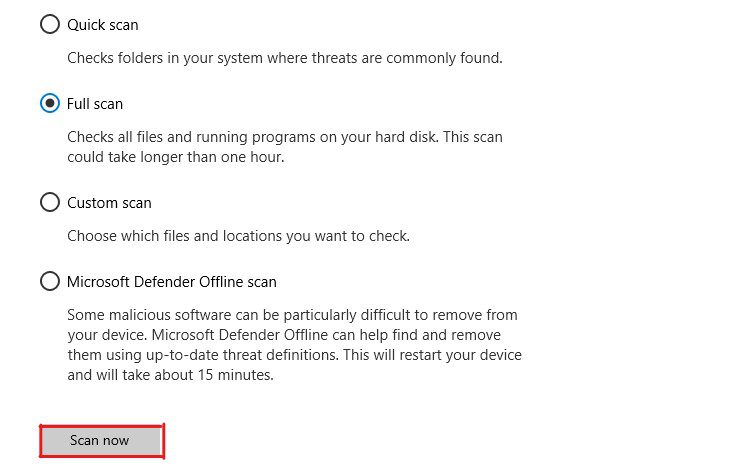
步骤 7:Windows Defender 将开始扫描所有驱动器,查找病毒、恶意软件和其他威胁。
扫描完成后,Windows Defender 将显示所有找到的威胁,并提供修复这些威胁的提示。您可以按照屏幕上的说明进行修复。
修复所有威胁后,重新启动电脑,检查 0x8000ffff 错误代码是否仍然存在。如果问题依然存在,请尝试下一个解决方法。
专家建议:Windows Defender 是一个很好的工具,但也有其局限性。我建议使用可靠的防病毒程序来保护您的电脑免受病毒和恶意软件相关威胁。
运行 Windows 更新疑难解答
如果在安装 Windows 更新时出现此 0x8000ffff 错误代码,您应该使用 Windows 更新疑难解答。此工具可以帮助您确定触发此错误的确切原因,并帮助您修复它。
以下是如何使用 Windows 更新疑难解答的方法:
步骤 1:同时按下 Win+I 键以打开 Windows 上的“设置”应用程序。
步骤 2:单击“更新和安全”选项。
步骤 3:单击左侧窗格中的“疑难解答”选项。
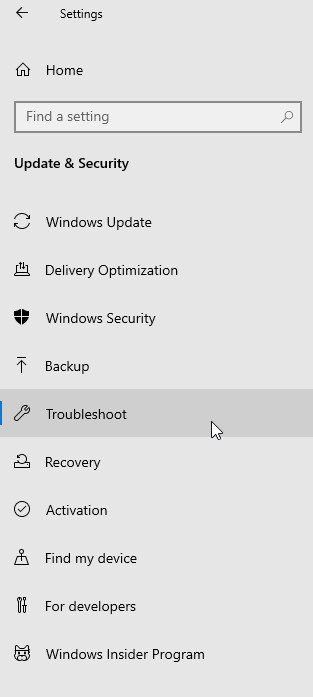
步骤 4:单击“其他疑难解答”选项。
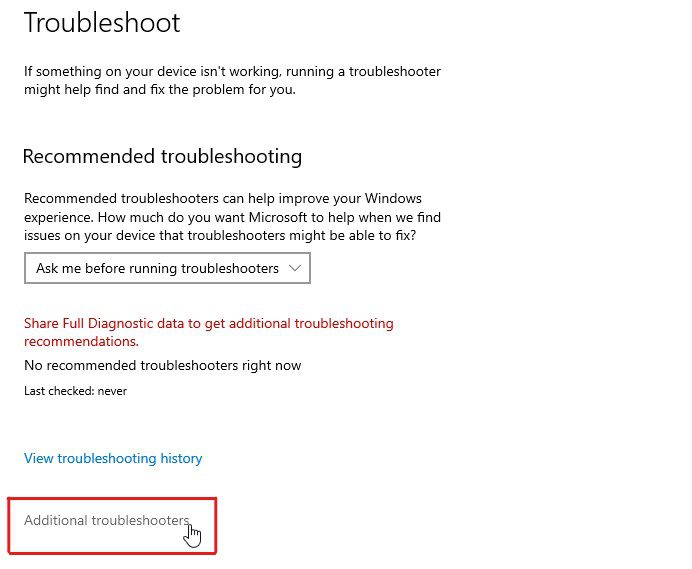
步骤 5:这将带您进入一个新页面。点击“Windows 更新”选项,然后点击“运行疑难解答”选项。
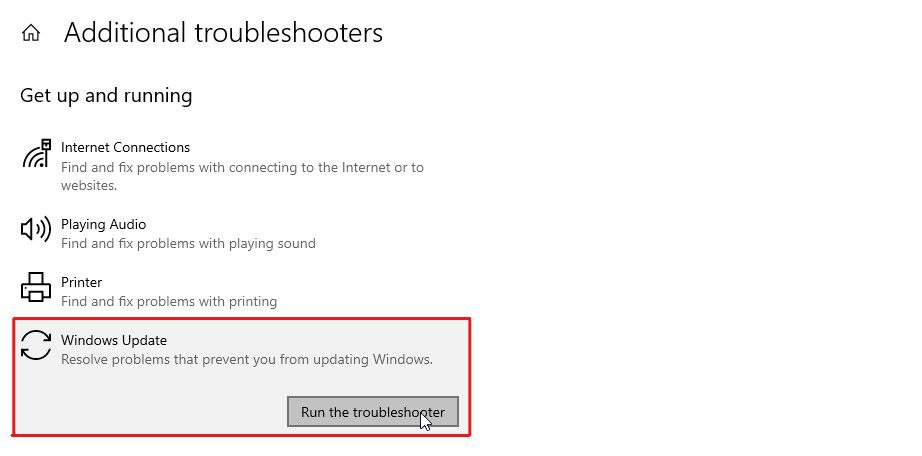
步骤 6:它将启动 Windows 更新疑难解答程序,该程序将开始检测与 Windows 更新相关的错误。
大多数情况下,此工具会自动修复问题。但是,如果它要求您应用任何修复,请按照提示操作。之后,重新启动电脑并检查 0x8000ffff 错误代码是否已解决。如果错误仍然存在,请尝试下一个解决方法。
检查日期和时间
这听起来可能有些奇怪,但许多用户都因电脑上的日期和时间不正确而遇到此问题。
发生此错误的原因是,每当您尝试更新 Windows 时,计算机都会与 Microsoft 服务器建立连接。如果您的计算机的日期和时间不正确,可能会导致连接冲突并显示 0x8000ffff 错误代码。
因此,请检查您电脑上的日期和时间,如果它们不正确,请按照以下步骤进行修复:
步骤 1:打开 Windows 设置。您可以同时按下 Win+I 键。
步骤 2:单击“时间和语言”选项。
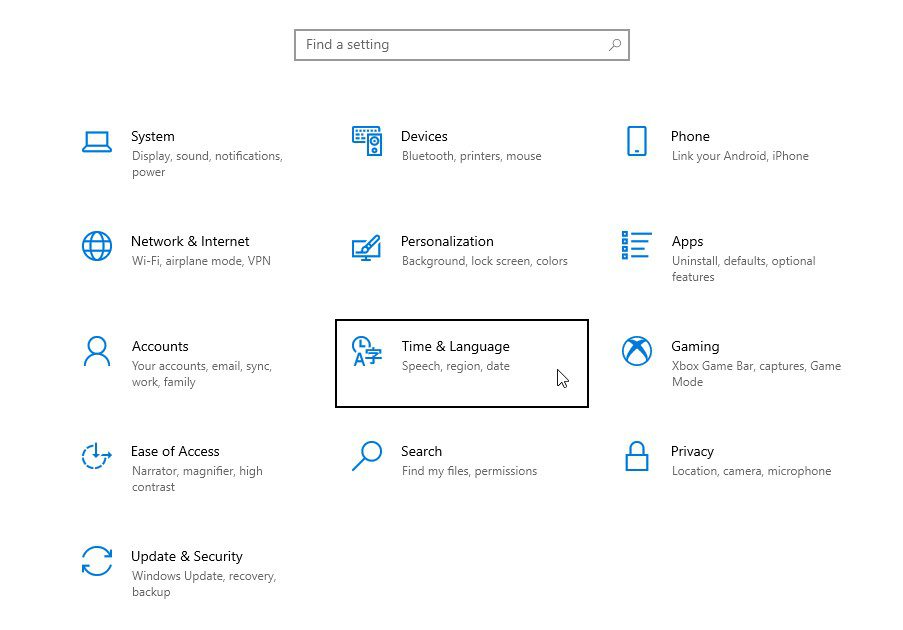
步骤 3:在此处,确保“自动设置时间”的开关处于开启状态。
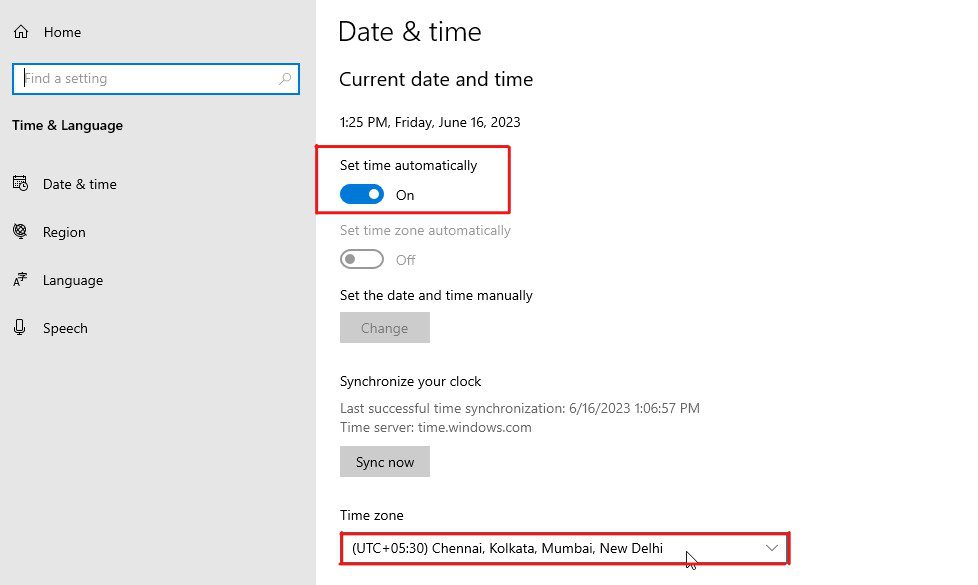
步骤 4:之后,在时区选项中,选择您当地的时区。
配置时间后,尝试更新 Windows,查看错误是否已修复。如果错误仍然存在,请尝试下一个方法。
卸载第三方防病毒程序
在许多情况下,第三方防病毒程序是导致 0x8000ffff 错误的罪魁祸首。发生这种情况是因为防病毒程序有时会干扰安装过程。
由于这可能是导致错误的原因,您应该暂时卸载防病毒程序,看看这样做是否可以解决此错误。如果卸载防病毒程序可以修复错误,请安装 Windows 更新。之后,重新安装防病毒程序。
以下是如何卸载第三方防病毒程序的方法:
步骤 1:首先,按键盘上的 Windows 键打开“开始”菜单。
步骤 2:在搜索框中输入“控制面板”,然后按 Enter 键打开它。
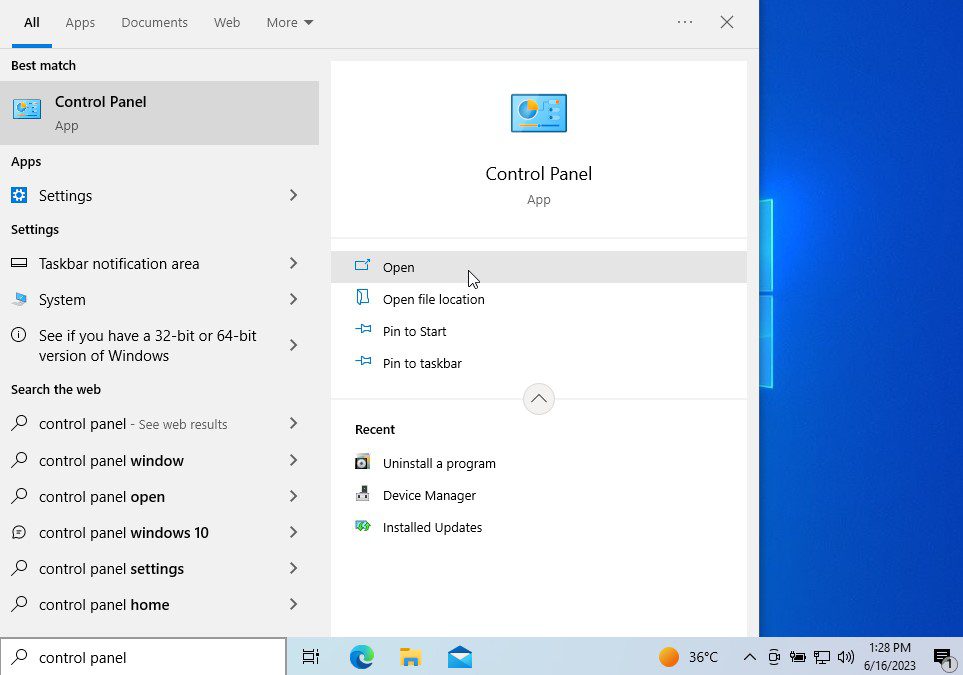
步骤 3:单击“卸载程序”选项。
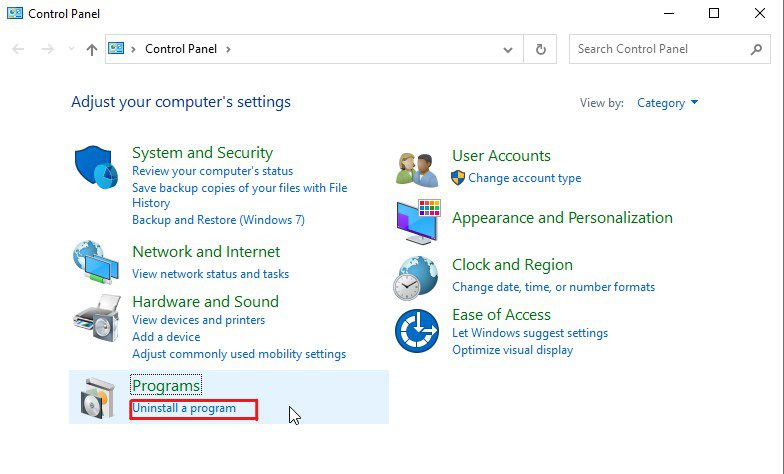
步骤 4:您将看到计算机上已安装的程序列表。找到防病毒程序并右键单击它。
步骤 5:选择“卸载/更改”选项。
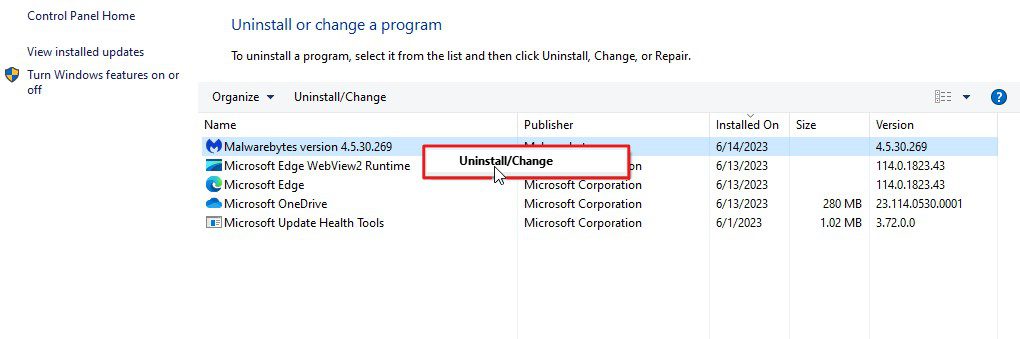
步骤 6:如果要求任何确认,请选择“是”。
步骤 7:如果出现任何其他向导,只需按照屏幕上的说明卸载该程序即可。
步骤 8:之后,重新启动您的 Windows 计算机。
尝试安装 Windows 更新,查看 0x8000ffff 错误代码是否已解决。如果错误仍然存在,请重新安装防病毒程序并按照下一个解决方法进行操作。
重置 Windows 更新组件
通常,损坏的 Windows 更新组件是导致多个更新相关错误(包括 0x8000ffff 错误代码)的潜在原因。发生这种情况的原因可能是 Windows 更新文件不完整或损坏,或者系统配置不正确。
重置 Windows 更新组件时,建议注册一些 DLL 文件并重置 Winsock 目录和代理。但这样做也会删除您可能已进行的任何自定义配置。
话虽如此,以下是如何重置 Windows 更新组件的方法:
步骤 1:首先,按 Windows 键打开“开始”菜单。
步骤 2:在搜索框中输入“cmd”,然后选择“以管理员身份运行”选项。
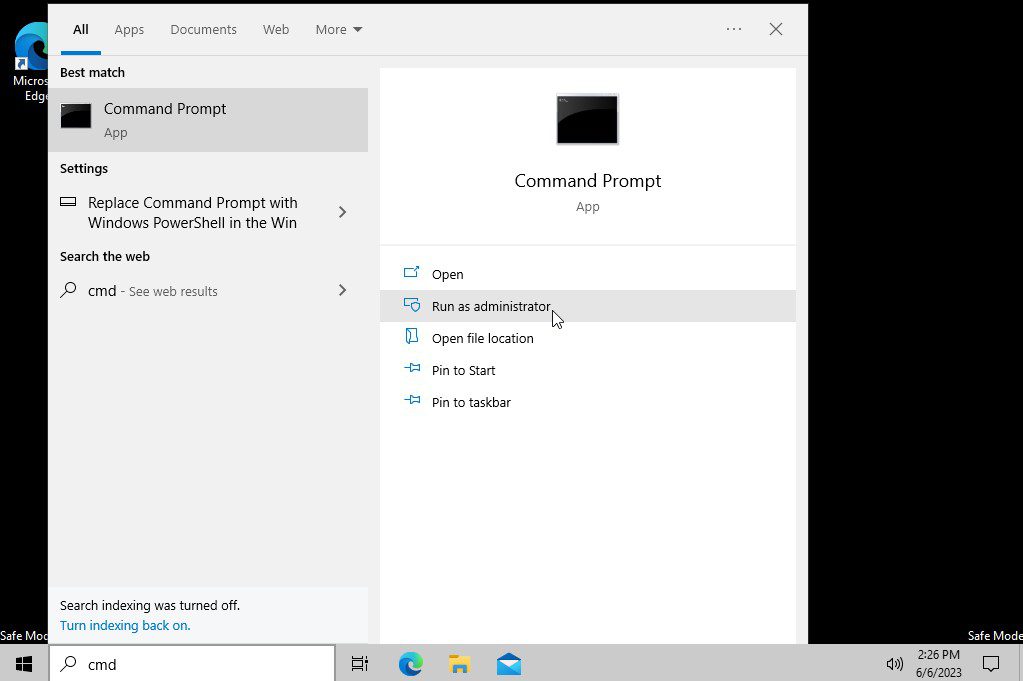
步骤 3:在重置 Windows 更新组件之前,您需要禁用 Windows 服务。逐个输入以下命令以停止 Windows 服务,并在每个命令后按 Enter 键执行命令。
net stop bits net stop wuauserv net stop cryptSvc net stop msiserver
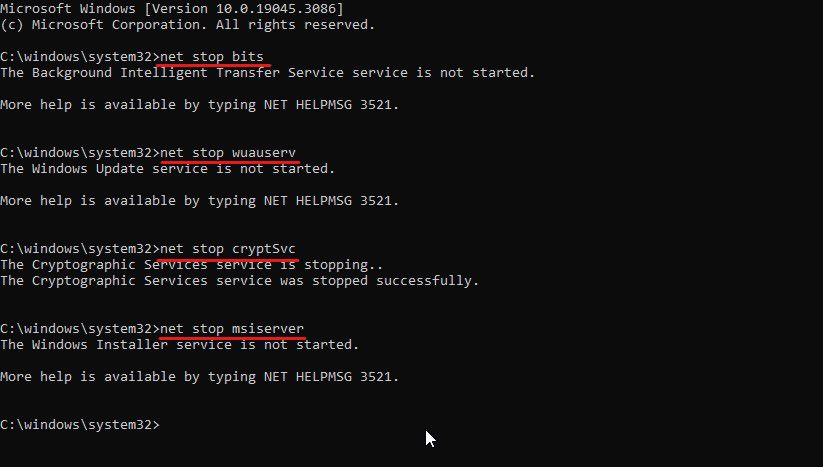
步骤 4:一旦停止所有这些 Windows 服务,就应该重命名之前的 Software Distribution 文件夹。这样做会强制创建一个新的 Software Distribution 文件夹。输入以下命令以重命名 Software Distribution 文件夹,然后按 Enter 键:
ren %systemroot%\SoftwareDistribution softwaredistribution.bak
步骤 5:此后,您还必须重命名 Catroot2 文件夹,因为它包含目录文件,其中包含有关软件组件和已安装更新的信息。输入以下命令以重命名 Catroot2 文件夹,然后按 Enter 键执行命令:
ren %systemroot%\system32\catroot2 catroot2.bak
步骤 6:现在,逐个输入以下命令,并在每个命令后按 Enter 键:
regsvr32.exe /s atl.dll regsvr32.exe /s urlmon.dll regsvr32.exe /s mshtml.dll
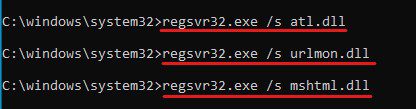
这些是我们需要注册的基本 DLL 文件。这些文件用于 ActiveX 控件、MIME 类型、安全区域、网页呈现等任务。
步骤 7:现在,您必须重置 Winsock 套接字和代理。为此,输入以下命令并在每个命令后按 Enter 键:
netsh winsock reset netsh winsock reset proxy
步骤 8:在此之后,您只需重新启动之前停止的 Windows 服务。在命令提示符中输入以下命令以重新启动 Windows 服务,并在每个命令后按 Enter 键执行它们:
net start bits net start wuauserv net start cryptSvc net start msiserver
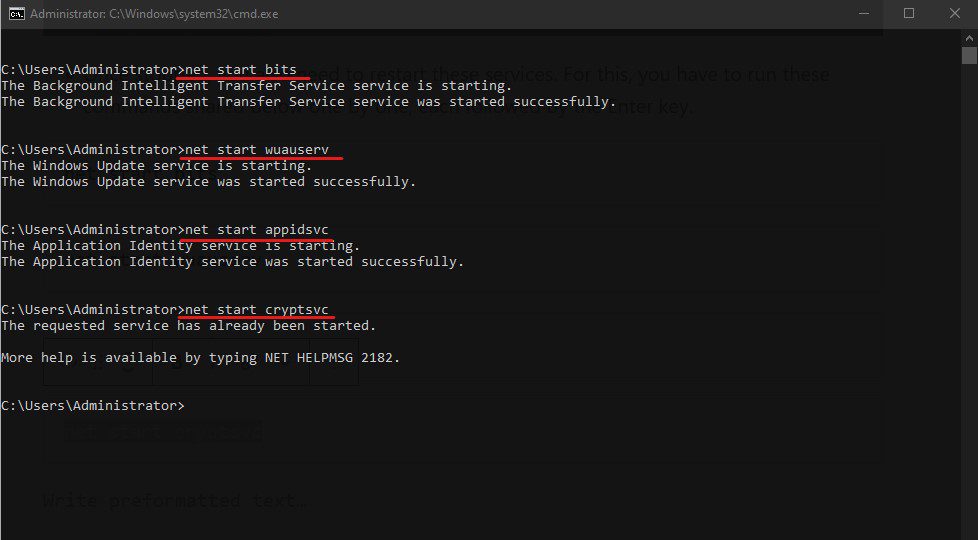
步骤 9:现在,重新启动您的 Windows 计算机。
检查错误是否已解决。如果仍然显示错误消息,请按照下一个解决方法进行操作。
使用 DISM 运行 SFC
系统文件检查器 (SFC) 和部署映像服务和管理 (DISM) 是最好的 Windows 实用程序,可以修复各种系统文件、组件和操作系统相关问题。
因此,如果重置 Windows 更新组件无法修复错误,则应将其与 SFC 和 DISM 结合使用。
您可以按照以下步骤进行操作:
首先,按 Windows 键打开“开始”菜单。
步骤 1:在搜索框中输入“命令提示符”,然后选择“以管理员身份运行”选项。
步骤 2:首先,我们将使用 DISM 实用程序进行扫描、检查和恢复运行状况以及清理。您需要逐个输入以下命令,并在每个命令后按 Enter 键:
dism /Online /Cleanup-image /ScanHealth dism /Online /Cleanup-image /CheckHealth dism /Online /Cleanup-image /RestoreHealth dism /Online /Cleanup-image /StartComponentCleanup
这些命令将对损坏的系统组件执行彻底的清理和修复。整个过程可能需要一段时间。
步骤 3:在此之后,您需要运行 SFC 扫描来扫描和修复损坏的系统文件。为此,您需要在命令提示符中输入 “sfc /scannow” 命令,然后按 Enter 键。这也会需要一些时间。
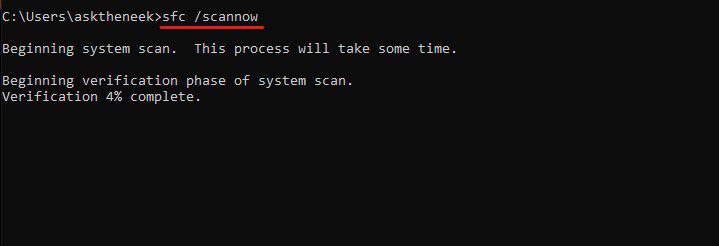
步骤 4:验证过程完成后重新启动 Windows 计算机。
现在,尝试更新您的 Windows 计算机,查看错误是否已解决。在大多数情况下,重置 Windows 更新组件以及 SFC 和 DISM 扫描可以修复错误。但是,如果 Windows 仍然出现 0x8000ffff 错误代码,请执行下一个解决方法。
确保 Windows 更新服务正在运行
一些重要的 Windows 服务在后台运行以支持 Windows 更新过程。如果禁用其中任何服务,则可能会导致错误,阻止您安装更新。
因此,在对 0x8000ffff 错误代码进行故障排除时,请确保所有基本的 Windows 更新服务都在运行。
您可以按照以下简单步骤检查这些服务是否正在运行:
步骤 1:首先按 Win+R 键打开“运行”。
步骤 2:在“运行”对话框中输入“services.msc”,然后按 Enter 键打开在后台运行的 Windows 服务。
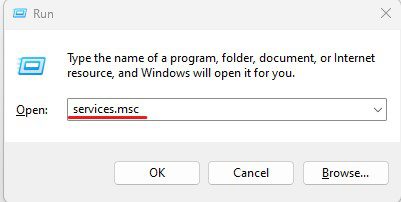
步骤 3:在此处,在服务列表中找到“Windows 更新”并右键单击它。
步骤 4:从下拉菜单中选择“属性”选项。
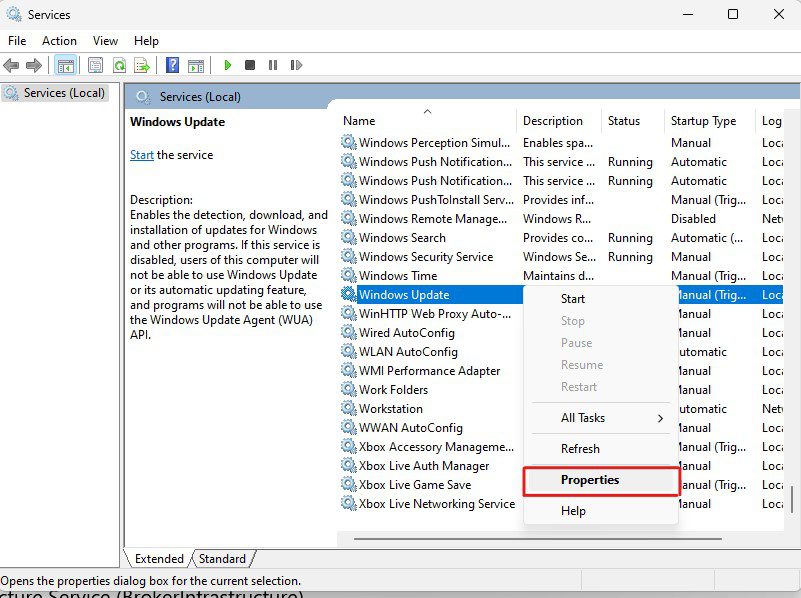
步骤 5:默认情况下,您将进入“常规”选项卡。在此处,验证“启动类型”是“手动”还是“自动”。如果“启动类型”显示“已禁用”,请将其更改为“手动”或“自动”。
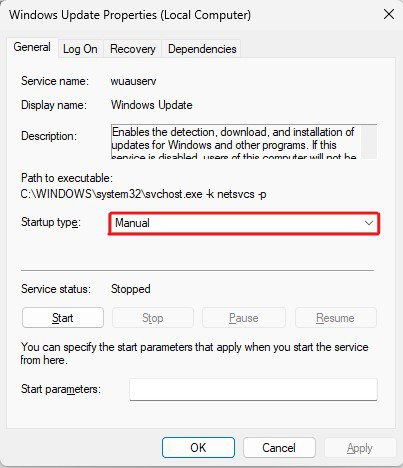
除了“Windows 更新”之外,您还需要检查下面列出的服务的“启动类型”:
- 后台智能传输服务 (BITS)
- 加密服务 (CryptSvc)
- Windows Installer (msiserver)
- Windows 模块安装程序(受信任的安装程序)
- Windows 更新医疗服务 (waauserv)
- 后台任务基础架构服务 (BrokerInfrastructure)
- DCOM 服务器进程启动器 (DcomLaunch)
- 远程过程调用 (RPC)
验证这些服务的启动类型后,尝试更新 Windows,查看错误是否已解决。如果错误仍然存在,请执行下一个解决方案。
如果上述方法均无效,则更新电脑的最后一个选择是使用 Microsoft 媒体创建工具。媒体创建工具旨在简化 Windows 升级过程,也可用于在 USB 或 DVD 驱动器上创建 Windows 安装介质。
要使用媒体创建工具升级 Windows 操作系统,请按照以下步骤操作:
步骤 1:下载适用于您的特定 Windows 版本的媒体创建工具。您可以使用此链接在 Windows 10 上下载媒体创建工具,而对于 Windows 11,请使用此链接。
步骤 2:现在,在您的电脑上使用管理员权限启动媒体创建工具。
步骤 3:接受适用的声明和许可条款。
步骤 4:它会给您两个选项:“立即升级这台电脑”或“创建安装媒体”。选择“立即升级这台电脑”选项,然后单击“下一步”按钮。
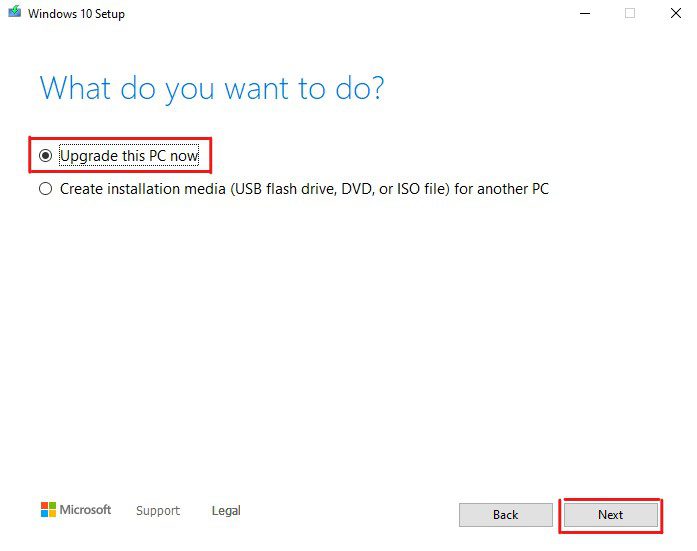
步骤 5:按照屏幕上的说明进行操作,但当要求在“保留个人文件和应用程序”、“仅保留个人文件”和“不保留任何内容”之间进行选择时,请选择“保留个人文件和应用程序”选项。这可确保您的文件、应用程序或数据在更新过程中不会被删除。
步骤 6:按照屏幕上的说明进行操作,然后选择“安装”选项。
升级过程可能需要几分钟到几个小时,具体取决于更新大小、驱动器的写入速度等。因此,您可以喝杯咖啡或散散步,直到您的 Windows 计算机更新完成。
使用 Microsoft 更新目录手动更新
除了使用 Microsoft 媒体创建工具之外,您还可以手动安装 Windows 更新。为此,您可以使用 Microsoft 更新目录,其中包含所有 Windows 更新和驱动程序的独立文件。
您可以按照以下步骤手动更新 Microsoft Windows:
步骤 1:首先,访问 Microsoft 更新目录的官方网站。
步骤 2:在搜索框中,输入您正在使用的 Windows 操作系统版本。您也可以输入与更新关联的特定 KB 编号,以便轻松找到该更新文件。
步骤 3:按上次更新对列表进行排序,然后下载与您的计算机兼容的 Windows 更新文件。密切关注 ARM64 和 x64。
步骤 4:下载后,启动它以启动安装过程。
步骤 5:它会要求您提供管理员权限。请提供。
步骤 6:一旦启动,更新过程将需要几分钟才能完成。
完成后,重新启动您的电脑,然后就大功告成了!您已摆脱 0x8000ffff 错误代码并更新了您的 Windows 计算机。
删除 Microsoft Store 缓存
正如文章开头明确指出的那样,此错误有时会专门针对某些用户出现在 Microsoft Store 上。此类用户可以更新 Windows,但无法正常启动 Microsoft Store 或从 Microsoft Store 下载任何应用程序。
如果您是这种情况,删除 Microsoft Store 存储的缓存可能会修复错误。
以下是如何删除 Microsoft Store 缓存的方法:
步骤 1:按 Win+R 键启动“运行”对话框。
步骤 2:在命令框中输入 “wsreset.exe”,然后按 Enter 键。
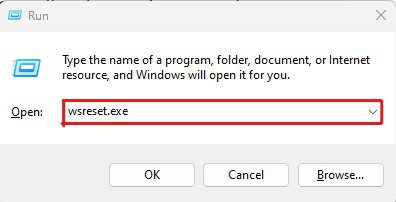
这样做会自动重置 Microsoft Store 缓存数据。您只会看到命令提示符打开和关闭,通知您该过程已完成。它将进一步启动 Microsoft Store。但是,这次 Microsoft Store 的加载时间会比平时稍长。
更新您的驱动程序
过时和损坏的驱动程序有时是导致多个 Windows 相关错误(包括 0x8000ffff 错误代码)的原因。因此,更新驱动程序可以帮助您修复此错误。
有两种方法可以更新驱动程序:手动更新或使用驱动程序更新程序。驱动程序更新程序简化了更新驱动程序的过程,因此,如果您不懂技术,我建议您使用一个。
也就是说,我在这里解释了如何手动更新 PC 上的驱动程序:
步骤 1:首先,按 Win+R 键打开“运行”对话框。
步骤 2:在框中输入 “devmgmt.msc”,然后按 Enter 键打开设备管理器。
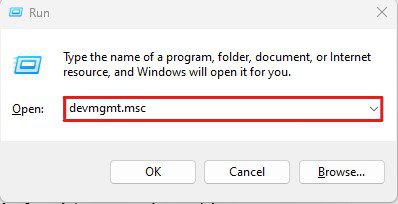
步骤 3:它将向您显示已连接的设备列表。查找带有黄色感叹号的有问题的项目。
步骤 4:右键单击这些设备并选择“更新驱动程序”选项。
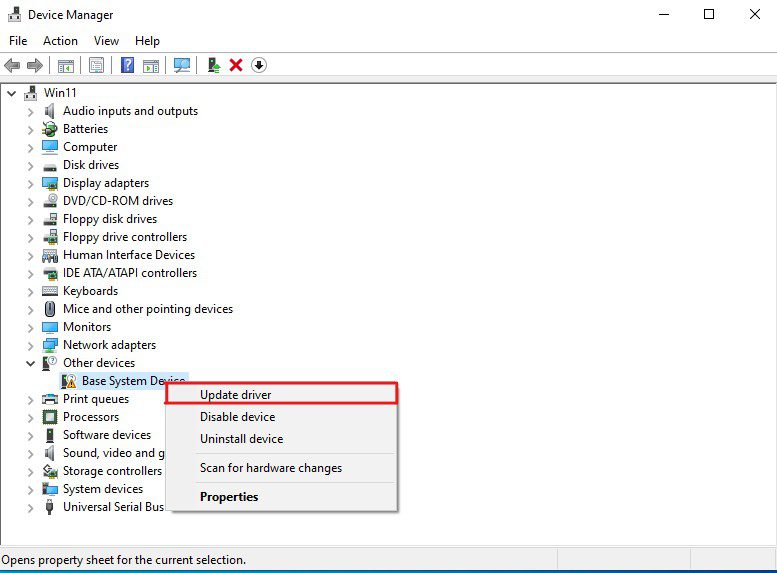
步骤 5:将出现一个新的向导。在此处,选择“自动搜索驱动程序”选项。此选项将自动从 Microsoft 网站搜索并安装最新的可用驱动程序。
如果找不到任何驱动程序或显示任何错误,请尝试卸载或禁用这些设备。但是请注意,禁用或卸载这些设备将立即限制其功能。因此,请避免卸载和禁用必要的设备,例如显示器、图形驱动程序等。
除此之外,一旦错误得到修复,请重新安装设备驱动程序以使这些设备恢复正常功能。
如何确保 0x8000ffff 错误代码不再发生?
由于多种原因可能会触发 0x8000ffff 错误代码,因此保护您的 PC 免受此错误的影响具有挑战性。
但是,您可以采取一些预防措施来保护您的电脑免受此类错误的影响:
定期扫描电脑是否存在恶意软件威胁
由于恶意软件感染是用户遇到此错误的最常见原因之一,因此定期扫描电脑是否存在恶意软件和其他威胁可能是防止此错误的好方法。您不需要每天都这样做,特别是如果您不下载很多文件。相反,每月进行两次完整的病毒扫描就足够了。
SFC 和 DISM 是您最好的朋友
系统文件检查器和部署映像服务和管理是最强大的 Windows 实用程序。人们主要只在排除错误时才会查看这些实用程序,但是将这些工具添加到每月的系统维护例程中可能是一个很好的做法。这样做可以防止您遇到包括 0x8000ffff 错误代码在内的多个 Windows 错误。
保持 Windows 操作系统更新
保持 Windows 更新可以使您访问最新的功能。它可以保护您的系统免受所有已解决的错误和安全问题的影响,并增强整体性能和稳定性。
总结
这就是一份关于如何修复 Windows 上的 0x8000ffff 错误代码的详细指南。
像 0x8000ffff 这样的错误很难处理。它的发生没有明确的说明,因此修复起来非常困难。剩下的唯一选择就是尝试逐步尝试的方法。
您可以按照本文中提到的解决方法来修复该错误。
接下来,请查看如何修复“错误代码 0x800704cf”并重新获得上网自由。