在 Microsoft Word 中,不期而至的空白页可能会影响文档的专业度。
您是否正在寻找在 Microsoft Word 中移除空白页的方法?如果是,那么您来对地方了。为了确保 Word 文档呈现出专业的外观,处理空白页和多余页面至关重要。
本指南将介绍在 Microsoft Word 中清除空白页的几种有效方法。您可以选择最适合您需求的方法。
空白页的出现可能由多种原因引起,例如多次按下 Enter 键(硬回车)、手动添加的分页符、分节符以及不当的段落格式等。理解空白页的产生方式和原因将有助于您更轻松地将其删除。
现在,让我们一起探索在 Microsoft Word 中删除空白页的简单方法。
分页符与空白页
在 Microsoft Word 中,分页符或分节符用于标记新页面或新节的起始位置。手动插入这些符号有时可能导致文档中出现意料之外的空白页。
如果您希望删除由于插入分隔符而产生的空白页,最佳方法是显示段落标记。
- 要显示段落标记:
- 在功能区中,单击“开始”选项卡。
- 在“段落”组中,点击符号 (¶) 来显示/隐藏段落标记,如下图所示:
执行此操作后,整个文档将布满符号 (¶),表示文档中所有插入了分页符或分节符的位置。
删除由分页符造成的空白页
如上所述,通过点击“段落”组中的符号 (¶) 来显示/隐藏段落标记,如果文档中存在分页符,您将看到类似下面的情况:
- 将光标定位到分页符的起始位置
- 按下键盘上的删除键
- 特定的分页符和空白页将从您的文档中删除。
如果文档中存在多个分页符,您需要重复上述步骤以清除所有的空白页。
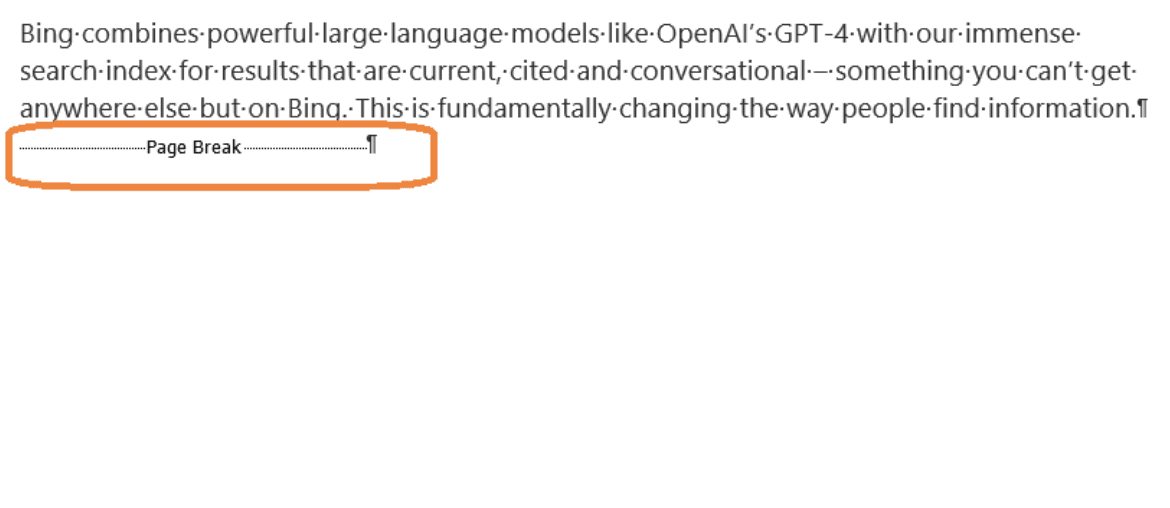
删除由分节符造成的空白页
接下来,我们来看看如何删除由于不必要的分节符而产生的空白页。
- 要查看文档中的分节符,请单击功能区中的“开始”选项卡,并确保点击“段落”组中的符号“¶”(显示/隐藏),如前所述。
- 选择显示/隐藏选项后,如果存在分节符,它们将如下显示:
- 将光标放在分节符的开头,然后按键盘上的删除键。特定的分节符和空白页将从您的文档中移除。
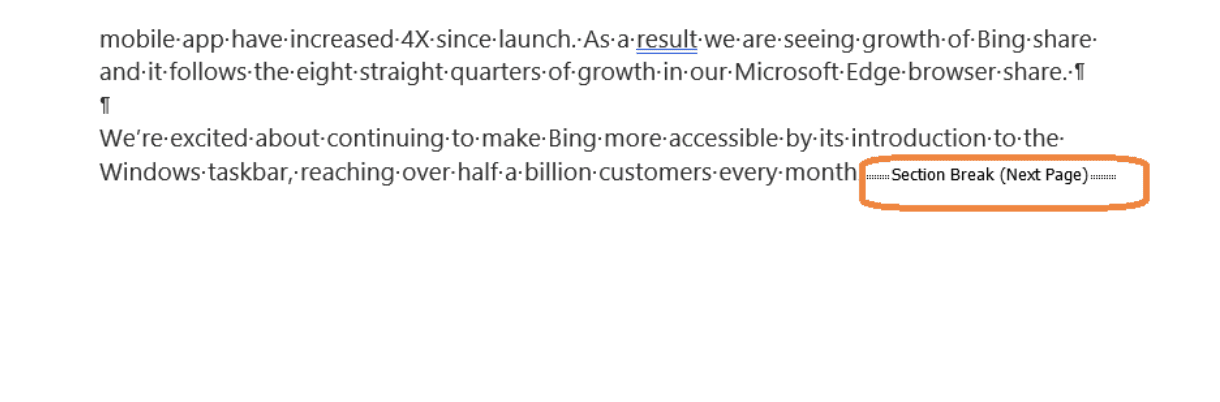
如果文档中包含多个分节符,您需要重复此过程以清除所有的空白页。
请注意:删除分节符可能会导致边距、页面方向以及页眉和页脚发生变化。
使用导航窗格删除空白页
在 Microsoft Word 中查看和删除空白页最直接的方法之一是利用导航窗格。
- 使用导航窗格删除空白页
- 点击功能区中的“视图”选项卡
- 在“显示”组中,选择或勾选“导航窗格”,如下所示:
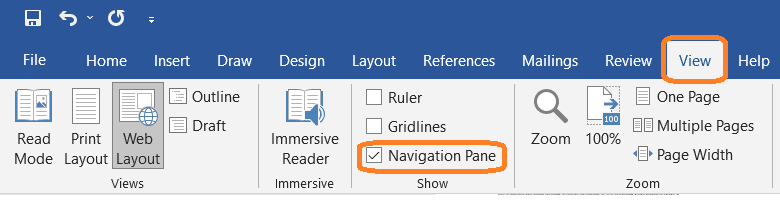
- 选中导航窗格后,窗口左侧会出现包含 3 个选项的面板:标题、页面和结果。
- 选择“页面”选项将显示文档中的所有页面,如下所示:
从缩略图中选择要删除的空白页,然后按键盘上的删除键,不需要的空白页将会从文档中移除。
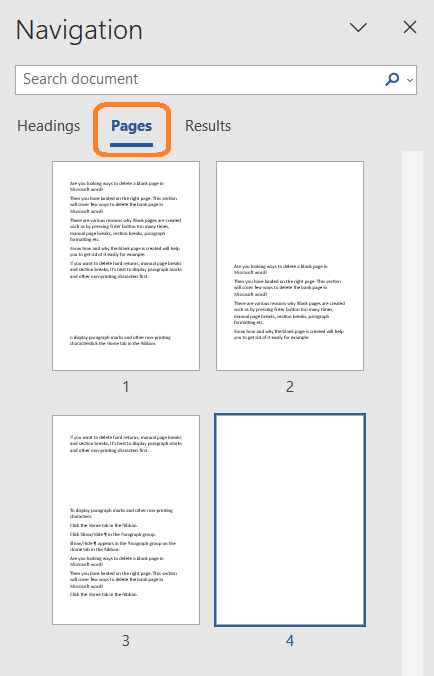
通过移除段落格式删除空白页
段落的格式设置也可能会导致额外的页面产生。
如果空白页并非由额外的硬回车、手动添加的分页符或开启“显示/隐藏”功能时显示的分节符引起,那么问题可能在于段落的格式设置。
要删除由段落格式导致的空白页,请按照以下步骤操作:
在功能区中选择“开始”选项卡,点击“段落”组右下角的“段落”对话框启动器。在弹出的对话框中,选择“换行和分页符”选项卡,然后检查三个分页选项中是否有任何一个被选中。
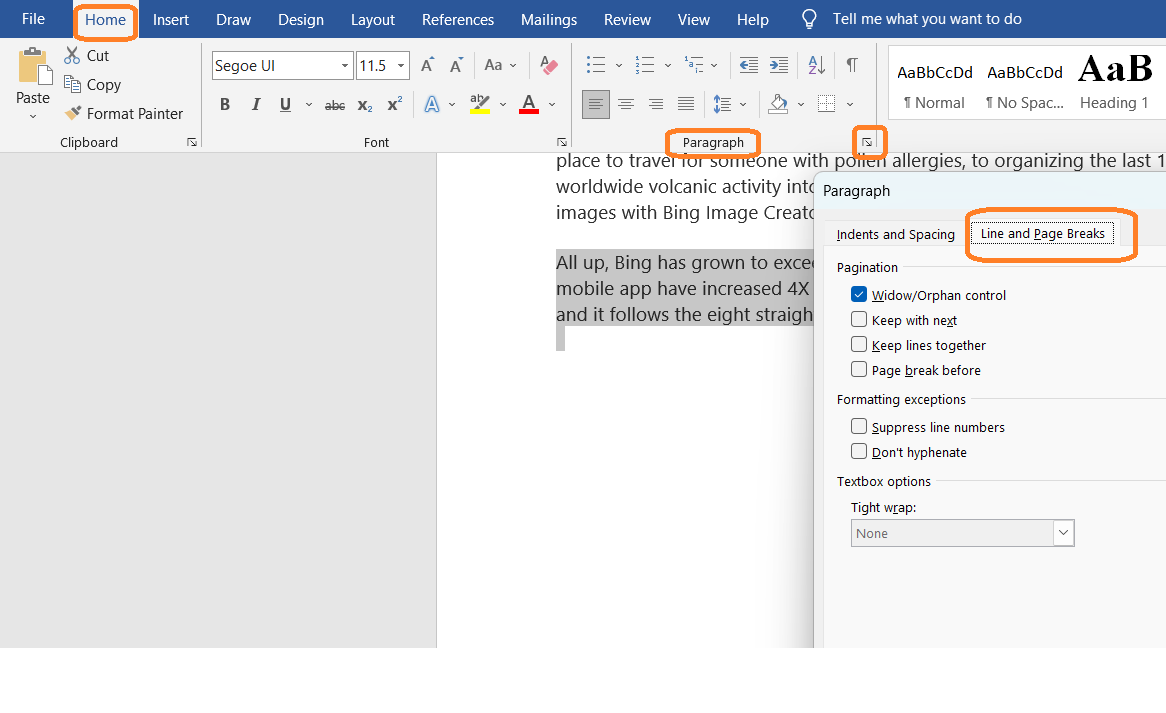
- 段前分页 – 在段落之前插入分页符。
- 与下段同页 – 防止当前段落和后续段落之间出现分页符。
- 段中不分页 – 防止段落内部分页。
如果发现其中任何一个选项被选中,请取消勾选导致出现不必要空白页的选项。
总结
在许多情况下,用户可能会在 Microsoft Word 文档中意外遇到空白页。为了删除它们,用户需要理解这些情况发生的原因和根源。通过了解这些,他们可以轻松快捷地清除这些空白页,而不会遇到任何困难。
上面介绍的简单方法将帮助您在 Microsoft Word 中删除空白页。
接下来,了解如何在 Word 文档中添加签名。