探索 Outlook 的深色模式:提升您的电子邮件体验
Microsoft Outlook 已成为一个综合性的数字中心,用于管理电子邮件、任务和日历安排。无论是个人用户还是各种规模的企业,Outlook 都被广泛采用为主要的电子邮件通信工具。
深色模式的引入,为 Outlook 带来了显著的视觉转变,如同夜幕降临时城市景观的迷人变化。这一功能因其提供的视觉吸引力以及实际优势而广受欢迎。
您是否曾在光线不足的环境中使用 Outlook? 您可能已经体会到它对眼睛造成的压力。值得庆幸的是,Outlook 365 的每个版本都内置了深色模式,能够有效地降低屏幕亮度,从而为您的眼睛提供舒适的体验。
那么,让我们立即开始探索如何在 Outlook 365 及其早期版本中启用深色模式。 无论您将 Outlook 用于个人或专业用途,深色模式功能都将允许您自定义您的体验,从而提高您的工作效率。让我们开始吧!
什么是 Outlook 中的深色模式?
深色模式是一种高级功能,它通过提供较深的配色方案来改变 Outlook 界面的视觉外观。启用深色模式后,Outlook 中原先明亮的背景将被替换为灰色或黑色阴影,使其呈现出时尚和现代的外观。
启用深色模式后,使用 Outlook 会变得更加舒适,特别是在光线昏暗的环境中。深色调有助于减少眼睛疲劳,并最大限度地减少眩光,使您可以更轻松地阅读电子邮件、浏览界面,并掌握您的任务和日程安排。
更棒的是,您可以在 Outlook 中自定义深色模式以满足您的个人喜好。您可以调整对比度、强调色和字体大小,从而创建一种个性化的外观和感觉,进而提高工作效率。
Outlook 中的深色模式不仅通过全新的界面简化了电子邮件管理,而且还带来了实际的好处。例如,如果您的设备配备了 OLED 或 AMOLED 显示屏,启用深色模式有助于延长电池续航时间,因为它需要的像素点亮更少。
因此,如果您希望使您的 Outlook 体验更加愉悦,请尝试启用深色模式,这将改变您的电子邮件界面的外观和感觉,使其更具吸引力和视觉吸引力。

深色模式的自定义
当涉及到 Outlook 中的深色模式时,自定义是关键。 您可以个性化您的深色模式体验,使其独一无二。 根据您的偏好自定义界面可确保您获得视觉上令人愉悦且高效的电子邮件管理体验,符合您独特的风格和喜好。 让我们看看可用的自定义选项,并探讨每个选项如何使您受益:
#1. 对比度调整:Outlook 允许您调整深色模式下的对比度级别。这意味着您可以微调深色背景与屏幕上文本或元素之间的平衡。通过使用适合您偏好的正确对比度,您可以增强可读性并确保您的电子邮件和其他内容脱颖而出,而不会导致眼睛疲劳。
#2. 强调色:在深色模式下,您可以从一系列强调色中进行选择,为 Outlook 界面添加个性化的色彩。选择与您产生共鸣的强调色可以使整体外观更具视觉吸引力,并带来愉悦感。这是将一些个人风格融入您的电子邮件管理过程的简单方法。
#3. 字体大小:Outlook 还允许您调整字体大小。 无论您喜欢稍大的字体以方便阅读,还是选择紧凑的字体以在屏幕上显示更多内容,选择权都在您手中。自定义字体大小可确保您获得最佳可读性,并可以舒适地浏览电子邮件和其他 Outlook 功能。
#4. 阅读窗格选项:使用深色模式,您可以自定义阅读窗格以满足您的偏好。 Outlook 提供不同的布局,例如单列或多列,允许您选择最适合您的一种。 此自定义选项使您可以优化阅读体验,从而更轻松、更高效地查看和回复电子邮件。
#5. 导航和界面元素:Outlook 调整各种导航和界面元素的颜色,以保持统一的视觉体验。 图标、按钮和菜单都经过设计,可以与深色背景相得益彰。因此,您可以轻松地浏览 Outlook,查找特定功能并清晰高效地执行操作。
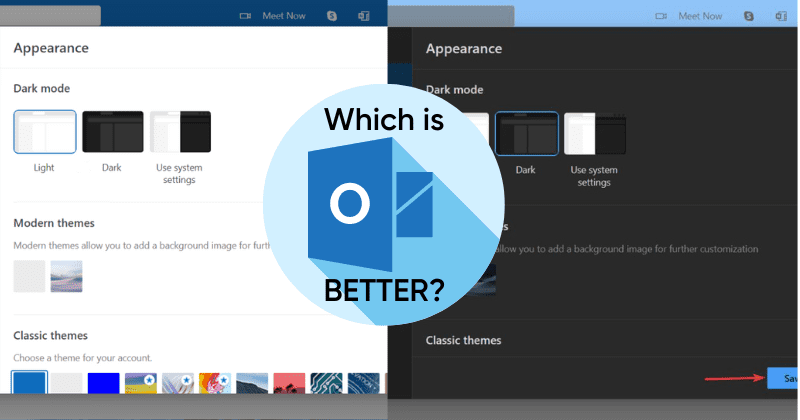
使用深色模式的好处
在 Outlook 中使用深色模式有很多好处,尤其是在弱光环境下。 这就是为什么它是 Outlook 最受欢迎的功能。 以下是对这些好处的详细探讨:
#1. 减少眼睛疲劳 🥸
深色模式在减少眼睛疲劳方面起着关键作用。 如前所述,借助较暗的配色方案,深色模式创建了一个对眼睛更舒适的高对比度界面,尤其是在光线不足的条件下。降低亮度和眩光可以最大程度地减少眼睛疲劳,让您长时间舒适地阅读电子邮件并与电子邮件互动,而不会感到不适。
#2. 增强可读性 📖
深色模式的深色背景和浅色文本提供了出色的可读性。 文本和背景之间的对比使内容脱颖而出,确保您可以轻松阅读电子邮件和其他 Outlook 元素。 无论您是在光线昏暗的环境中工作还是只是喜欢柔和的色调,深色模式都可以提高可读性,从而促进更高效的电子邮件管理。
#3. 视觉吸引力 🖼️
除了其功能优势外,深色模式还为 Outlook 用户界面增添了视觉吸引力。 深色配色方案的时尚外观可以使您的电子邮件管理体验更加愉悦。 它提供了传统浅色模式的令人耳目一新的替代方案,让您可以个性化您的 Outlook 并使其在视觉上符合您的品味。
#4. 节省电池 🔋
深色模式有助于延长电池续航时间,特别是在配备 OLED 或 AMOLED 显示屏的设备上。 由于暗像素需要较少的电力来照亮,因此在 Outlook 中启用深色模式可以减少能源消耗并延长设备的电池寿命。 此优势对于全天依赖 Outlook 的移动用户尤其有利。
#5. 专注和工作效率 💻
较暗的环境可以帮助您提高注意力和工作效率。 减少干扰,拥有更平静的视觉体验,您可以专注于电子邮件、任务和日程安排,而不会造成不必要的眼睛疲劳。 深色模式营造出舒适、沉浸式的氛围,让您可以全身心地投入工作并保持高效。
如何在 Outlook 中启用/禁用深色模式?
深色模式因其护眼特性而备受青睐,这也是为什么您可以在多个平台和浏览器上启用它,例如,您也可以在 Google Chrome 中启用深色模式。 Outlook 中的深色模式提供了视觉上令人愉悦的高对比度界面,可减少眼睛疲劳并增强可读性。
无论您是在 Windows、macOS、iPhone、Android 还是 Web 上使用 Outlook,都可以按照分步指南在您选择的平台上启用深色模式:
注意:以下步骤适用于所有版本的 Outlook 365;早期版本启用深色模式的过程可能略有不同(如果可用)。
Outlook 提供三种模式,即浅色、深色和系统。 选择“系统”选项将根据您的系统设置更改 Outlook 外观。
Windows 上的深色模式 🪟
如果您使用的是 Windows 操作系统,您可以按照下面提供的步骤轻松在 Outlook 中启用深色模式。 在开始之前,请确保您直接在设备上访问 Outlook:
1. 在 Windows 计算机上启动 Outlook。
2. 单击 Outlook 窗口左上角的“文件”选项卡。
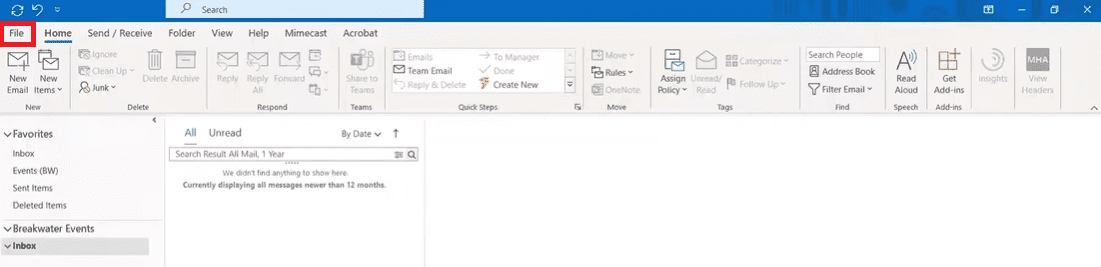
3. 在下一个屏幕的左侧窗格中选择“选项”。
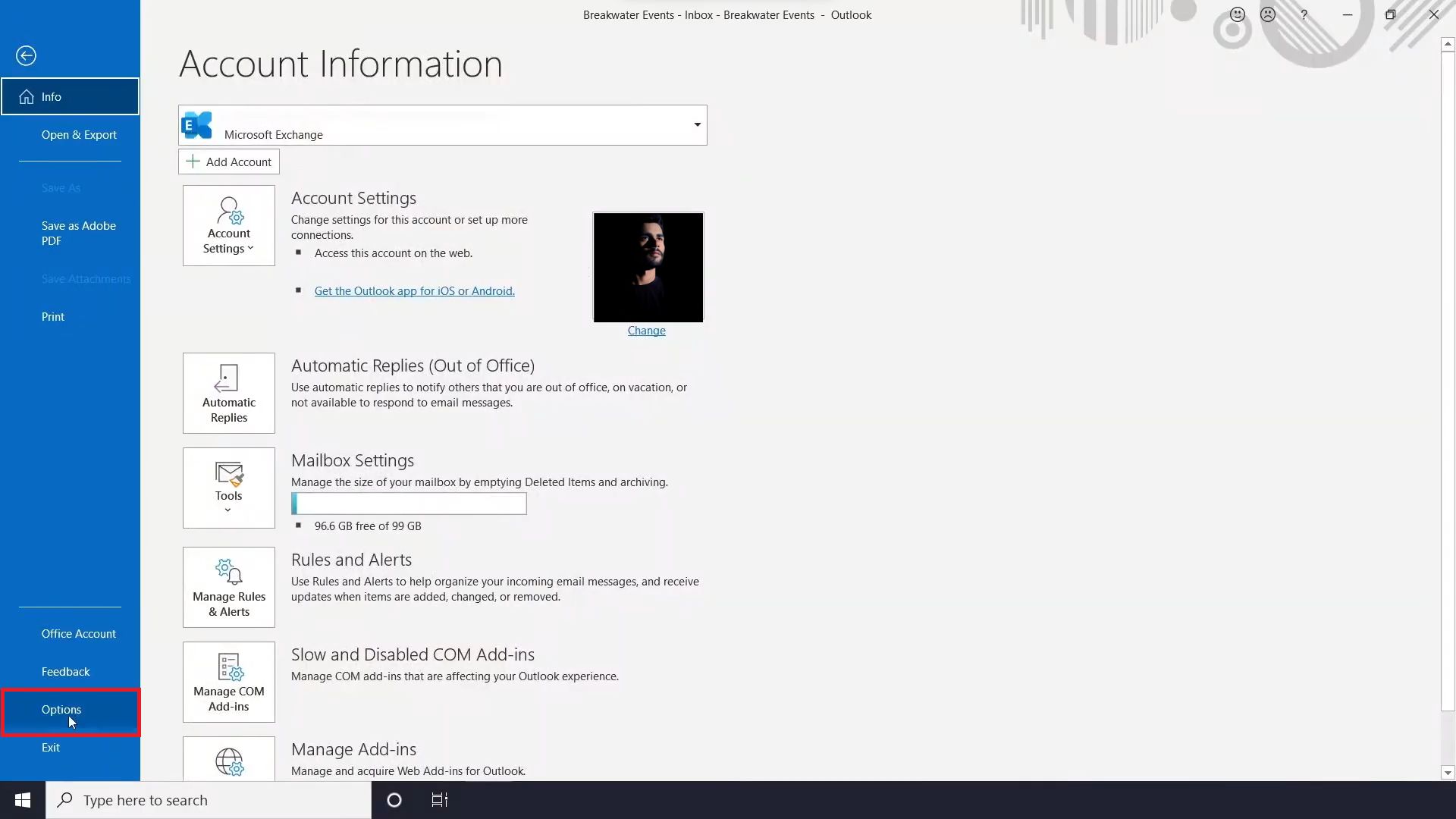
4. 现在单击“Office 主题”,然后单击下拉菜单旁边的箭头以获取更多选项。
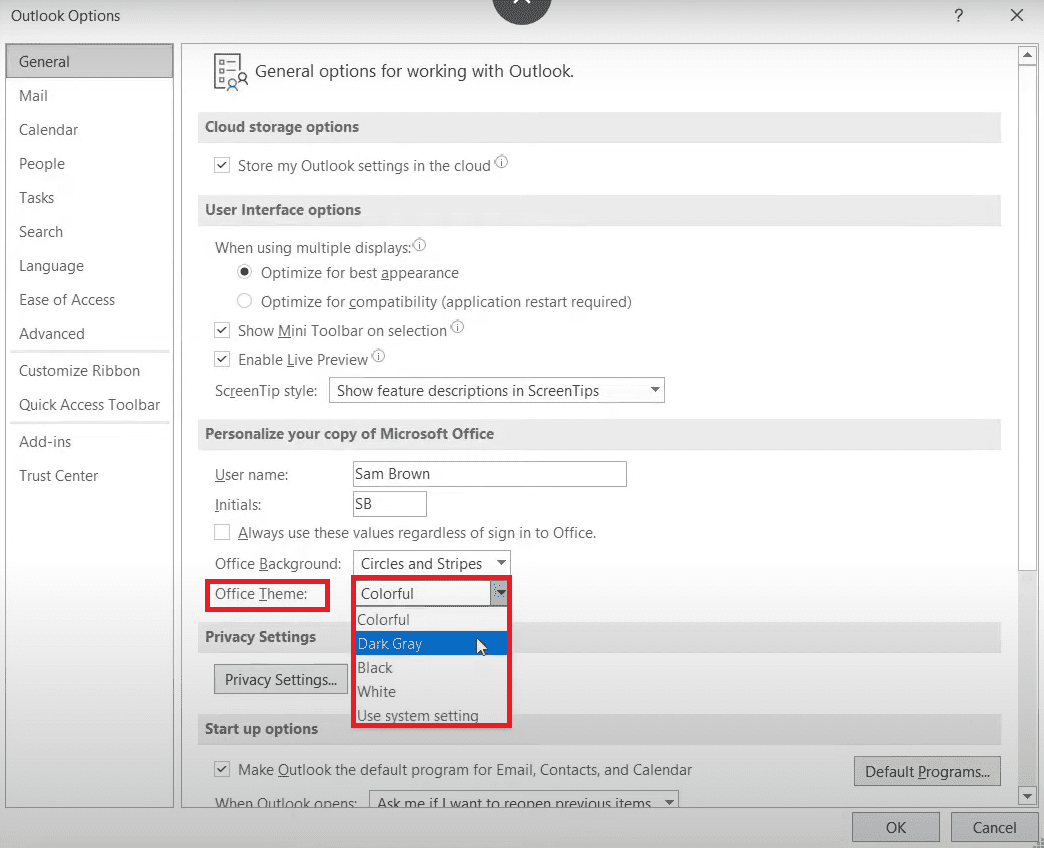
5. 从下拉列表中选择“深灰色”或“黑色”以启用深色模式。
6. 一旦更改主题,Outlook 界面将变为高对比度。
7. 如果要禁用深色模式,请从“Office 主题”下拉列表中选择“彩色”或“白色”。
8. 当您这样做时,Outlook 用户界面将更改为之前的浅色模式。
MacOS 上的深色模式 💻
如果系统的本机模式设置为浅色,则在 macOS 上运行的任何系统都不允许您将本地安装的 Outlook 外观更改为深色模式。 这就是为什么您必须从“系统偏好设置”更改 Mac 的外观才能在 Outlook 中启用深色模式。
但是,当您执行此操作时,MacBook 上的所有应用程序都将以深色模式启动。 为此,请按照以下步骤操作。
1. 从 Dock 或 Finder 导航至“系统设置”。
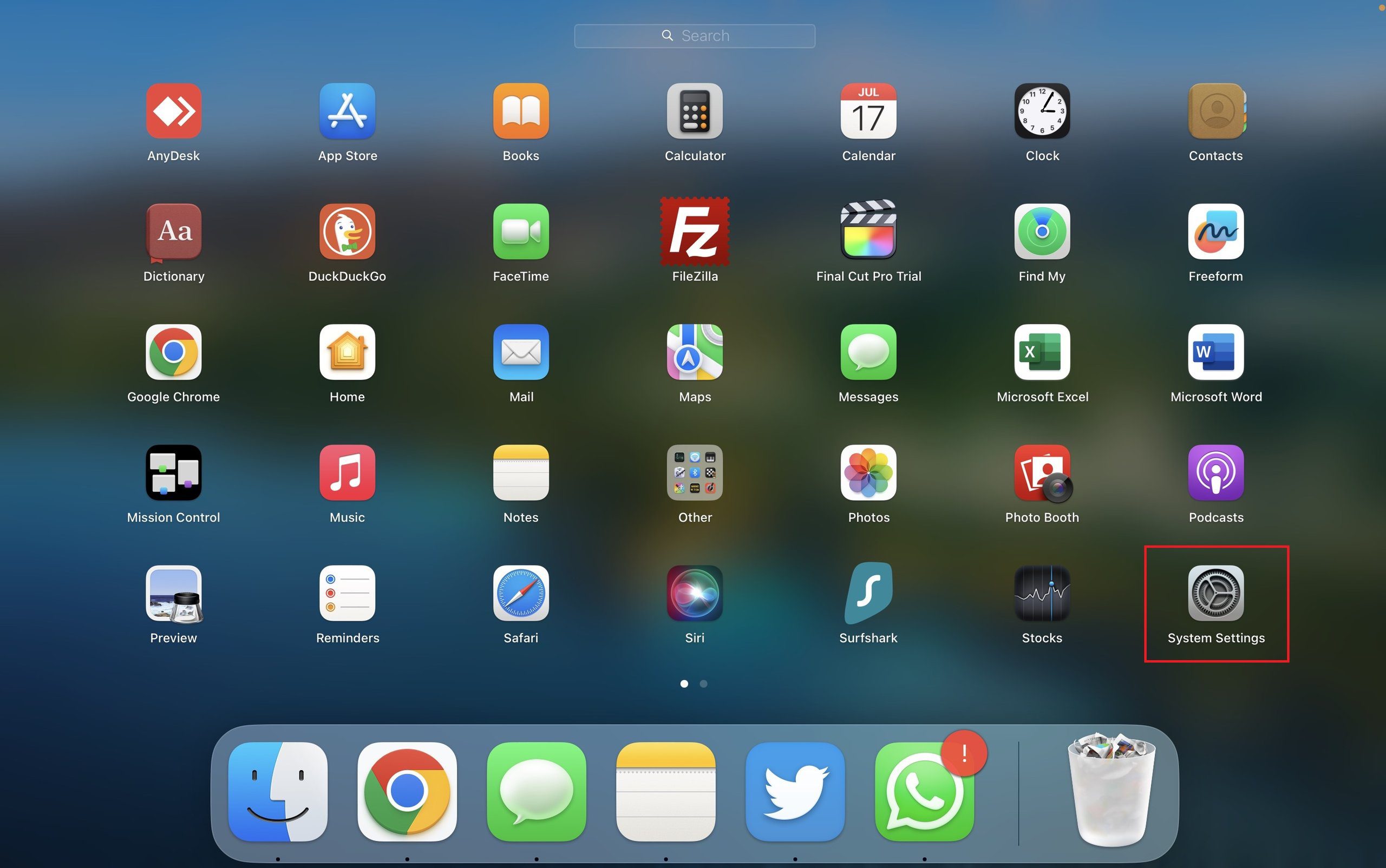
2. 接下来,从左侧面板中选择“外观”。
3. 在“外观”下:从提供的三个选项(浅色、深色、自动)中选择“深色”选项。
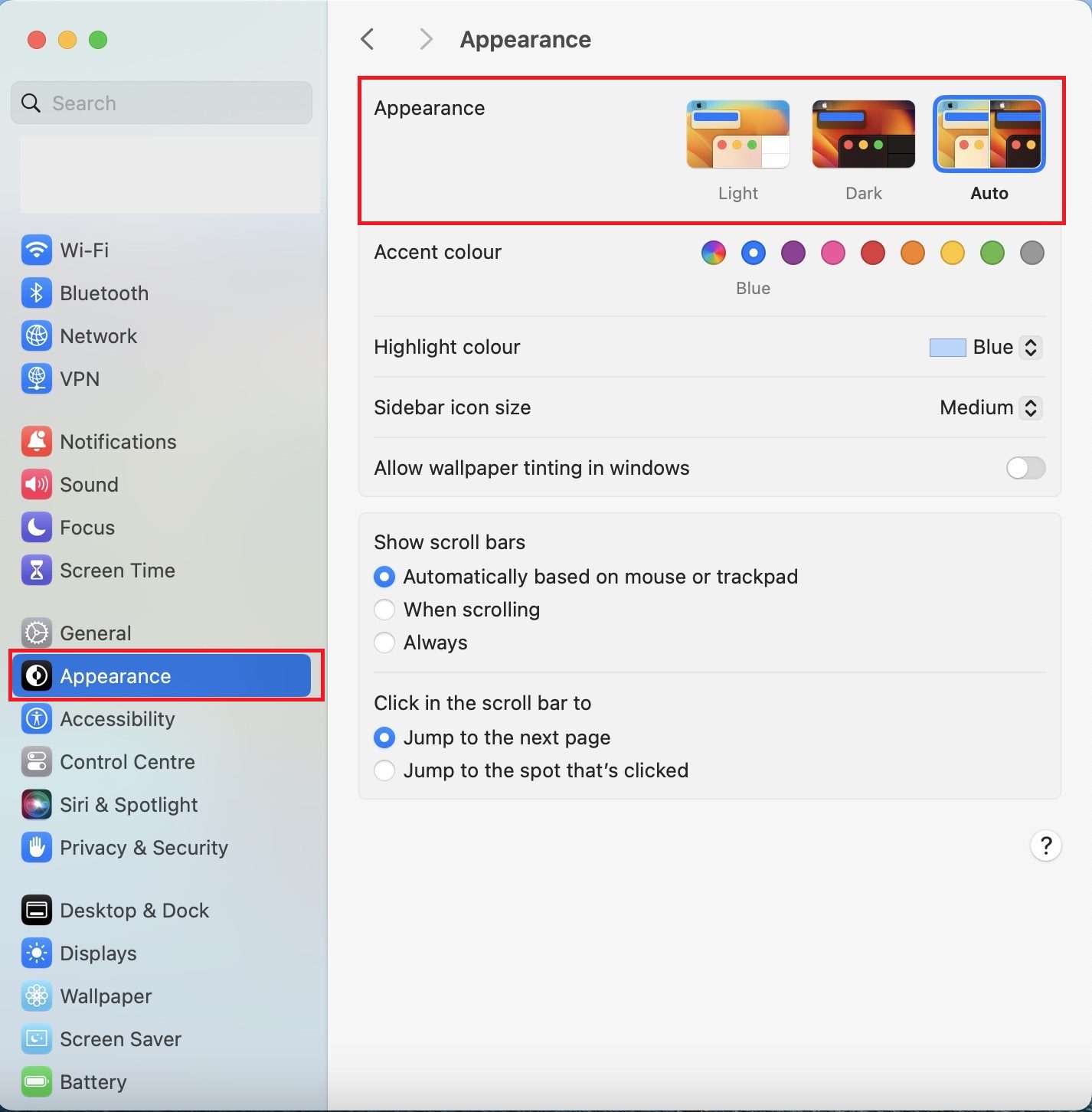
4. 完成此操作后,您的系统将更改为深色模式。
5. 要禁用深色模式,请在“外观”下选择“浅色”选项。
网络上的深色模式 🌐
如果您在网络浏览器上使用 Outlook,而没有将其下载到本地系统,则还可以启用深色模式功能。 同样,请按照以下步骤操作:
1. 打开您喜欢的网络浏览器并访问 Outlook 的官方网站。
2. 如果出现提示,请登录您的 Outlook 帐户。
3. 单击 Outlook 网页右上角的齿轮图标(设置)。
4. 在搜索字段中,输入“深色模式”,然后从结果中选择“深色模式”选项。
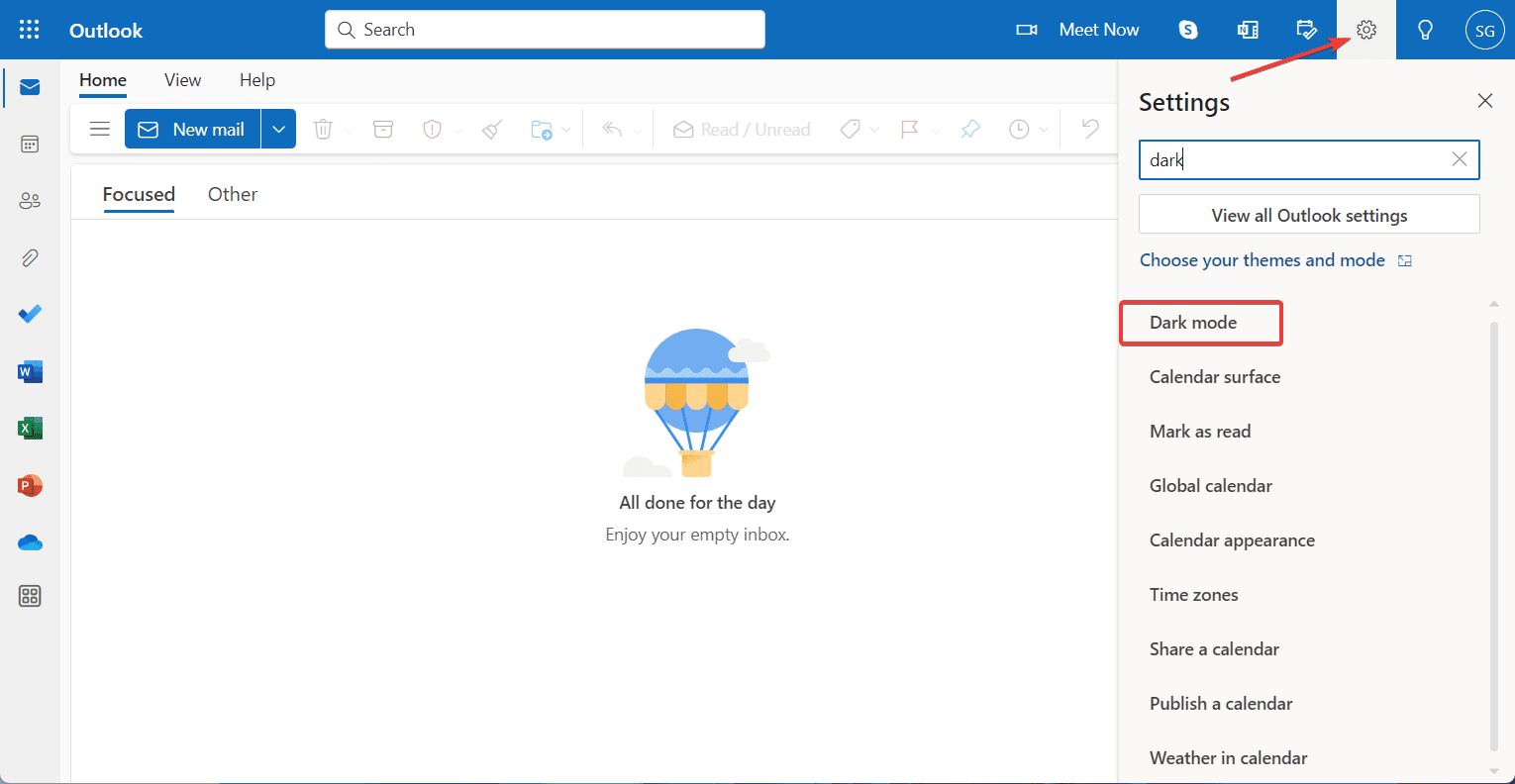
5. 或者,您可以单击“查看所有 Outlook 设置”。
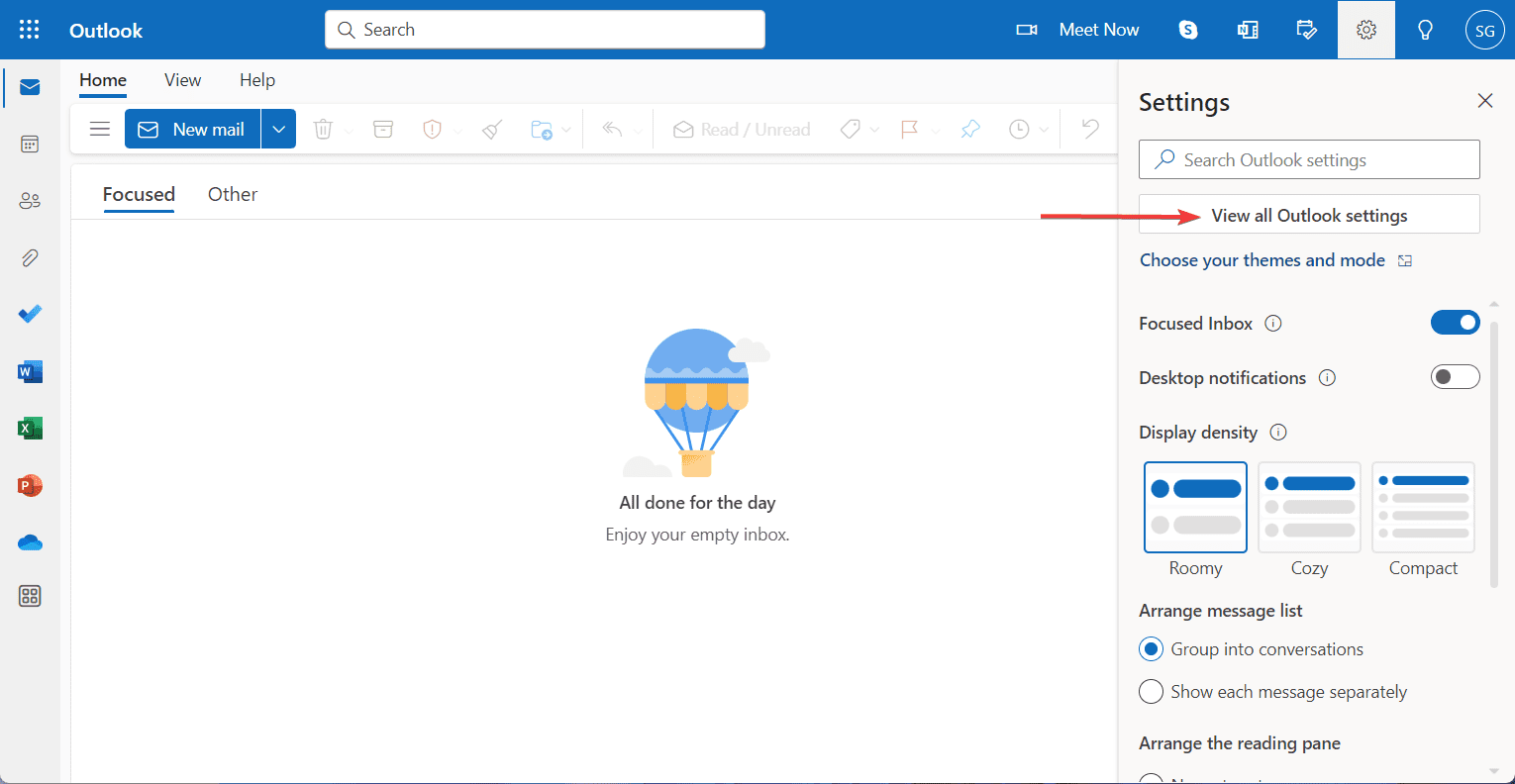
6. 在“设置”窗口中,导航至“常规”。
7. 然后,点击“外观”。
8. 现在,将打开“外观”窗口; 在“深色模式”部分下选择“深色”。
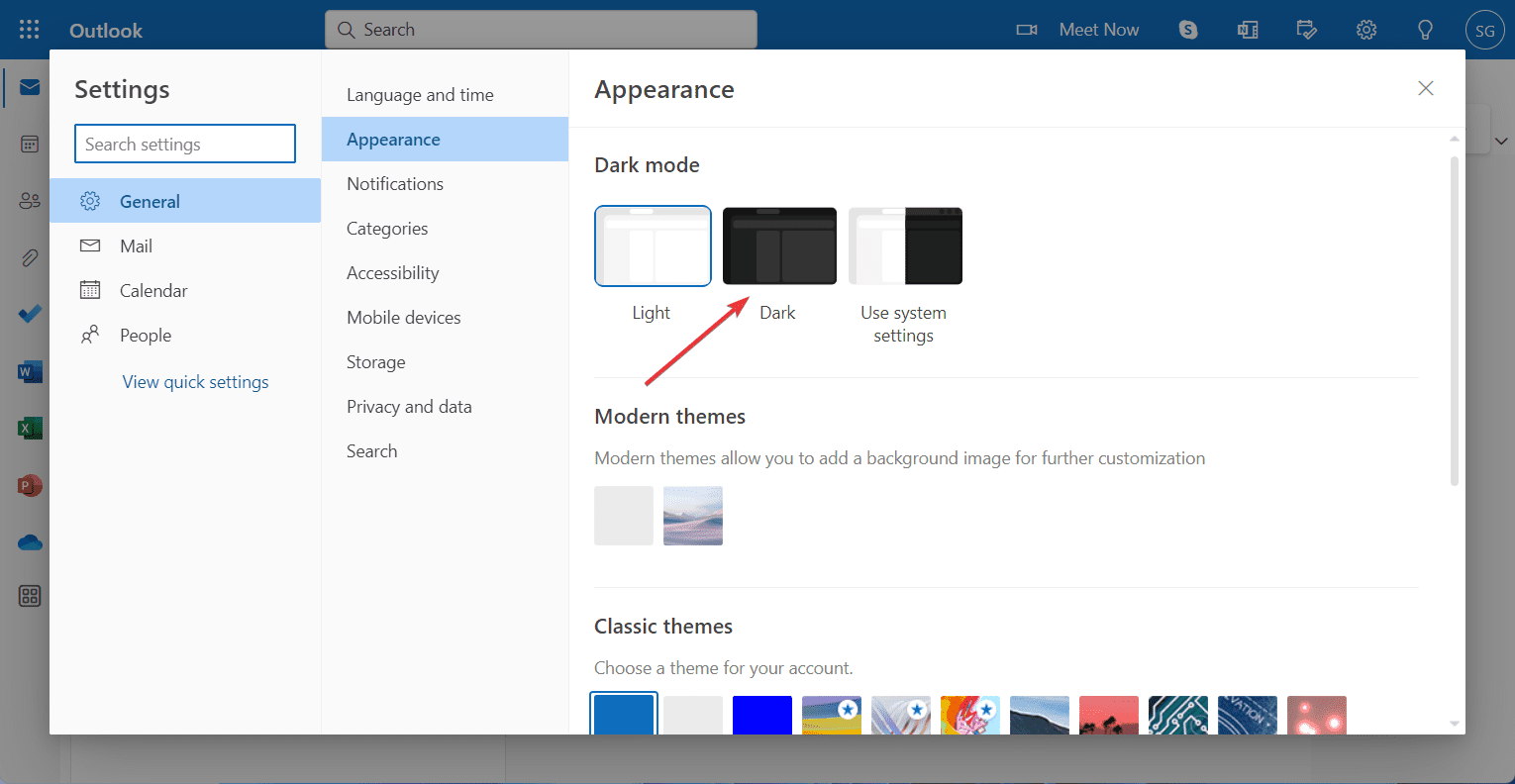
9. 接下来,Outlook Web 用户界面将变暗; 单击“保存”按钮。
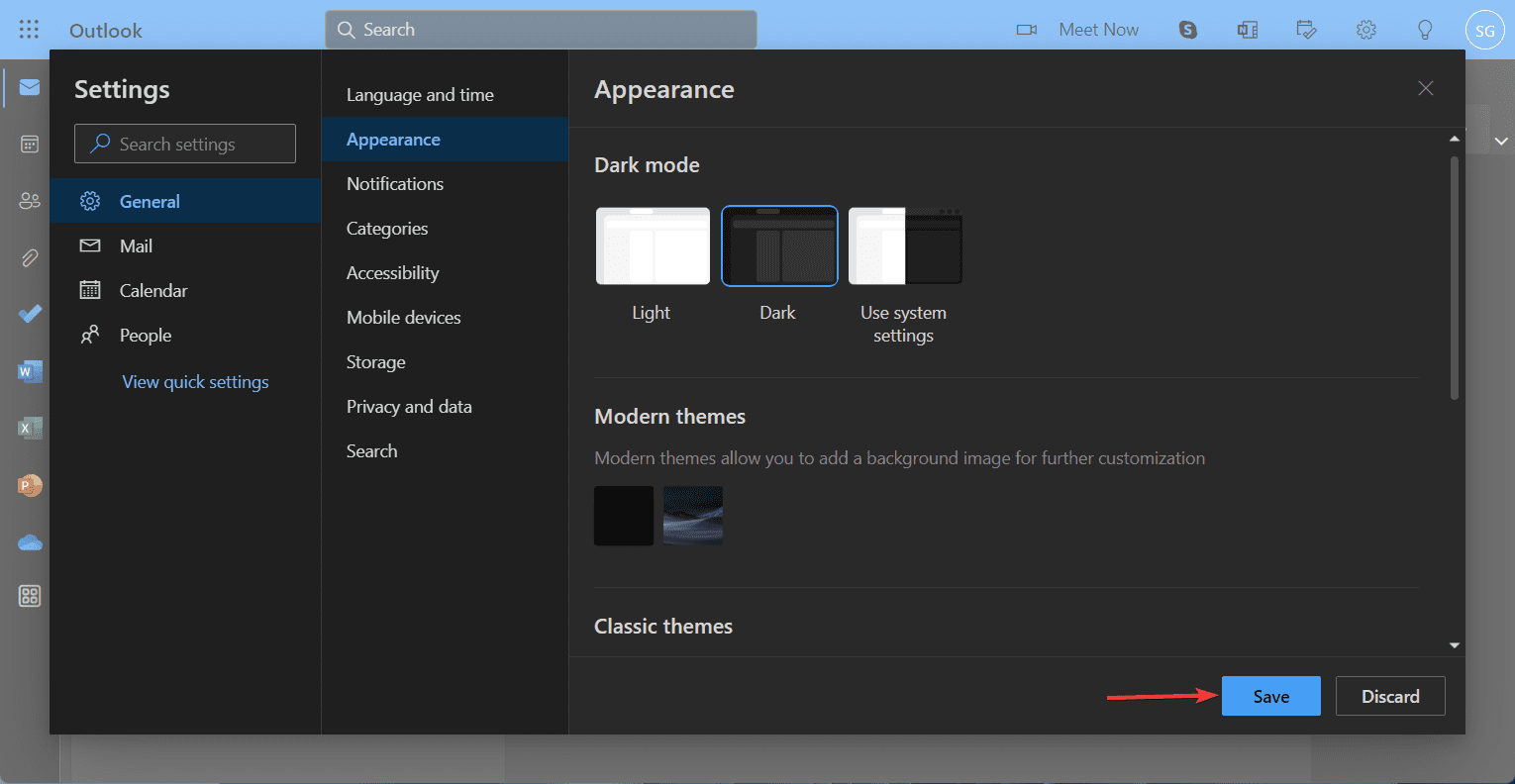
10. 如果您想恢复更改,只需在“深色模式”部分下选择“浅色”即可。
11. 您的系统模式立即恢复为浅色。 保存更改。
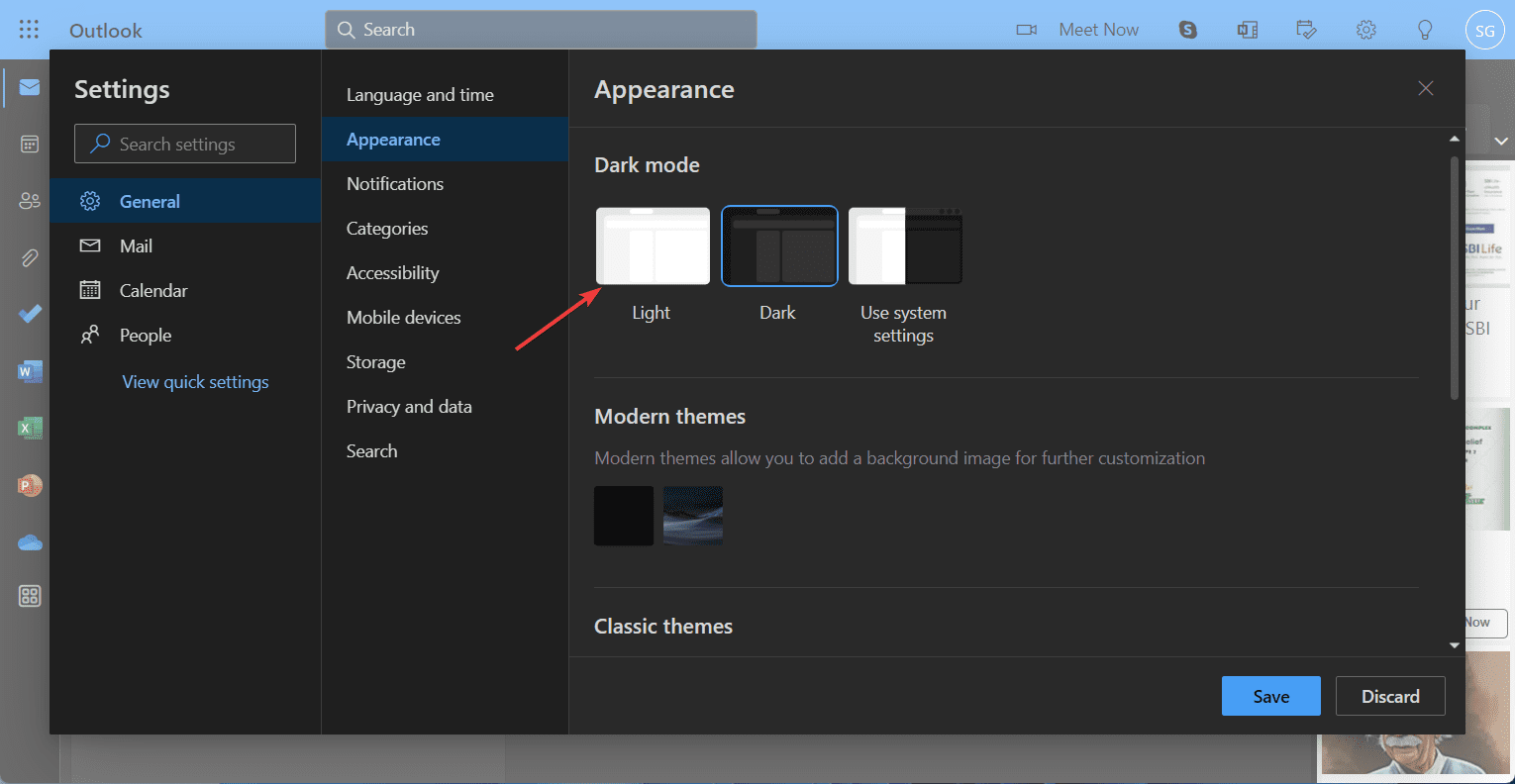
在 Outlook 上有其他疑问吗? 如果 Outlook 在此处持续崩溃,您可以尝试一些方法来解决问题。
iPhone 上的深色模式 🍏
要更改 iPhone 上 Outlook 的外观,您必须从应用程序内选择深色模式或更改设备的本机外观设置。 我们已经介绍了这两种方法。请看一看。
1. 在 iPhone 上启动 Outlook 应用程序。
2. 点击屏幕左上角显示的个人资料图标。
3. 现在,点击左下角的齿轮图标(“设置”)。
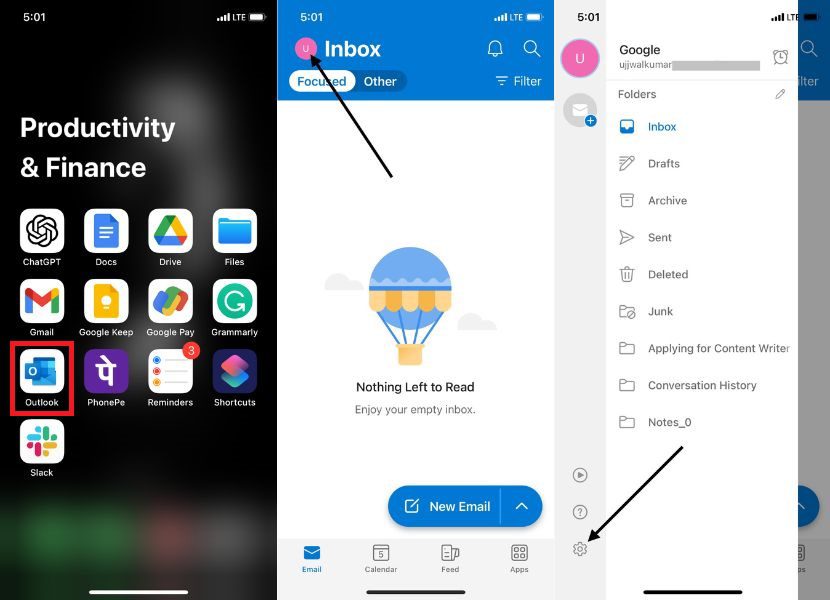
4. 在“设置”页面上,向下滚动到“首选项”下的“外观”,然后单击它。
5. 在“外观”窗口中,选择“主题”选项卡下的“深色”。
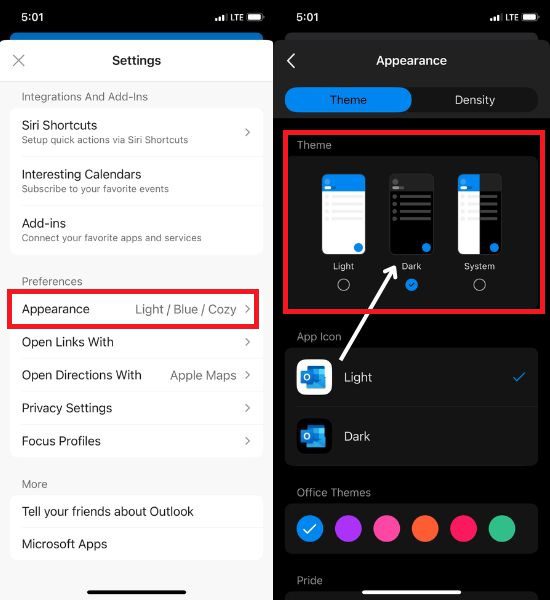
6. 选择后,Outlook 将更改为深色模式。
Android 上的深色模式 📱
了解如何通过调整配色方案和增强可视性来自定义您的 Outlook 体验,从而实现更舒适、更具视觉吸引力的电子邮件管理。 让我们开始吧!
1. 在 Android 设备上打开 Outlook 应用程序。
2. 点击屏幕左上角的个人资料图标。
3. 找到左下角的“设置”图标并点击它。
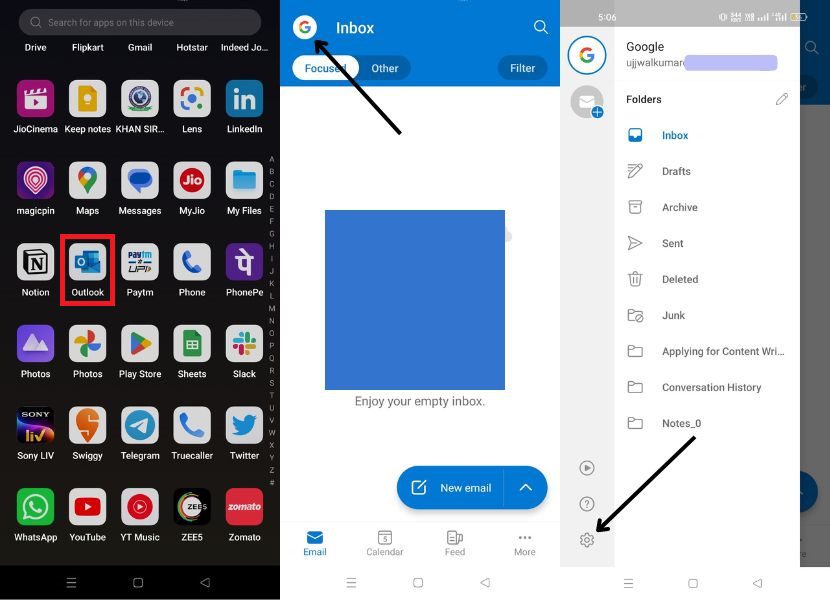
4. 向下滚动到“首选项”并单击“外观”。
5. 在“主题”选项卡下,选择“深色”。
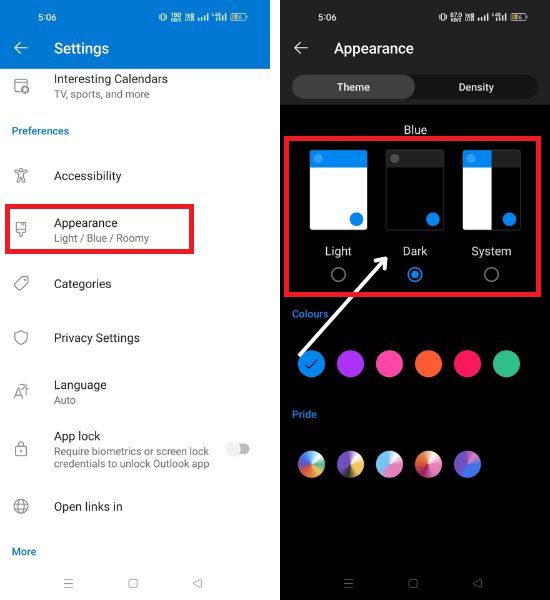
6. 当您做出选择时,Outlook 将立即切换到深色模式。
遇到 Outlook 连接问题吗? 只需 5 分钟即可解决 Outlook 与服务器断开连接的问题。
深色 🌑 还是浅色 💡?
时尚、舒缓的 Outlook 深色模式提供了一个优雅的界面,让您可以轻松地阅读电子邮件。我们提供的简单指南使您可以轻松地在 Outlook 中切换深色模式,以匹配您的个人风格。您可以通过利用 Outlook 的其他提高工作效率的功能(例如在 Outlook 中设置自动回复)来进一步提高工作效率。
通过采用深色模式的迷人美感和实用优势,您可以自定义您的 Outlook 体验,提高工作效率,同时减轻眼睛疲劳。 立即体验这种转变并提升您的电子邮件管理!如果您更喜欢 Gmail,请不要担心!以下是一些鲜为人知的 Gmail 功能,可以帮助您提高电子邮件效率。