您是否在尝试安装 Windows 11 21H2 系统的 KB5028185 更新时遭遇困境,并被错误代码 0x800f0922、0x80070002 或其他类似代码所困扰?部分用户反映,在接收 2023 年 7 月 11 日的安全更新时,电脑屏幕的更改会被撤销。 最初,KB5028185 的设计初衷是通过修复错误和其他问题来提升系统的运行速度和安全性。 然而,安装过程并非总是一帆风顺,这让用户感到困惑,并想知道问题究竟出在哪里。 因此,本文将探讨如何解决 Windows 11 21H2 系统中 KB5028185 更新安装失败的问题。
KB5028185 更新安装失败,并出现 0x80070002、0x800f0922 或其他错误代码,可能是由于 Windows 更新缓存损坏所致。 此外,电脑上存在冲突的应用程序或驱动程序也可能对此问题产生影响。 另一种潜在原因是系统文件损坏或存储空间不足。 当这些问题发生时,重要的是要进行故障排除并克服它们,从而成功安装相应的更新。 另请参阅:修复 Windows 11 21H2 中 KB5027292 安装失败问题。
Windows 11 21H2 中 KB5028185 安装失败
以下是如何解决 Windows 11 21H2 中 KB5028185 安装失败并出现错误的方法:
通过 Microsoft 更新目录手动安装
解决上述问题的一个快捷方法是利用 Microsoft 更新目录,这是一个包含补丁、驱动程序和修复程序等的存储库。
当在 Windows 11 21H2 中遇到此类安装问题时,通过此目录可以手动下载并安装更新,从而绕过自动化过程,提供可靠的替代方案。 具体操作步骤如下:
windows11.0-kb5028185-x64_c78aa5899ba74efdd0e354dfab80940402b3efa4.msu
或
windows11.0-kb5028185-arm64_500ec49c779da09dbffb0b8a42b6d6f383d9e062.msu
了解如何在 Windows 11/10 上从 Microsoft 更新目录下载并安装更新
运行 Windows 更新疑难解答
如果仍然无法解决电脑上 KB5028185 安装失败并出现 0x800f0922 或 0x80070002 错误的问题,可以尝试运行 Windows 更新疑难解答。
此实用工具可以自动查找问题、应用修复程序,并确保更新顺利安装。
重置 Windows 更新组件
您可以尝试此选项来解决 KB5028185 的 0x800f0922 错误,因为它可以通过清除更新缓存,然后重新启动服务来解决问题。 请按照以下步骤操作:
net stop wuauserv net stop cryptSvc net stop bits net stop msiserver net stop AppReadiness
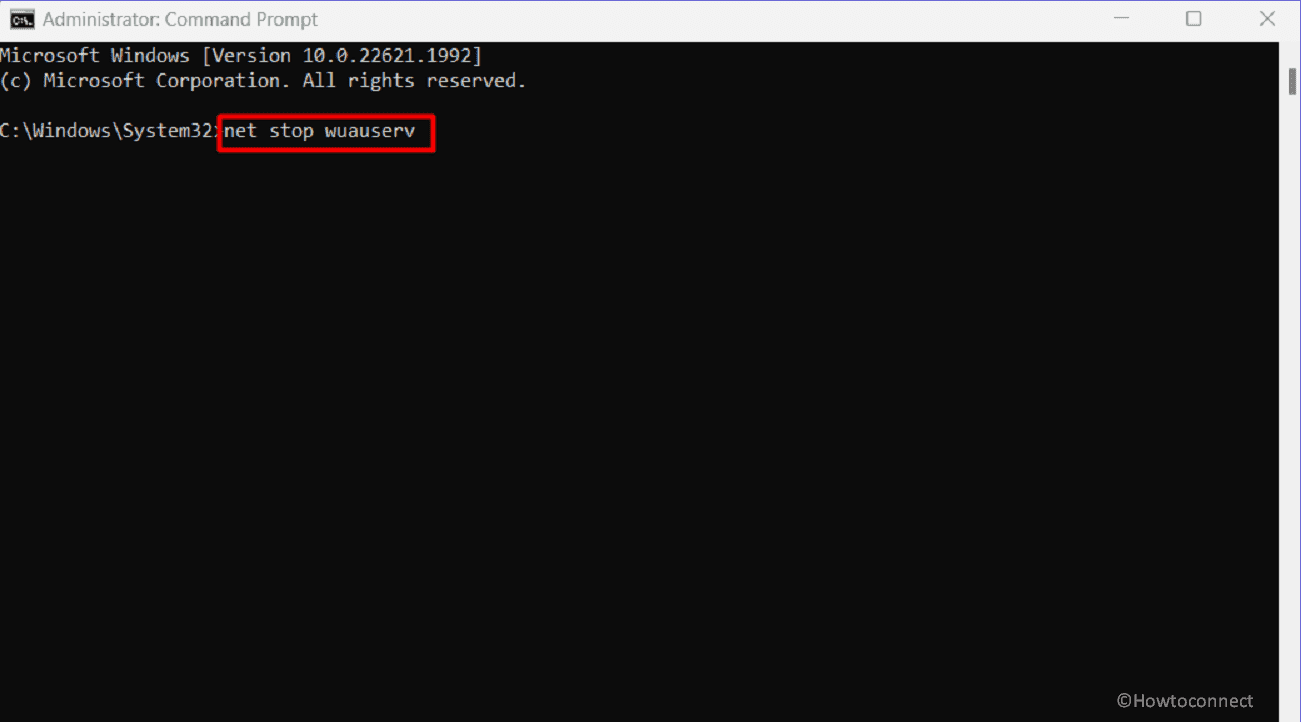
net start wuauserv net start cryptSvc net start bits net start msiserver net start AppReadiness
如果您希望使用快捷方式通过清除 Windows 更新数据库缓存来修复 KB5028185 错误,可以直接下载 Reset_Windows_11_update.zip 文件,解压文件,然后运行 WuReset.bat。
配置 Windows 服务
接下来,重新启动 Windows 服务,因为这可能是解决 KB5028185 安装失败错误的有效方法之一。
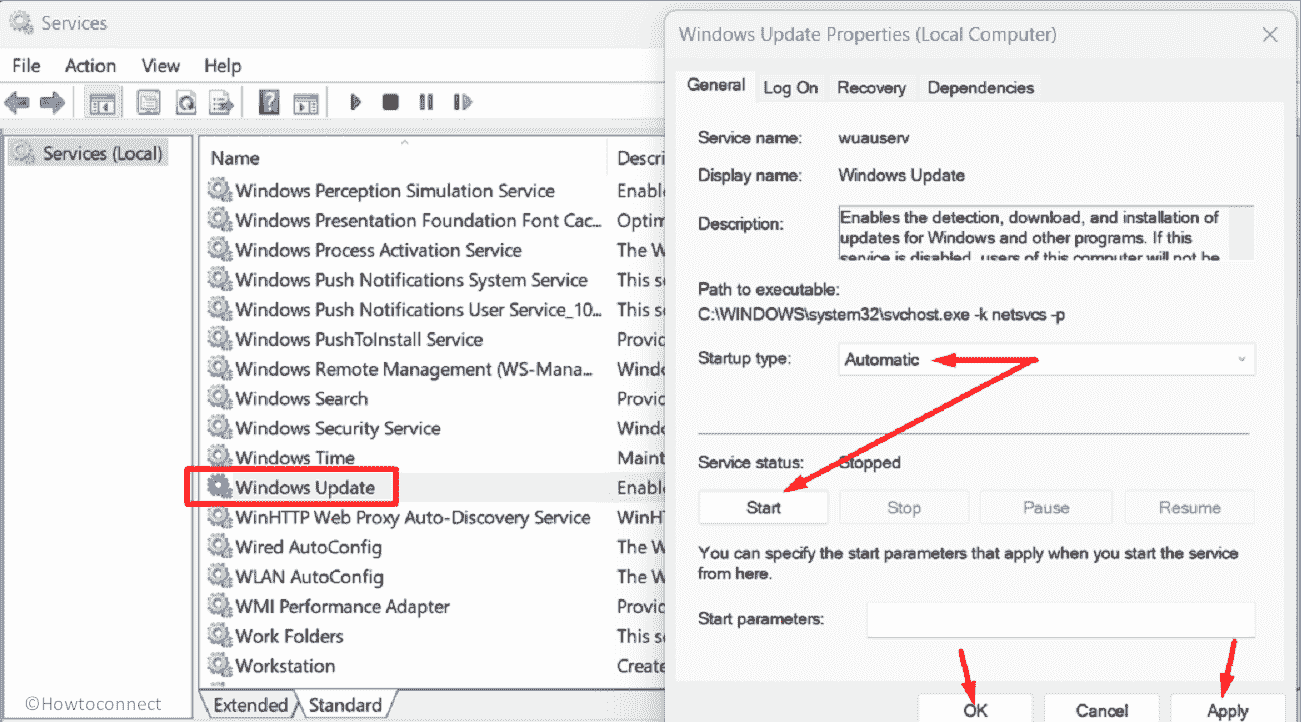
禁用第三方防病毒软件
为何不尝试禁用第三方反恶意软件呢?您的防病毒软件可能就是 KB5028185 的 0x80070002 或其他错误代码的根本原因。将其关闭可能会解决当前问题。
尝试 Google 备用 DNS 和首选 DNS
您还可以通过使用 Google 备用 DNS 和首选 DNS 来修复 Windows 11 中相关的更新错误。将 DNS IP 地址更改为 Google 可以确保更稳定、更可靠的网络连接。反过来,这可以改进更新安装过程,并有效解决问题。
首选 DNS 服务器 - 8.8.8.8 备用 DNS 服务器 - 8.8.4.4
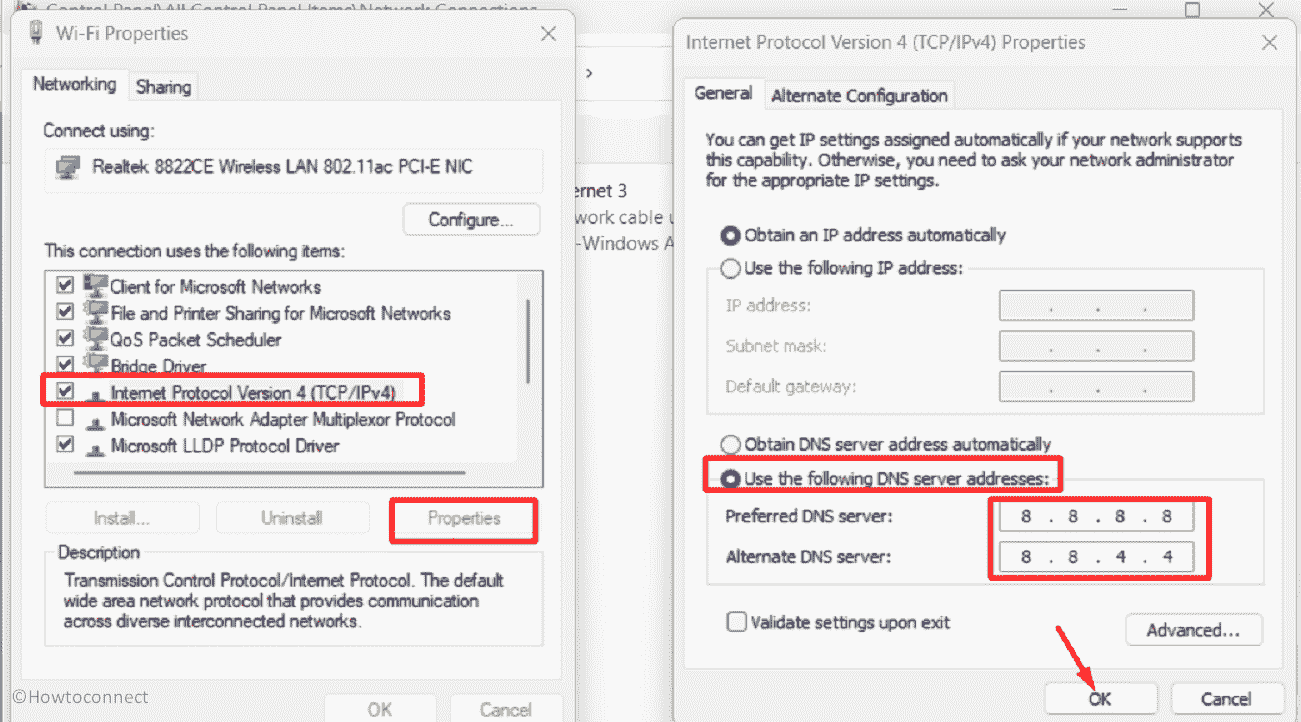
了解如何在 Windows 11 中更改 DNS 服务器地址(4 种方法)
修复损坏的系统文件
为了解决 KB5028185 安装失败的问题,您可能需要修复某些损坏的系统文件。这些文件的损坏可能是由于存在缺陷的第三方程序、过时的驱动程序或第三方防病毒软件造成的。
可以使用系统文件检查器 (SFC) 等工具来检查和恢复这些文件的完整性,从而实现平稳的升级。此外,DISM 将修复安装介质,如 .wim 文件或虚拟硬盘 .vhd 或 .vhdx。
DISM /Online /Cleanup-Image /CheckHealth DISM /Online /Cleanup-Image /ScanHealth DISM /Online /Cleanup-Image /RestoreHealth
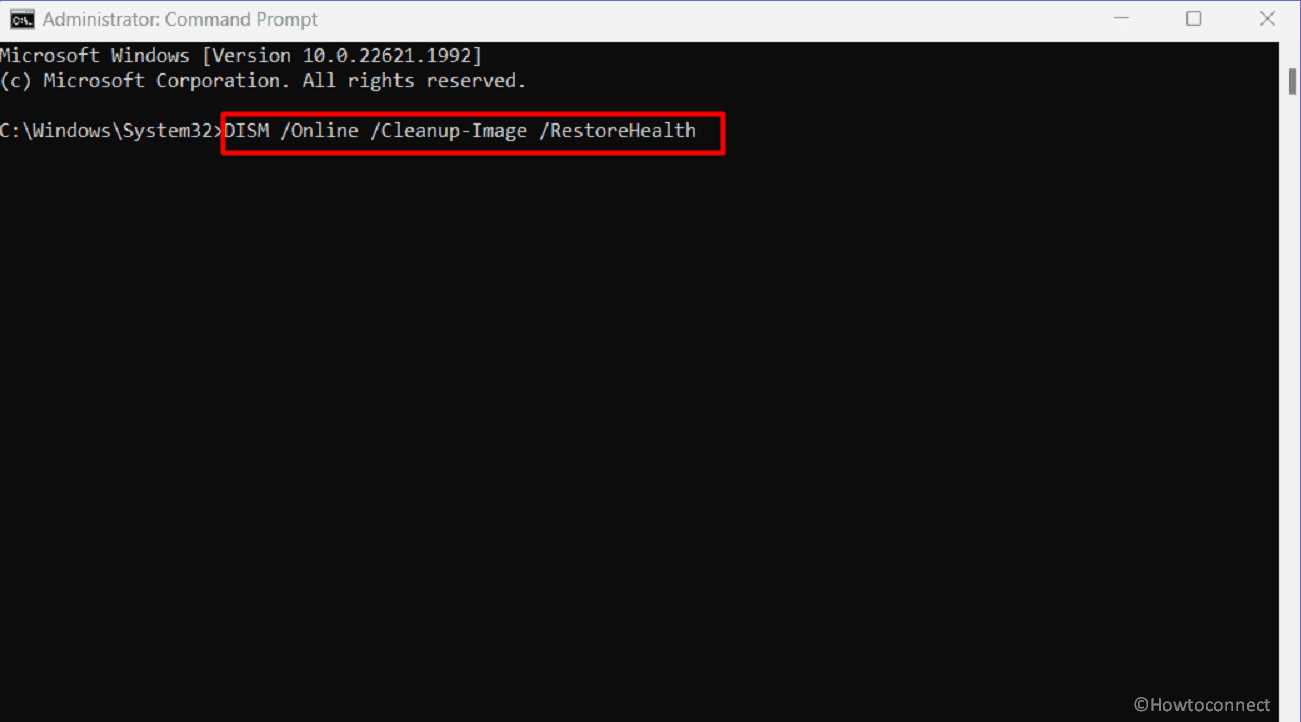
执行干净启动
您听说过干净启动吗? 这是一种故障排除技术,可以帮助您解决系统中的 KB5028185 安装失败问题。
通过干净启动,您可以禁用不必要的启动程序和服务,从而消除可能妨碍更新过程的潜在冲突。 这种简化的过程可以提高安装成功的几率。
阅读:Windows 11 KB5028185 22H2 22621.1992 版本具有多项改进
执行就地升级
如果以上方法均未奏效,那么是时候考虑使用就地升级选项了,它可以帮助您解决相关的 Windows 更新错误。 以下是要遵循的步骤:
我们希望通过这 9 种方法,您能够成功修复 Windows 11 21H2 中的 KB5028185 安装失败问题。
方法:
通过 Microsoft 更新目录手动安装
运行 Windows 更新疑难解答
重置 Windows 更新组件
配置 Windows 服务
禁用第三方防病毒软件
尝试 Google 备用 DNS 和首选 DNS
修复损坏的系统文件
执行干净启动
执行就地升级
祝您成功!