在 Excel 中进行数据分析时,检索特定范围内的数据至关重要。尽管 Excel 提供了多种功能和公式来定位和提取信息,MATCH 函数以其灵活性和效率脱颖而出,成为一种强大的工具。
本文将深入探讨 Excel 中 MATCH 函数的语法结构、应用场景以及具体示例,帮助读者更好地掌握其使用方法。
Excel 中 MATCH 函数的定义
MATCH 函数允许您在指定的区域内搜索特定的数值,并返回该数值在该区域内的相对位置索引。此位置索引随后可以用于从数据集中提取相关的数据信息。
MATCH 函数的语法结构如下:
=MATCH(查找值, 查找区域, [匹配类型])
其中:
-
查找值:这是您需要在查找区域中搜索的目标值。 -
查找区域:这是您进行查找值搜索的单元格范围。 -
匹配类型(可选):这个参数决定了匹配的方式。有以下三种选项: -
0或省略:查找与查找值完全相同的第一个值。查找区域可以是任意顺序。 -
1:查找小于或等于查找值的最大值,前提是查找区域按升序排列。 -
-1:查找大于或等于查找值的最小值,前提是查找区域按降序排列。
如何在 Excel 中应用 MATCH 函数
为了更好地理解 MATCH 函数的应用,让我们来看一些实际的例子:
精确匹配
假设您有一个包含学生分数的表格,您想找出 Alex 的分数(88)在列表中的位置。您可以使用 MATCH 函数,并将 匹配类型 设置为 0(完全匹配)。公式如下:
=MATCH(88, B1:B7, 0)
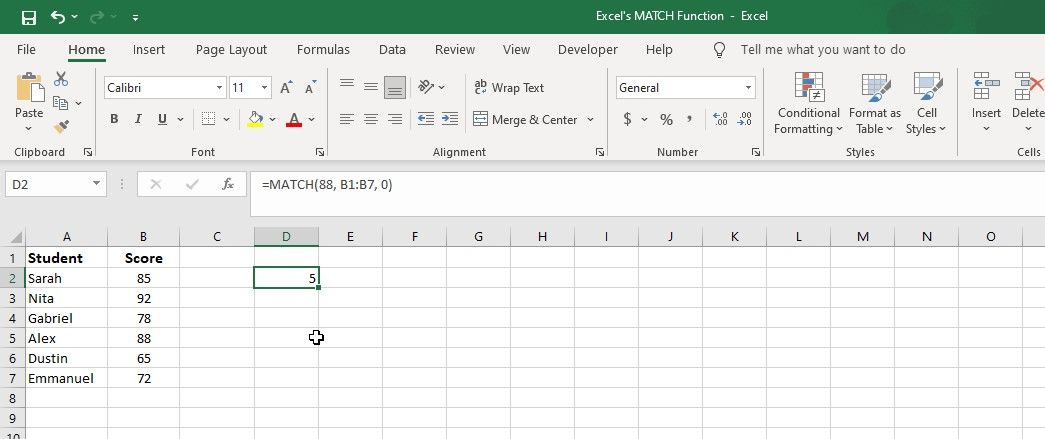
这个公式会在 B1 到 B7 的范围内搜索 88 这个值,并返回它的相对位置。结果是 5,表示 Alex 的分数是考试分数列表中的第五个值。
在排序数据中查找最接近的匹配
假设您有一个温度列表以及其对应的高度,按照高度升序排列。您希望找到列表中与 1800 最接近的高度。您可以使用以下公式:
=MATCH(1800, B1:B7, 1)
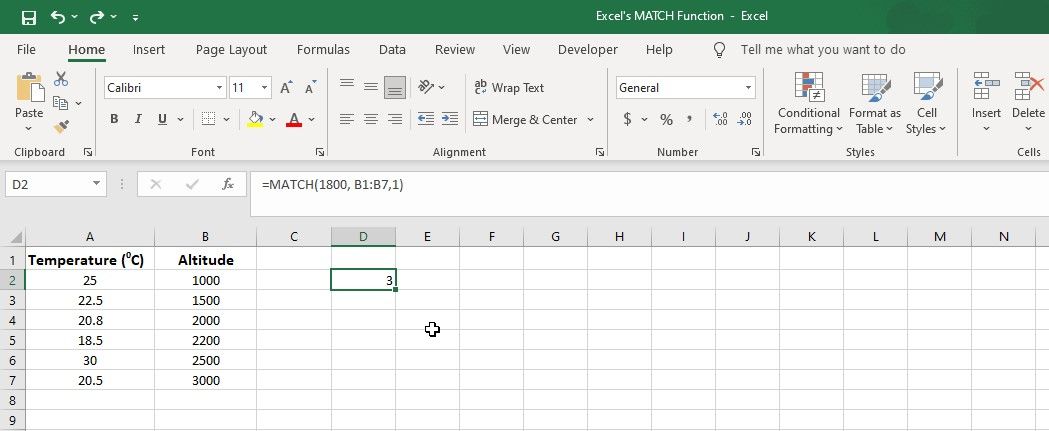
该函数将在 B1:B7 范围(高度列)中搜索 1800,并返回小于或等于 1800 的最接近值的位置。在此例中,小于或等于 1800 的最接近高度为 1500(位于单元格 B3 中),因此该公式返回 3。
使用 MATCH 函数处理错误
在使用 MATCH 函数时,可能会遇到一些错误。例如,如果在 查找区域 中找不到 查找值,MATCH 函数会返回 #N/A 错误。
为了解决这个问题,您可以使用 IFERROR 或 ISERROR 函数来提供更加友好的提示信息。例如:
=IFERROR(MATCH("Chicago", A2:A8, 0), "未找到城市")
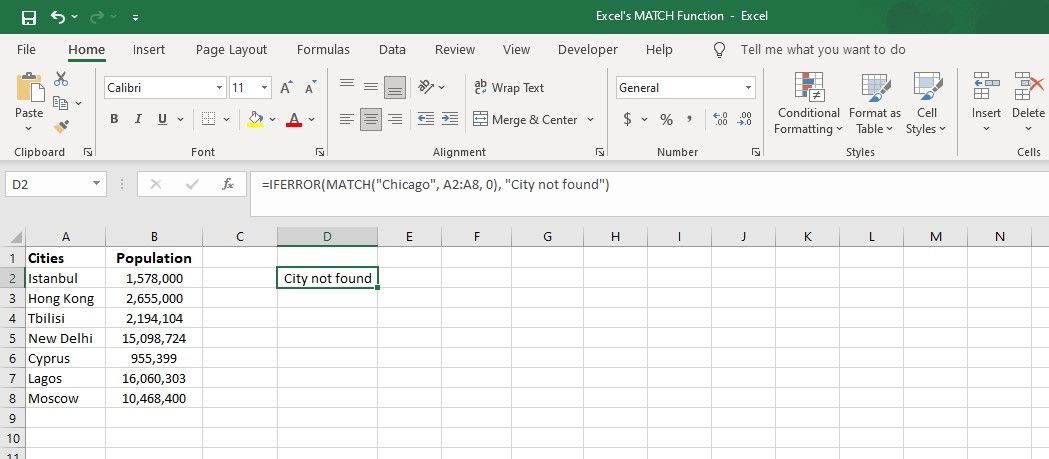
由于在范围内没有找到 Chicago,Excel 将显示“未找到城市”而不是错误值。
将 MATCH 函数与其他 Excel 函数结合使用
当与 VLOOKUP、INDEX 和 OFFSET 等其他函数结合使用时,MATCH 函数的功能将得到显著增强,能够执行更高级的数据查找和检索任务。
将 VLOOKUP 与 MATCH 函数结合使用
假设我们有一个包含以下列的表格:ID、产品、类别和价格。 我们希望使用 VLOOKUP 和 MATCH 函数查找单元格 A4 中 ID 对应的产品和价格。 要获取产品,可以使用以下公式:
=VLOOKUP(A4,A2:D7, MATCH("产品", A1:D1,0), FALSE)
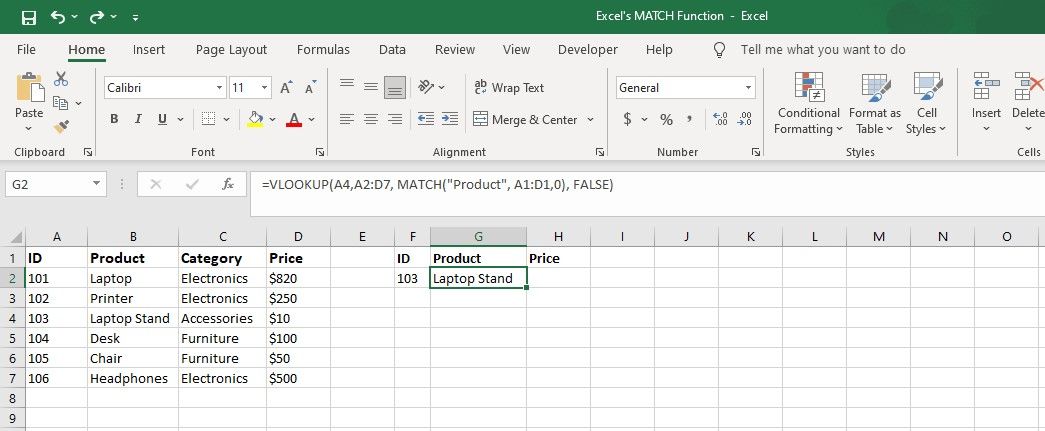
获取价格的公式如下:
=VLOOKUP(A4,A2:D7, MATCH("价格", A1:D1,0), FALSE)
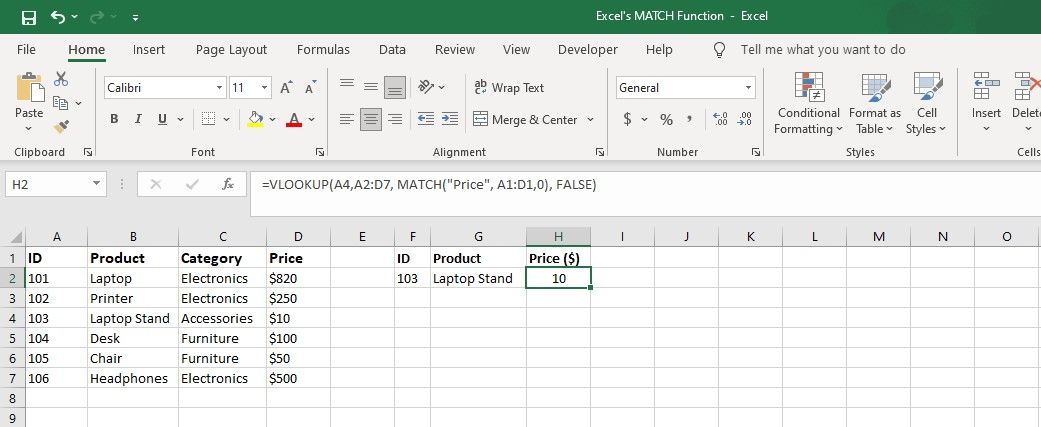
在这个例子中,VLOOKUP 函数将使用单元格 A4 的值(ID)在 A2:D7 区域中搜索相应的行。
一旦找到该行,它会使用 MATCH 函数返回的列号来检索产品和价格的值。
运用 Excel 的 MATCH 函数提升数据查找能力
MATCH 函数是 Excel 中用于定位特定范围内数据的关键工具,其灵活性使其在各种高级数据查找任务中非常有用。通过掌握其语法和不同的匹配类型,您可以有效地浏览数据,并根据需要查找精确匹配或近似匹配。
通过将 MATCH 函数与 VLOOKUP 和 IFERROR 等其他函数结合使用,您可以创建高级查找公式来处理各种情况,并有效地处理大型数据集。