對很多人來說,Adobe Photoshop 是他們最愛不釋手的圖像編輯軟體。 它所提供的編輯工具和風格預設,使其成為網頁設計、平面設計、數位藝術等領域的絕佳選擇。 然而,如果 Photoshop 無法將您的檔案儲存為 JPEG 或 PNG 格式,您將無法與他人分享,甚至可能遺失所有編輯進度。
如果您正遭遇此類困擾,請繼續閱讀,以便立即解決問題。
1. 調整色彩模式
Photoshop 可能因為您設定了不適當的色彩模式,而無法將檔案另存為 JPEG 或 PNG。 舉例來說,多通道色彩模式是專為特殊印刷需求而設計,所包含的數據量也比 PNG 格式多。
為確保在 Photoshop 中儲存圖像時不受阻礙,您應該使用 RGB 色彩模式。 若要調整色彩模式,請點擊「圖像」選單,然後選擇「模式」,並在此選擇 RGB 色彩。
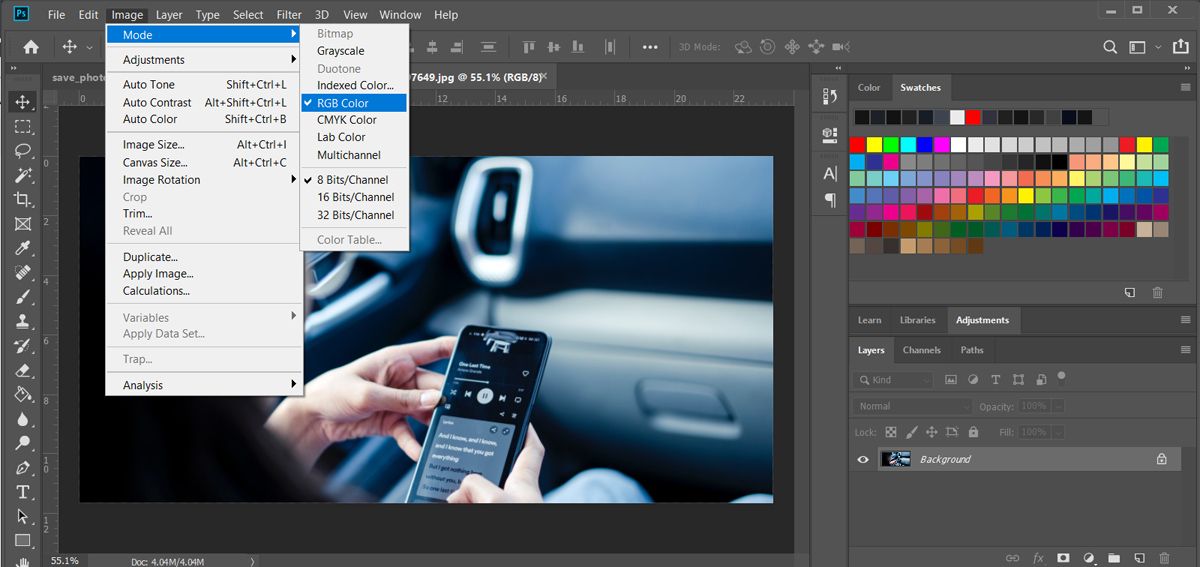
現在,您應該就能順利將檔案儲存為 JPEG 或 PNG 格式。 如果您經常需要將設計圖輸出為 JPEG 格式,建議參考我們的指南,了解如何使用 Adobe Bridge 從 Photoshop 檔案輕鬆匯出 JPEG。
2. 檢查位元通道
即使您已將色彩模式設定為 RGB,卻仍然無法儲存為 JPEG 或 PNG 格式,那麼您應查看位元深度值。
位元深度值顯示每個色彩通道所儲存的數據量,進而影響圖像品質。 然而,數值過高可能導致圖像檔案過大,超出 Photoshop 可處理的範圍。
若要修改位元深度值,請開啟「圖像」選單,點選「模式」,然後選擇較低的數值。 若要將作品儲存為 PNG 格式,建議選擇 8 位元/通道或 16 位元/通道選項。 其他格式,如 JPEG,在 Photoshop 檔案未過大的前提下,也支援 32 位元/通道。
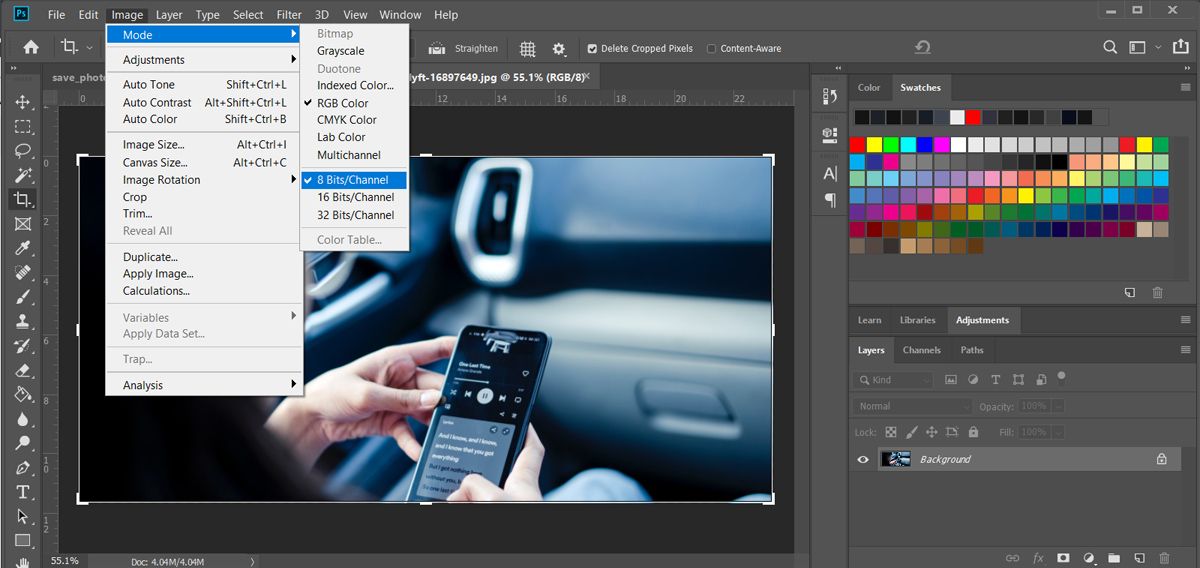
在設計過程中切換不同的位元深度值會稍微改變圖像呈現,因此在專案開始時選擇正確的位元深度值是較好的做法。
3. 調整圖像解析度
如前所述,若檔案過大,Photoshop 在儲存圖像時可能遭遇問題。 一個快速縮減檔案大小的方式是調整圖像解析度。
請點選「圖像」選單,然後選擇「圖像大小」。 在彈出的視窗中,您將看到當前的尺寸。 請修改解析度欄位中的數值以縮減圖像尺寸。
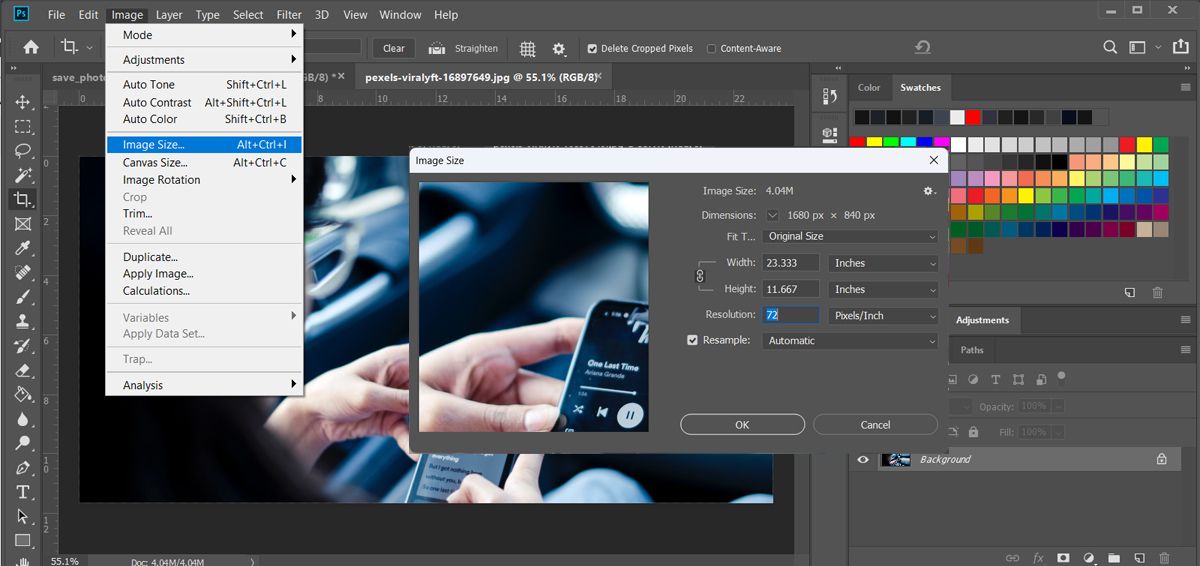
然而,如果您想輸出高品質的圖像,這可能不是一個理想的解決方案。 在這種情況下,您可以嘗試手動刪除不再需要的圖層和圖像元素。
4. 先將檔案儲存為 PSD
較新的 Photoshop 版本要求您必須先將檔案儲存為 PSD 格式,才能儲存為 JPEG 或 PNG 格式。 這是 Photoshop 為了確保在電腦突然關閉或發生其他狀況時,您的可編輯檔案不會遺失的保護措施。
因此,在匯出您的作品前,請按下 Ctrl + Shift + S 或 Command + Shift + S 並將檔案另存為 PSD 格式。 之後,您可以設定 Photoshop 的快速匯出功能,這樣您就不需要為每個要匯出的檔案調整設定。
5. 重置 Photoshop 偏好設定
如果您仍然無法在 Photoshop 中將檔案儲存為 JPEG 或 PNG,可能是您不小心調整到不正確的設定。 如果您沒有時間找出問題原因,建議您重置所有偏好設定。
請開啟「編輯」選單,然後依序選擇「偏好設定」>「一般」。 或者,您也可以按下 Windows 上的 Control + K 或 Mac 上的 Command + K。 在「偏好設定」視窗中,點擊「退出時重置偏好設定」按鈕,並確認執行動作。
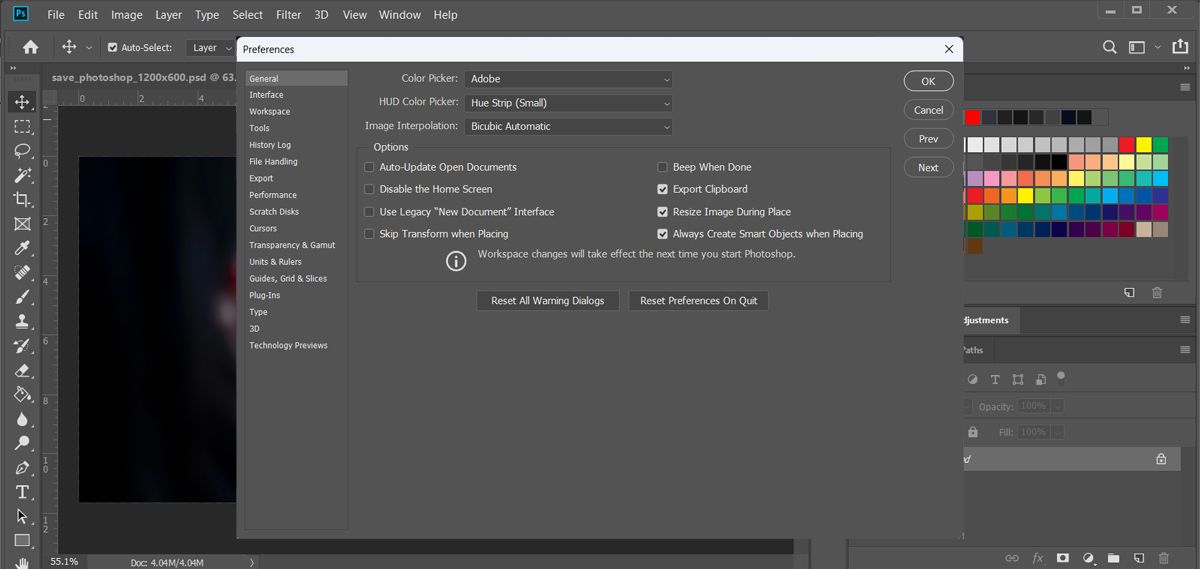
重新啟動 Photoshop 後,偏好設定和設定將恢復為預設值。
繼續將 Photoshop 檔案儲存為 JPEG 或 PNG
希望這些解決方案能幫助您解決 Photoshop 無法將檔案儲存為 JPEG 或 PNG 格式的問題。 雖然這些是最常見的檔案格式,但 Photoshop 仍提供多種選項,協助您每次都能儲存高品質的圖像。