还在为Excel单元格的手动格式设置而烦恼吗?现在,你可以学习如何使用条件格式,根据其他单元格的值自动突出显示单元格,让你的数据一目了然。
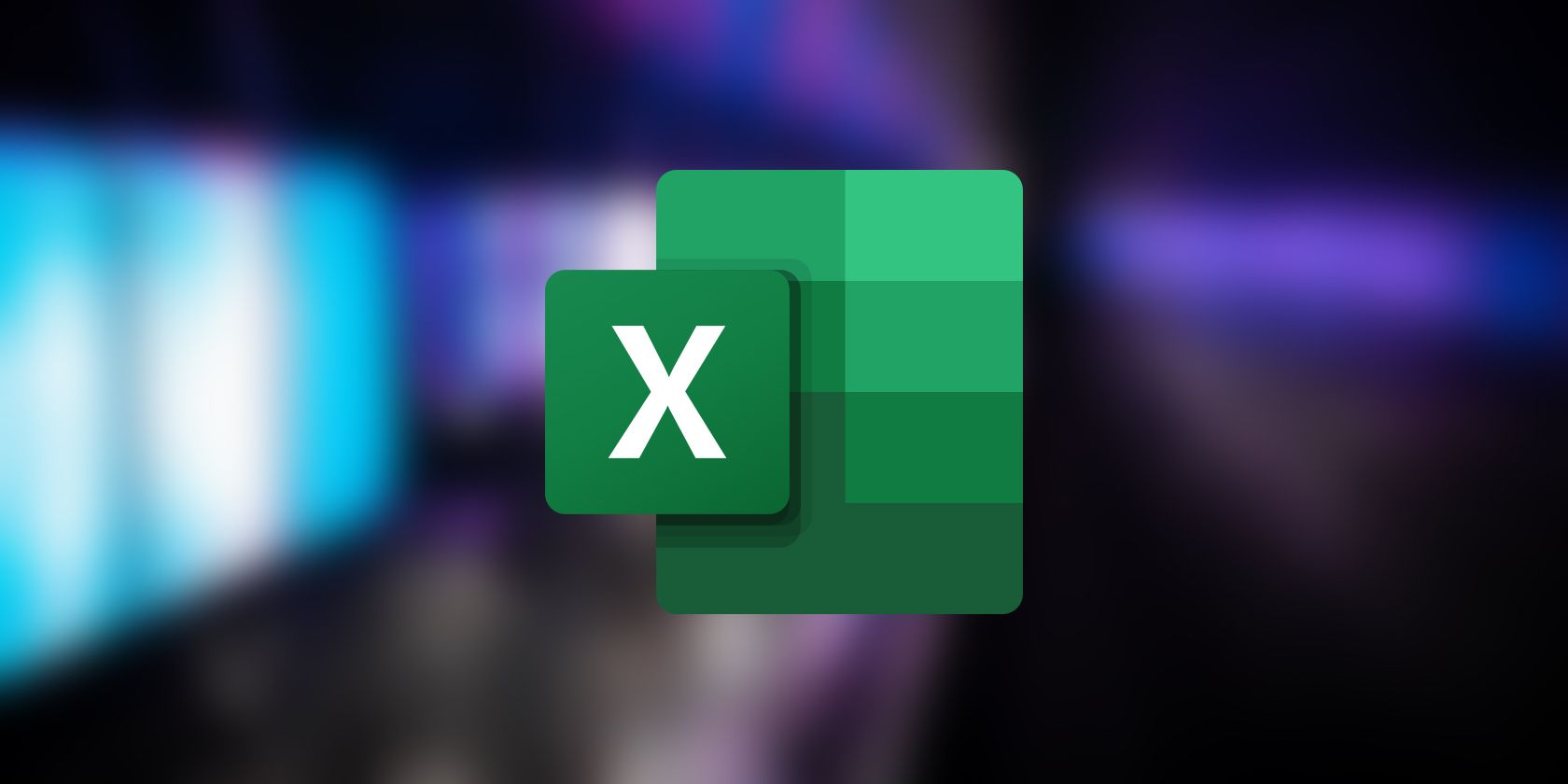
Excel的条件格式是一项强大的功能,它允许你根据预设的条件自动更改单元格的格式。通常情况下,你会根据单元格本身的值来应用条件格式。
然而,有时候,你可能需要根据其他单元格或列的值来设定格式。本指南将通过实例,详细讲解如何在Excel中实现这一目标。
根据另一列设置单元格格式
假设你有一个销售数据集,包含“产品”、“销售额”和“目标”三列。你希望使用条件格式,突出显示那些已经达到或超过销售目标的产品。
- 首先,选中“销售额”列。
- 接着,点击“开始”选项卡,在“样式”组中找到“条件格式”,然后选择“新建规则”。
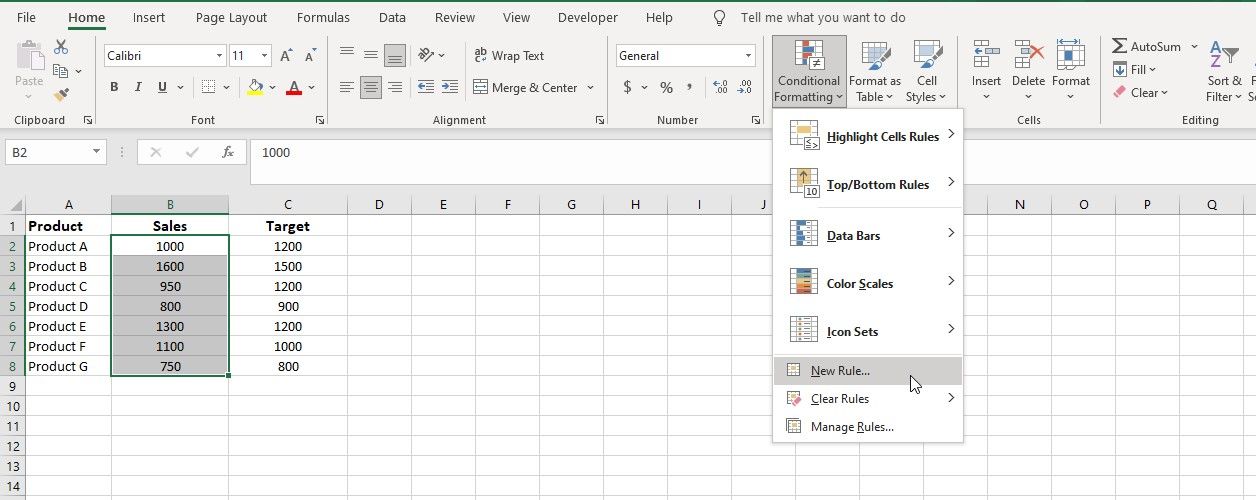
- 在“新建格式规则”对话框中,选择“使用公式确定要设置格式的单元格”。
- 在“为符合此公式的值设置格式”文本框中输入以下公式:
=B2 >= $C2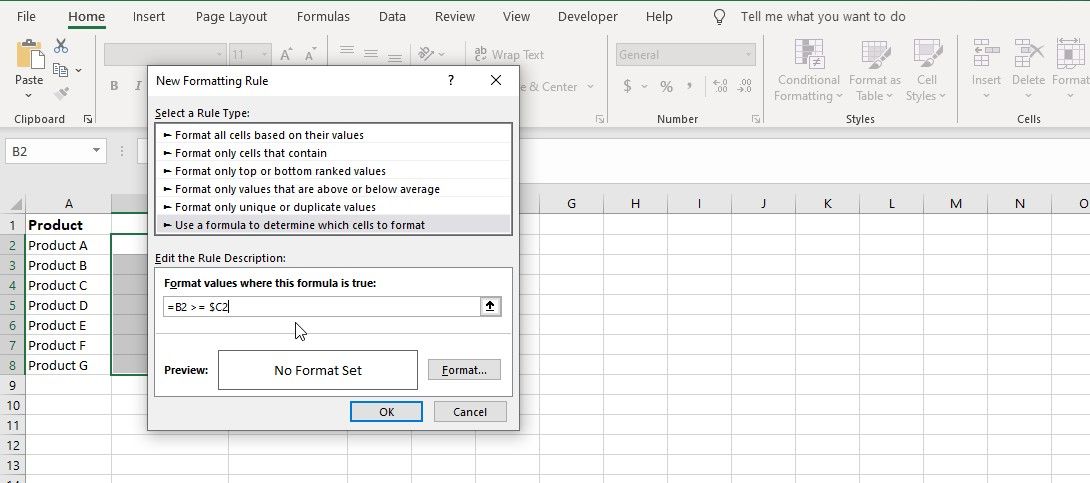 此公式将检查B列(销售额)中的值是否大于或等于C列中对应的目标值。
此公式将检查B列(销售额)中的值是否大于或等于C列中对应的目标值。 - 点击“格式”按钮,选择你希望应用于满足条件的单元格的格式,比如填充颜色、字体颜色等等。
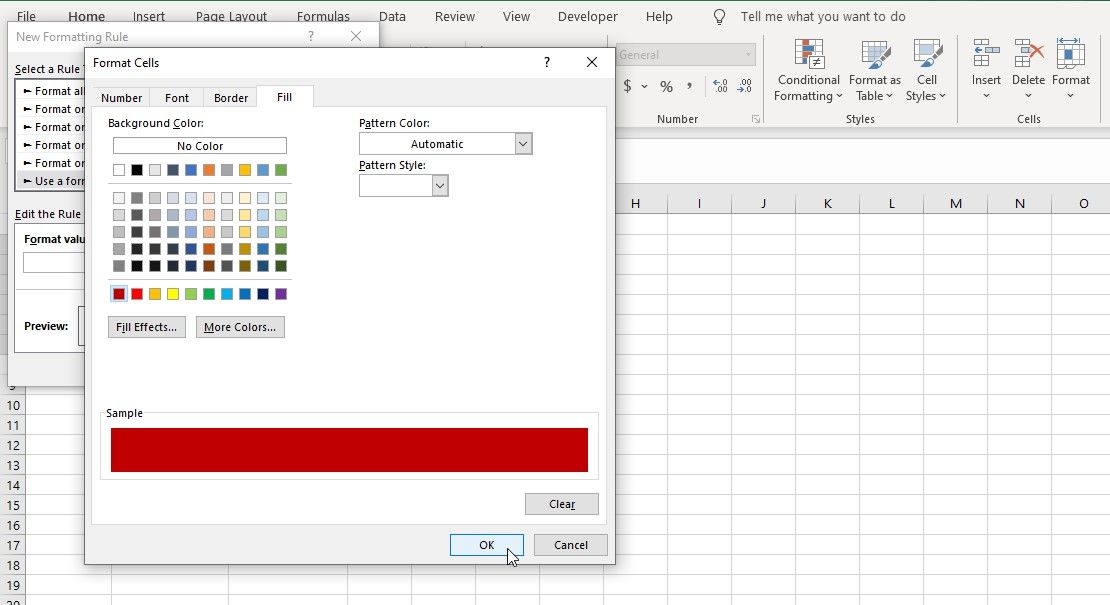
- 最后,点击“确定”。
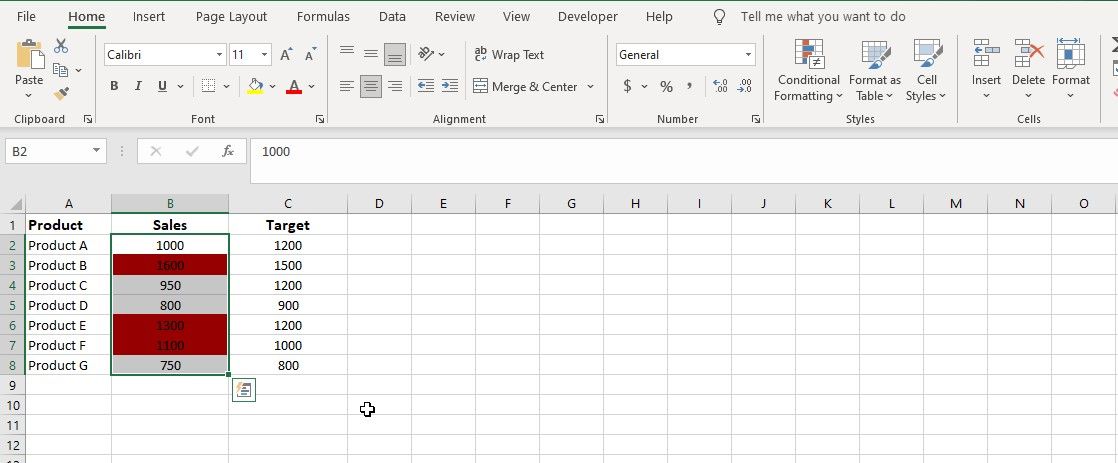 现在,所有达到或超过销售目标的值都将被突出显示。
现在,所有达到或超过销售目标的值都将被突出显示。
根据单元格值设置整列格式
现在假设你有一个预算表格,包含“类别”(A列)和“实际费用”(B列)。你想将实际费用与特定单元格(例如D2)中的预算限额进行比较,并突出显示B列中超过预算限额的单元格。步骤如下:
- 首先,选中整个“实际费用”列。
- 转到Excel功能区中的“开始”选项卡。
- 点击“样式”组中的“条件格式”,然后选择“新建规则”。
- 在“新建格式规则”对话框中,选择“使用公式确定要设置格式的单元格”。
- 在文本框中输入以下公式,该公式用于检查每项费用是否超出预算限额:
=$B2 > $D$2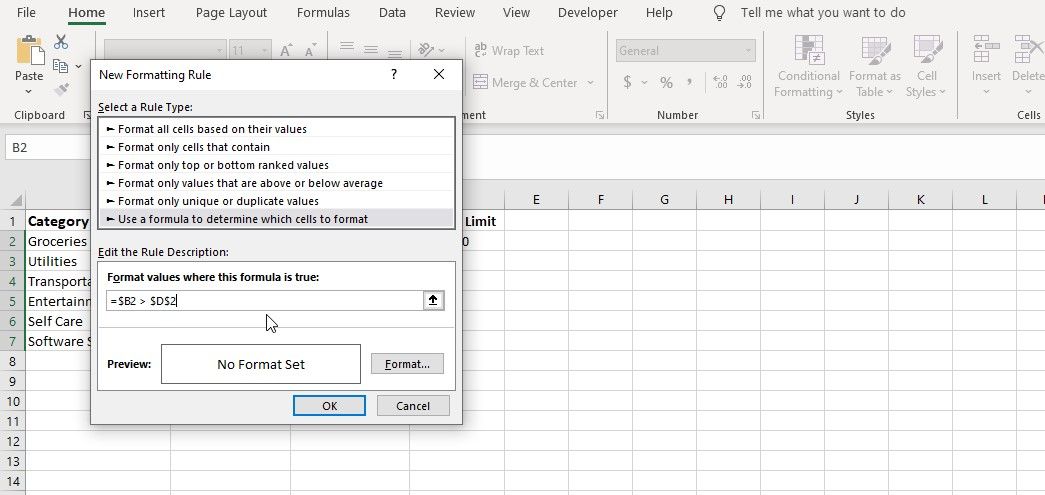
- 点击“格式”按钮,设置超出预算限制的单元格的格式样式。
- 点击“确定”关闭“设置单元格格式”对话框。
- 在“新建格式规则”对话框中再次点击“确定”。
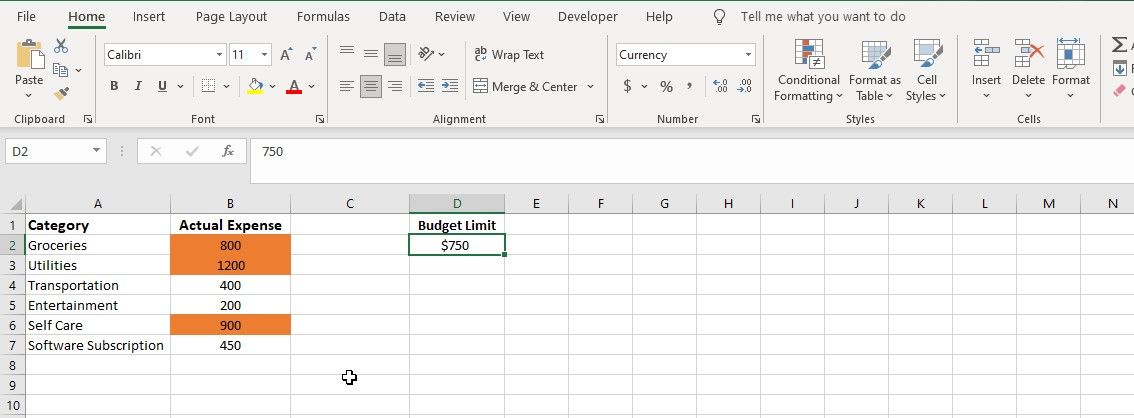
每当D2单元格(或公式中引用的任何单元格)的值发生变化,格式都会自动调整,并突出显示那些超出新的预算限额的类别。
掌握Excel条件格式
Excel中的条件格式功能强大,它可以根据你设定的条件动态改变单元格的外观。 你还可以使用此功能创建依赖于其他单元格值的规则。
通过在规则中使用公式或引用单元格,你可以根据不同单元格或单元格区域的值来设置单元格的格式。 这可以帮助你直观地突出数据模式,让你的电子表格更加直观和富有洞察力。