.tar.gz 文件,通常被称作 tarball,是一种常见的压缩文件格式。
“tarball” 这个词来源于两个部分:“.tar” 代表的是磁带归档格式,而 “.gz” 则表示使用了 gzip 压缩算法。
.tar.gz 文件因其多功能性以及高效的压缩特性,被广泛应用于源代码的分发和 Web 服务器的部署中。
首先,让我们来理解一下 .tar 文件和 .tar.gz 文件格式之间的区别,以及各自的优势。
接下来,我们将逐步讲解如何在 Linux 和 Windows 平台上解压这些文件。
让我们开始吧!
.tar 文件
.tar 扩展名,实际上是 “tape archive”(磁带归档)的缩写。
.tar 文件本质上是一个未经过任何压缩的归档文件。
它仅仅是将多个文件和目录打包在一起,同时保留它们的文件结构和元数据。 换句话说,它将所有指定的文件放入一个容器中。
由于不进行数据压缩,所以相对于压缩格式,.tar 文件的大小会更大。
.tar.gz 文件
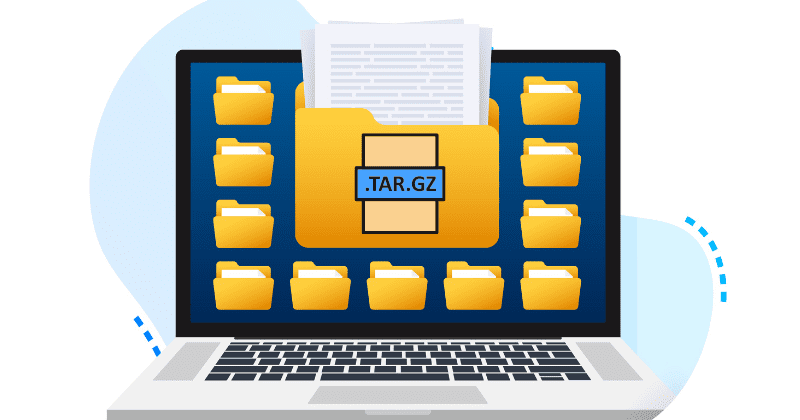
这类文件是归档和压缩这两个步骤的结合产物。
.tar.gz 扩展名意味着该文件首先是一个 .tar 归档文件,然后再使用 gzip 工具进行了压缩。
gzip 压缩有效地减小了文件的整体大小,这提高了分发、备份和存储的效率。
这种格式在 Unix/Linux 环境中非常普遍,并被广泛地用于创建压缩的档案。
这种压缩是无损的,也就是说在压缩的过程中不会丢失任何数据,并且在解压时可以完全恢复原始的文件。
相关阅读:系统管理员和开发人员的 tar 命令使用示例
.tar 与 .tar.gz 文件对比
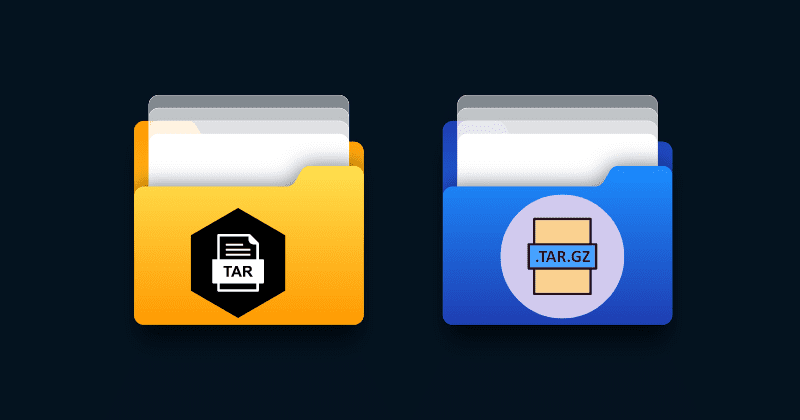
这两种文件存档格式都用于将多个文件和目录整合到一个单一的文件中,但它们的主要区别在于压缩方法。以下是 .tar 和 .tar.gz 文件之间的一些主要差异。
| 功能 | .tar 文件 | .tar.gz 文件 |
| 压缩 | 不压缩,文件按原样存储 | 使用 gzip 文件扩展名进行压缩 |
| 扩展名 | .tar | .tar.gz 或 .tgz |
| 压缩比 | 无 | 高压缩比 |
| 理想用途 | 仅存档 | 分发和存档 |
| 文件大小 | 较大 | 较小 |
| 提取速度 | 较快 | 较慢(由于需要解压) |
| 用例 | 存档文件、创建备份 | 高效数据传输、软件分发 |
.tar.gz 文件的优势
这些文件具有多方面的优点,使其成为归档和分发文件的热门选择。以下是一些主要的优势:
文件属性的保留
.tar.gz 文件会保留重要的文件属性,例如权限、时间戳和所有权信息。当存档被解压后,这些属性会被恢复。这意味着它们保持了原有的特征。
文件组织
正如之前讨论的那样,.tar 格式允许将多个文件捆绑到一个文件中,这使得将相关数据或复杂的目录结构组织到单个存档中变得更加容易。
这简化了文件管理,并降低了在传输过程中数据丢失的风险。
校验和完整性
gzip 压缩使用校验和来确保数据的完整性。当您从 .tar.gz 存档中提取文件时,校验和会自动验证,以便检测和处理任何潜在的数据损坏。
开源标准
.tar.gz 格式是一种开源标准。这意味着它不依赖于任何特定的专有软件。
增量备份
这些文件可以用于增量备份策略,即只将新的或修改的文件添加到存档中。
要解压 .tar.gz 文件,您需要根据自己的操作系统使用特定的命令和工具。接下来,让我们探讨一下 Linux 和 Windows 平台上的提取过程。
Linux 系统自带内置工具,可以方便地提取 .tar.gz 文件。为此目的最常用的命令行工具是 tar。具体步骤如下:
方法一:使用命令行
第一步:打开终端。
第二步:使用 “cd” 命令导航到文件所在的目录。例如,要导航到 “下载” 文件夹:
cd ~/Downloads第三步:下一步是解压 .tar.gz 存档格式。为此,只需使用以下命令:
tar -zxvf your_file.tar.gz这里使用的选项解释如下:
z:使用 gzip 解压文件。
x:解压文件。
v:详细模式(可选,但提供详细输出)。
f:指定要提取的文件名。
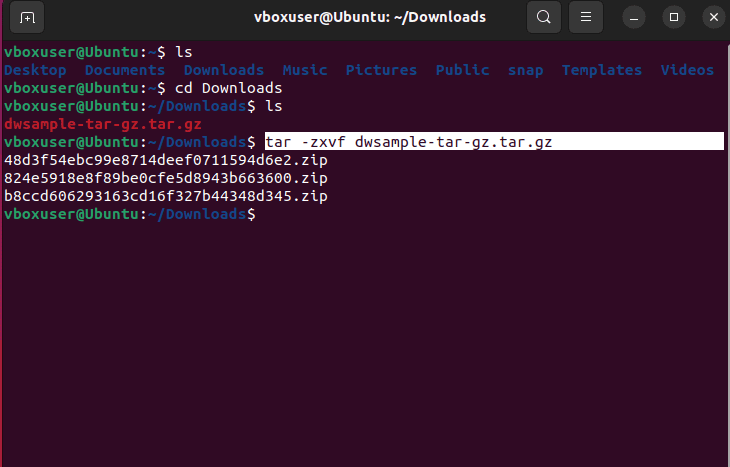
您在上图中可以看到,存档文件被提取到同一工作目录中。
方法二:使用文件管理器 (GUI)
第一步:打开文件管理器(例如 Nemo、Nautilus、Dolphin)。
第二步:右键单击 .tar.gz 文件。
第三步:选择 “解压到此处” 或 “解压到” 选项,这取决于您希望将文件解压到同一位置还是不同的文件夹中。
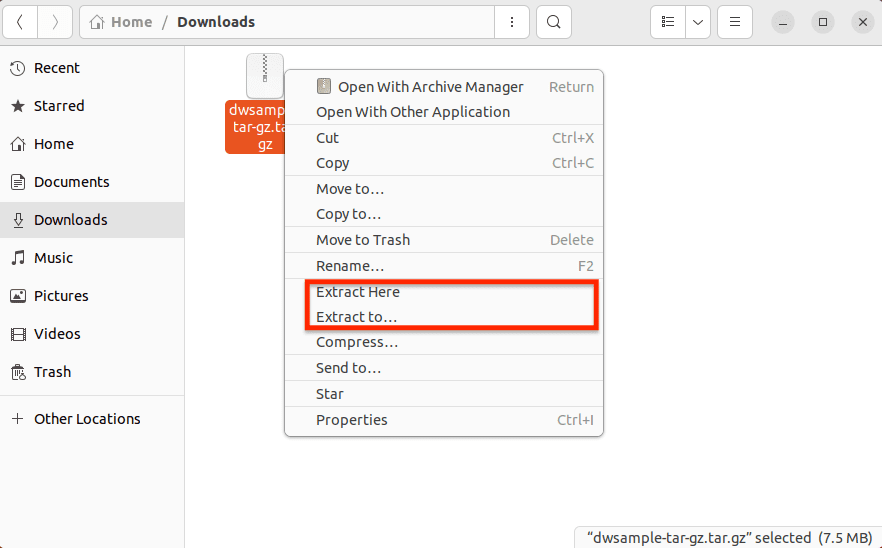
文件将被提取到选定的位置。
在 Windows 系统上,可以使用 7-Zip、WinRAR 等第三方工具方便地解压 .tar.gz 文件。
方法一:使用 7-Zip
7-Zip 是一款免费的开源工具,具有高压缩比并支持多种存档格式。它提供 AES-256 加密来保护档案中的敏感数据。用户可以利用 7-Zip 的命令行界面执行自动化和脚本化的提取任务。
它还与 Windows 资源管理器上下文菜单集成,使用户能够直接从右键单击菜单创建和提取存档。
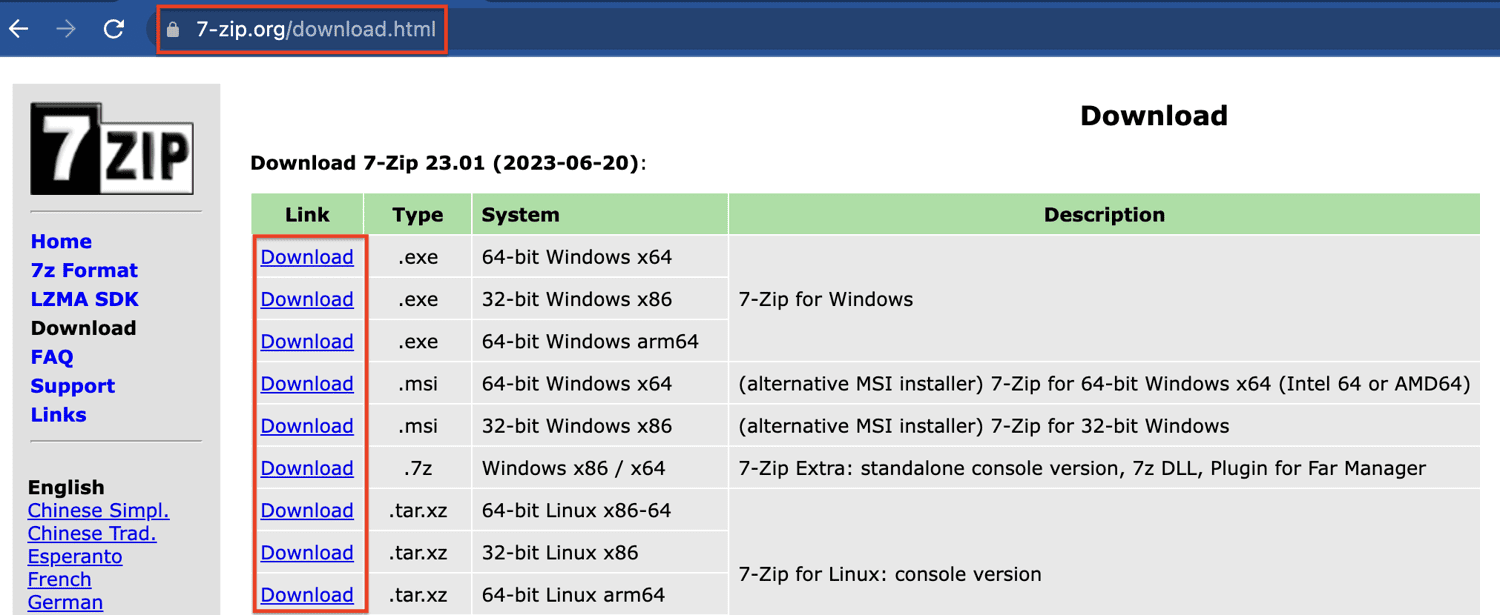
第一步:访问 官方网站 并下载适合您 Windows 操作系统的版本。
第二步:按照屏幕上的说明安装 7-Zip。
第三步:导航到目录并右键单击要解压的文件。
第四步:将鼠标悬停在 7-Zip 选项上,然后从上下文菜单中选择 “解压到此处”。
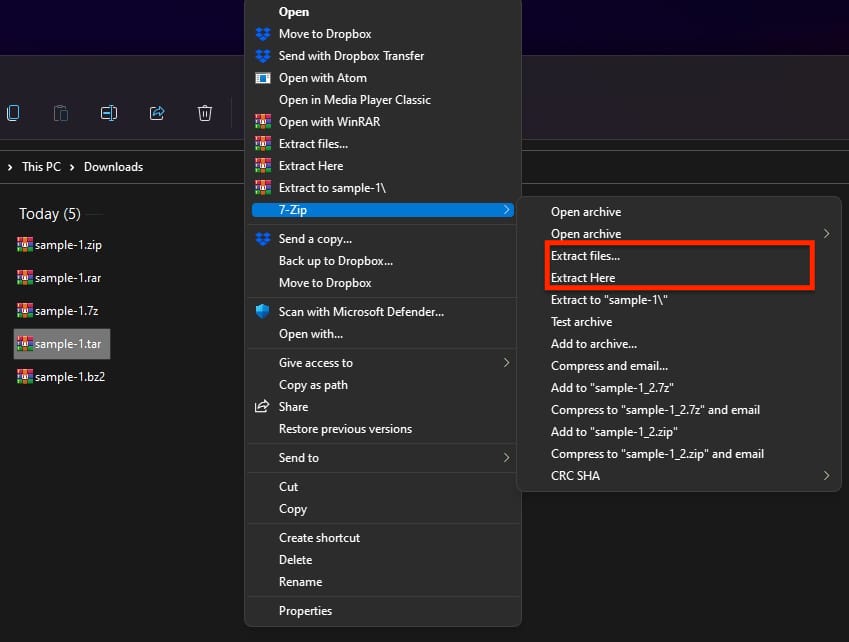
解压方法与压缩的 tar 文件(例如 .tar.gz、.tar.bz2 等)完全相同。
方法二:使用 WinRAR
WinRAR 是一款流行的文件压缩和存档实用软件。它允许用户创建、查看和提取各种存档格式的文件,包括其本地的 .RAR 格式以及其他常见格式,如 .ZIP、.7z、ISO、.TAR 等。
第一步:WinRAR 几乎预装在每个 Windows 系统上。如果缺少,请从 官方网站 下载并安装。
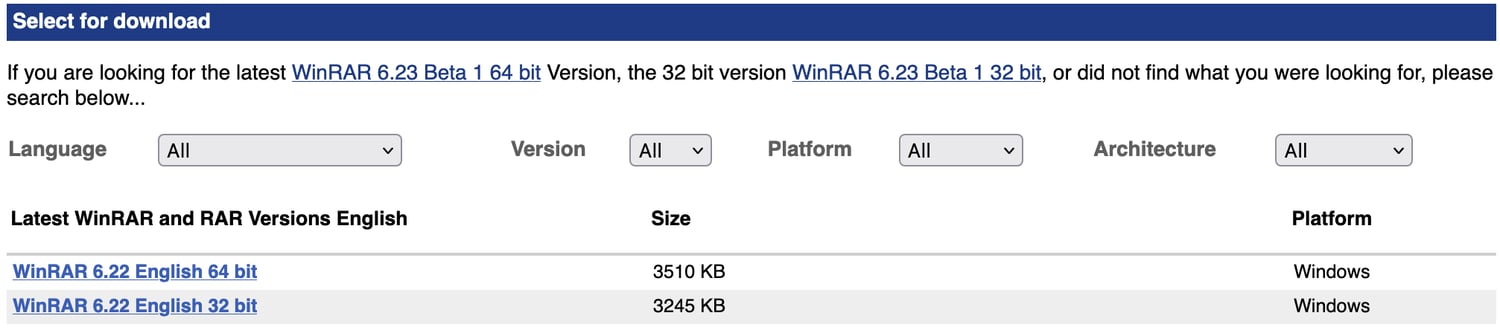
第二步:右键单击该文件,然后选择 “解压到此处” 将压缩包的内容解压到同一目录中,或者您也可以选择所需的位置。
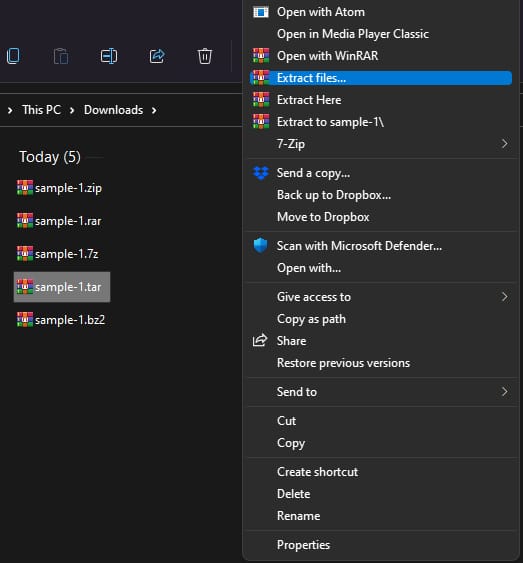
WinRAR 作为共享软件分发。这意味着用户可以在试用期内免费下载和使用它。而且其试用版没有时间限制,试用期满后用户仍然可以使用,只是偶尔会提醒购买许可证。
作者的话✍️
.tar.gz 文件提供了一种有组织的方式来存储和分发多个文件,同时节省磁盘空间。
无论您喜欢命令行工具还是图形文件归档器,提取过程都非常简单。
在 Linux 中,用户可以通过多种方式提取 .tar.gz 文件,既可以通过终端也可以使用图形文件归档器。对于那些熟悉命令行操作的用户,我们建议使用终端方法;而图形文件归档器则为初学者提供更加用户友好的体验。
另一方面,Windows 用户可以依靠 7-Zip 或 WinRAR 等第三方文件归档工具轻松提取文件。
您可能还对了解压缩文件的最佳 WinZip 替代方案感兴趣。