它搭载了一系列仅限 Windows 系统使用的强大应用,堪称最强大的操作系统之一。
尽管我个人更偏爱 MacOS,但有些工作确实需要 Windows 原生应用,例如 Microsoft Office 套件、PC 游戏、AutoCAD、PowerBI、MetaTrader 以及 Visual Studio。
如果您和我一样,经常出于商业或个人目的需要使用 Windows,那么无需购买新的 Windows 电脑,您可以通过安装 Parallels Desktop 来实现。
这款尖端软件允许您在 MacOS 电脑上运行 Windows,并提供无缝整合的体验。 这是一种在同一设备上使用两种操作系统、享受两全其美的卓越方式。
尽管 Parallels 并非独一无二的软件,但它凭借其流畅的操作、针对 Windows 11 和 macOS Ventura 的优化,以及包含适用于 Mac 的一键式工具的强大工具箱,无疑是在 Mac 上运行 Windows 的最佳工具。
在本文中,我将分享我使用 Parallels Desktop 的体验,并阐述为什么我认为它是在 Mac 上使用 Windows 的最佳方案。
隆重介绍 Parallels Desktop
Parallels Desktop 是一款功能强大且先进的桌面虚拟化平台,它弥合了 Mac 和 Windows 操作系统之间的鸿沟,让您可以在同一设备上同时使用两者。
它既安全又快速,非常适合快速大规模部署。 使用该软件,您可以轻松在 Mac 设备上的虚拟机中运行各种 Windows 应用。
它提供家庭版和企业版,因此无论您是想使用 Windows 应用来准备学校项目还是工作演示,都可以在同一环境下使用 Mac 和 Windows 的强大工具来完成工作。
通过 Parallels Desktop,您可以在计算机上创建虚拟环境。 这个环境承载着一个独立的 Windows 实例,您可以像运行其他任何应用一样安装和运行它。
这种可视化方法让您可以在同一设备上尽享 Windows 和 MacOS 的优势,而无需在不同设备之间切换。
无需再纠结于选择哪个操作系统。 只有一个最佳选择 – Parallels Desktop。
另请阅读:适用于 Mac 的最佳磁盘克隆软件
使用 Parallels Desktop 在 macOS 上安装和运行 Windows
在 Mac 设备上启动并运行 Windows 之前,您需要先安装该软件。 以下是在 Mac 上安装和运行 Parallels Desktop 的指南。
第一步:注册 Parallels 我的帐户。
第二步:在您的 Mac 电脑上免费下载并安装 Parallels Desktop 的试用版,就像安装其他普通应用一样。 下面的步骤将用于激活设备上的解决方案。
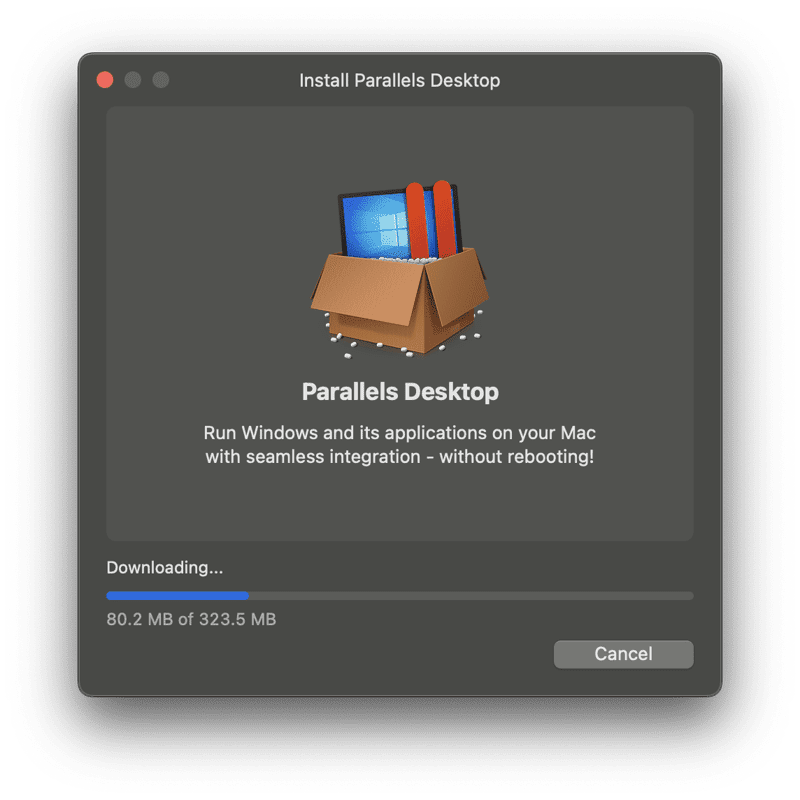
第三步:启动 Parallels Desktop。 如果出现安装助手,您可以暂时跳过它,我们稍后再来处理。
第四步:导航至屏幕左上角的 Parallels Desktop 下拉菜单,然后点击“帐户和许可证”。
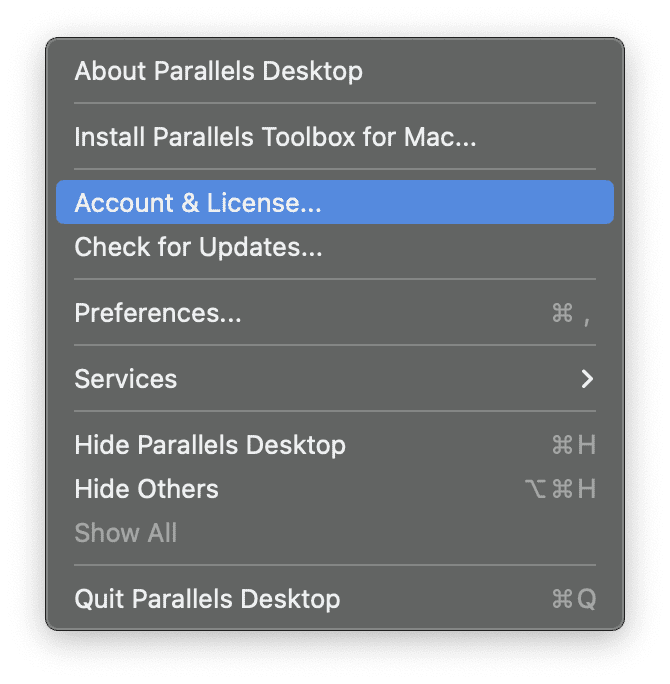
第五步:使用登录对话框中的 Parallels 我的帐户凭证登录软件。
第六步:在左下角,点击“商业版”或您在安装时选择的计划。 您可以在这里找到“输入商业密钥”对话框。 输入您的 Parallels Desktop 许可证密钥,然后点击“激活”。 激活成功后,您将收到确认消息。
第七步:安装成功后,软件将检测到您没有安装任何虚拟机,因此您将看到类似这样的屏幕,提示您在 macOS 上安装 Windows。 这就是您之前跳过的安装助手。 点击“安装 Windows”继续并开始下载。
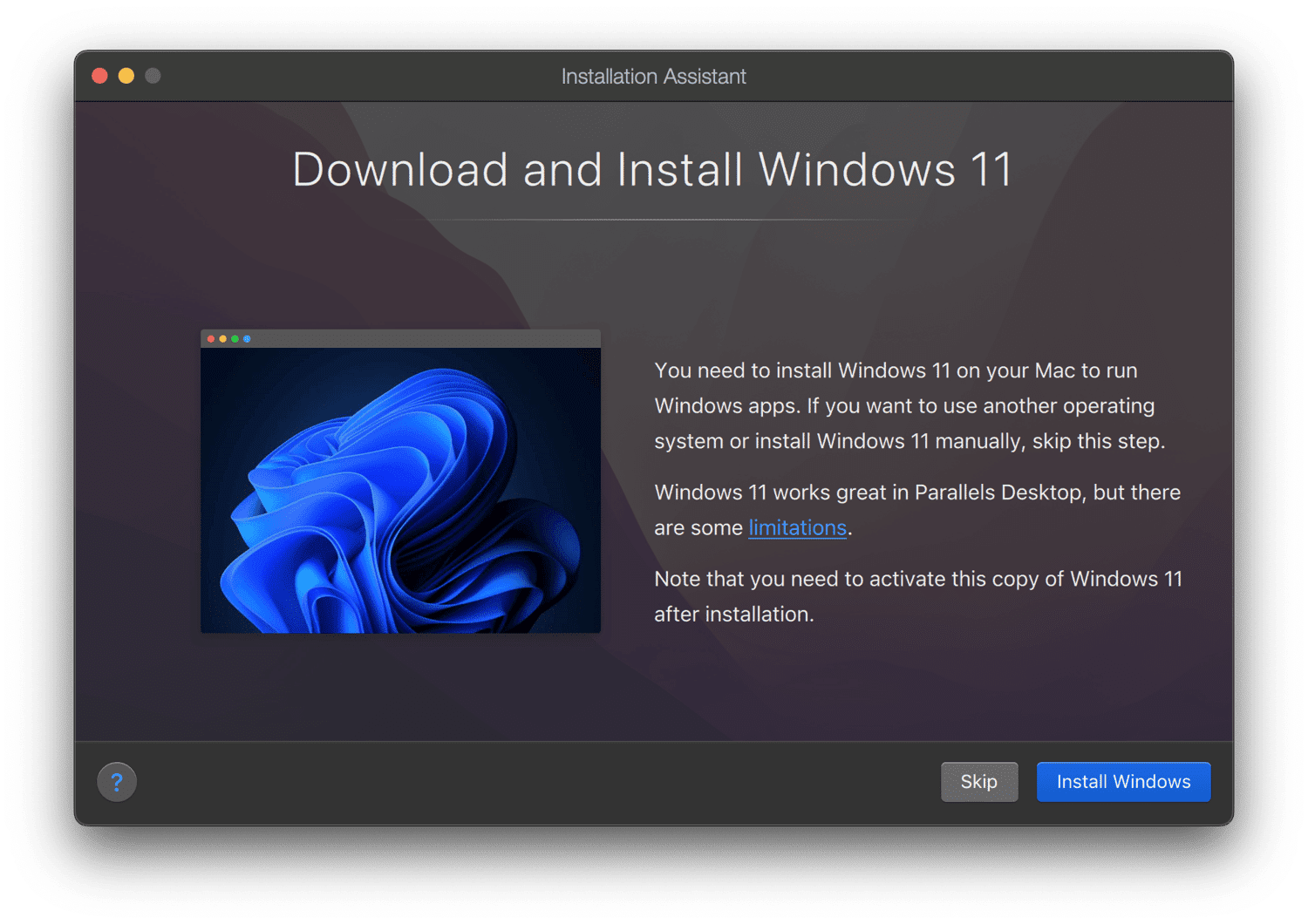
第八步:下载完成后,软件会自动将 Windows 安装到一个新的虚拟机中。 这可能需要一些时间,请耐心等待。
安装过程完成后,您就可以开始在 Mac 电脑上使用 Windows 了。
Parallels Desktop 的优势
尽管竞争激烈,Parallels Desktop 能够成为领先的桌面虚拟化工具并非偶然。 这要归功于该程序能够在两个操作系统之间无缝切换并执行任务。
以下是一些主要优势:
➡️ 一台设备 – 多个桌面
Parallels Desktop 的主要优势之一是它的可视化软件可以在一台设备上模拟多台电脑的功能。
当您想使用 Windows 时,只需轻轻一划即可切换到 Windows 桌面。 再滑动一下,您就可以返回 MacOS 电脑。
这使得使用非 Mac 工具变得更加方便,特别是 Microsoft Office 套件(我经常使用它)。
使用 Parallels Desktop 比使用两台不同的设备方便得多,因为它让操作系统切换更加容易、快捷和高效。
➡️ 在 Mac 上运行 Windows,无论是否使用 Boot Camp
Apple 知道您可能需要在 Mac 上使用 Microsoft 的操作系统,因此您可以通过 Boot Camp 安装 Windows。
使用 Boot Camp,您可以安装并使用 Windows。 但是,问题在于您不能同时使用这两个操作系统。 启动时,您必须在两个操作系统之间进行选择,并且在任何给定时间只能使用选定的系统。 这是使用 Boot Camp 在 Mac 上使用 Windows 的一个重大缺点。
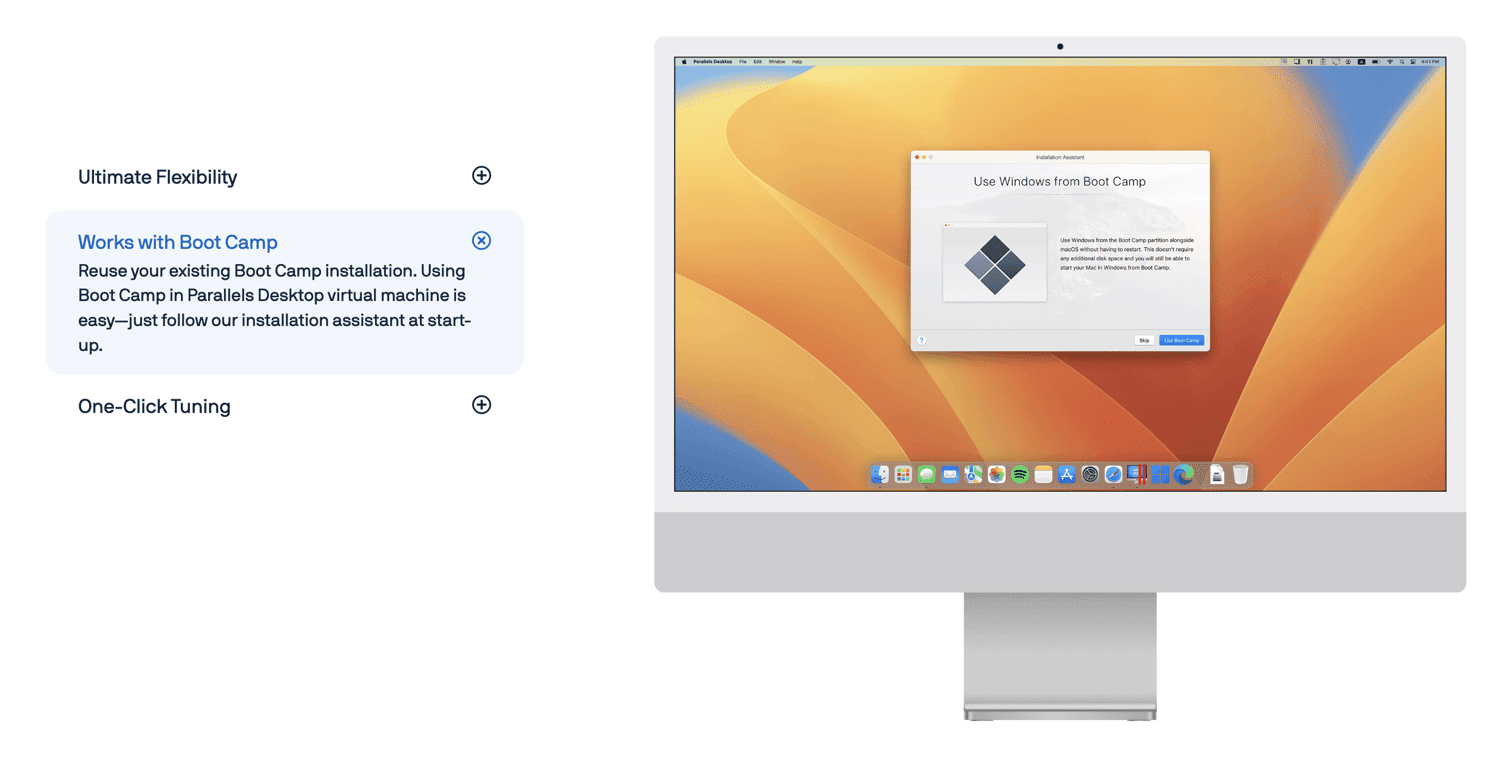
这正是 Parallels Desktop 的优势所在。 它可以帮助您在 Mac 上使用 Windows,无需 Boot Camp,并且只需轻轻一划即可在操作系统之间无缝切换。
它允许您同时使用两个操作系统并在它们之间传输文件,为您提供最强大的整合体验。
此外,您还可以将 Parallels Desktop 与 Boot Camp 一起使用。
➡️ 在 Mac 和 Windows 之间无缝切换
您可能想知道在 Mac 和 Windows 之间切换有多流畅。 实际上,Parallels Desktop 提供了不同的视图模式。
在 Windows 模式下,您可以在 MacOS 中并行使用 Microsoft Windows。 当您同时运行这两个操作系统时,您可以将光标从一种模式滑动到另一种模式,光标的设计会瞬间从 Mac 变为 Windows,表明这种转变。 就是这么快。
您还可以使两个操作系统的桌面都保持全屏状态,并通过四指滑动在它们之间切换。 快捷、简单、直观。 这让您可以将 Mac 应用与 Windows 应用一起使用,使得切换更加轻松便捷。
➡️ 在 Mac 上运行其他操作系统
除了 Windows 之外,您还可以使用 Parallel 在 Mac 上安装和运行其他操作系统,包括 Android 和 Linux。 这对于跨不同操作系统测试应用的功能,或者出于工作和个人原因来说非常有用。
Parallels Desktop 的功能
Parallels Desktop 能够处于行业领先地位并非没有理由。 它提供了广泛的功能、增强的性能以及介于两者之间的一切,旨在为您提供最佳的体验。 以下是该解决方案的一些主要功能:
➡️ Office 365 集成
Microsoft Office 365 是一项基于云的服务,提供一套协作和生产力工具,以简化工作功能。 我的工作需要我经常使用 MS Word、Excel、Powerpoint 和其他 MS 产品,因为它们是教育和工作领域最常用的程序。
由于这些服务在 Mac 上本身不可用,因此 Parallels Desktop 对我来说尤为宝贵,因为它让我能够享受与 Office 365 的无缝集成,并轻松使用所有 MS 产品。 它也可以为您提供同样的便利!
➡️ Parallels 工具箱
Parallels 提供了一个包含 40 个一键式工具的综合工具箱,可显著增强您的虚拟机体验。
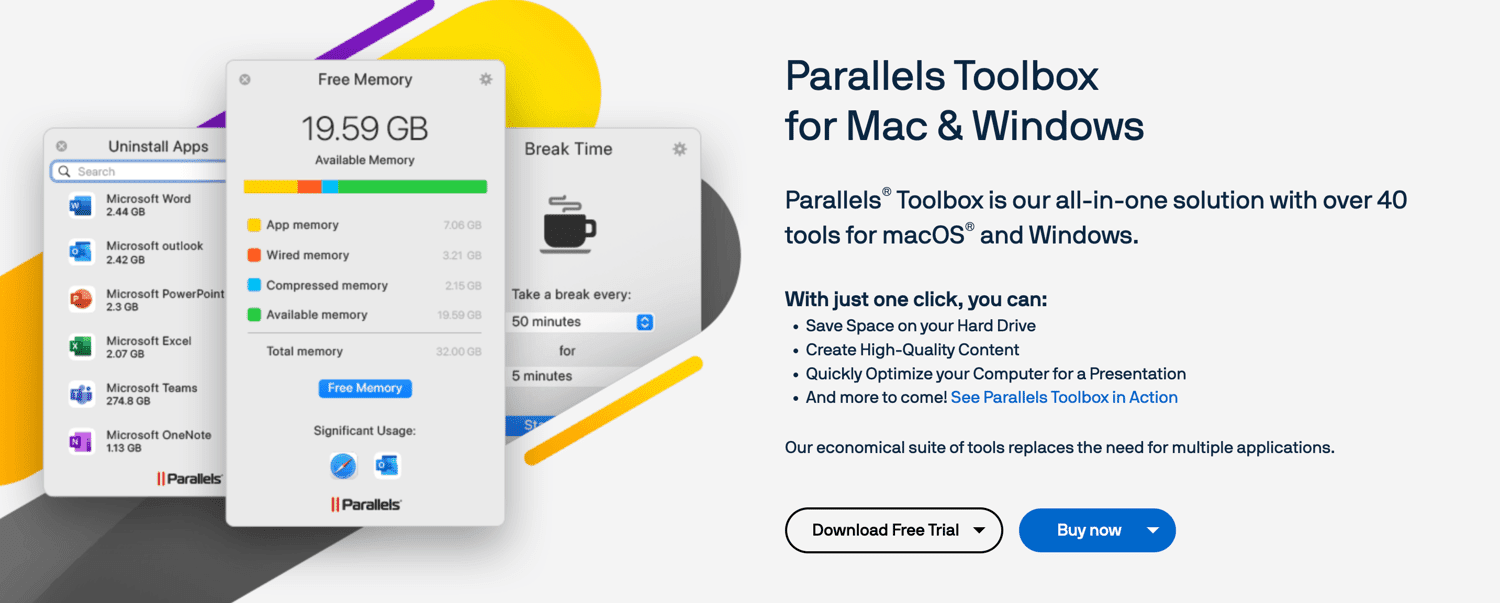
这些功能让您只需轻轻一按即可清理驱动器、下载文件、图像、视频等、截取屏幕截图以及执行许多其他操作。
您可以轻松掌握该软件并将其用于几乎所有与工作相关的任务。
➡️ 远程访问
在当今时代,任何提供远程访问的产品都是一大优势。 Parallels Desktop 允许您使用 Parallels Access 从任何 iOS 和 Android 设备或浏览器访问您的 Mac。
即使您不在设备旁边,仍然可以通过手机或平板电脑远程使用设备上的内容。 您是否意识到这会给您带来多大的便利? 您无需随身携带设备,因为可以从任何地方检索文件!
➡️ 灵活性
Parallels Desktop 的兼容性范围非常广泛。 它可以与 Windows 11、10、8.1 和 7 以及 Linux 和 MacOS 等系统完美配合。 您无需在购买 PC 或 Mac 之间纠结。 您可以选择 Mac,同时仍然能够享受 Windows 的优势。
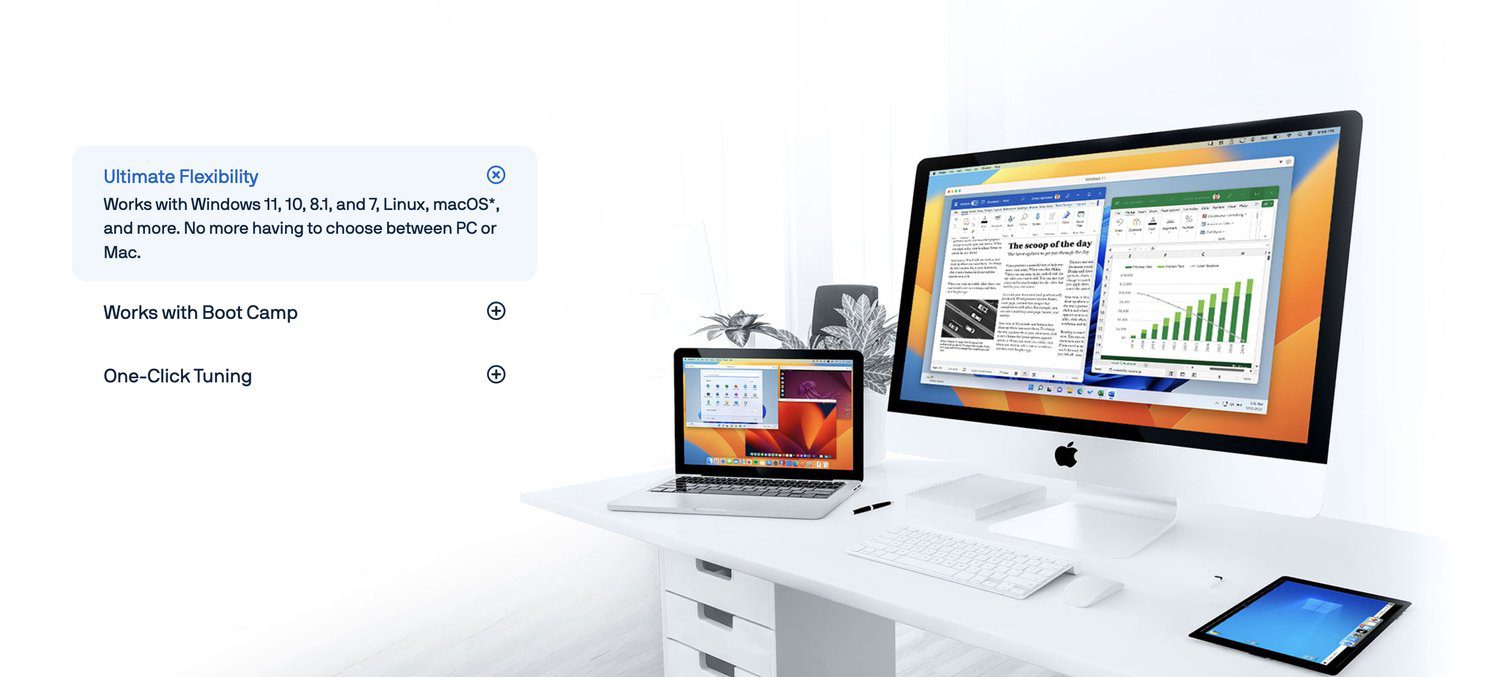
这是赢得 Mac 和 Windows 粉丝喜爱的一个方法。 我们同时拥有两者的好处!
➡️ 性能用户界面
Parallels Desktop 拥有一个简单直观的界面,功能十分强大。 通过单个控制面板,您可以管理所有的虚拟机,该面板也是可配置的。 从安装到系统启动、运行和操作程序,您不需要花费太多时间就可以掌握 Parallels 的使用技巧,并像专业人士一样运用它。
您也会喜欢该程序的外观和行为模式。 您可以全屏使用桌面,同时只需滑动即可切换,在单独的窗口中运行它,或者选择一致性模式,这一切都取决于您的喜好和便利性。
它运行速度快、安全可靠,并且可以轻松完成任务。
➡️ 隐私和安全
Parallels Desktop 确保您与其云端的所有连接都是安全且加密的。 这意味着从 Parallels Desktop 到云端传输的数据是匿名的。 它也不会保存原始用户账户密码的副本。 您可以放心,您的隐私会得到维护,数据也会受到保护。
Parallels Desktop 与主机和来宾操作系统的集成
Parallels Desktop 在主机和来宾操作系统之间提供了无与伦比的集成功能。 以下是在一台设备上使用两种操作系统完成工作的一些方法:
➡️ 共享文件夹
如果您想要从两个环境共享和访问文件,您可以使用 Parallels Desktop 在主机和来宾系统之间设置共享文件夹。
➡️ 共享剪贴板
这可能是我最喜欢的 Parallels 集成功能。 它允许您同步系统的剪贴板,并轻松地在主机和来宾系统之间复制和粘贴文本和图像。
➡️ 外围设备
该程序允许在两个操作系统之间共享打印机、USB 设备和其他外围设备。 网络连接和互联网访问也可以在两者之间共享。
➡️ 无缝集成
实际上,您可以使用一致性模式并行运行两个操作系统,这使得 Parallels Desktop 在集成方面达到了巅峰。 两者之间的数据也可以共享,确保无缝的用户体验。
Parallels Desktop 与其他软件的对比
正如我们之前讨论的,Parallels Desktop 并非独一无二的软件。 尽管它是领先的桌面可视化工具,您仍然可以尝试多种替代方案,其中两个是 VMware 和 Boot Camp Assistant。 后者是 Apple 的原生功能,而 Parallels Desktop 和 VMWare 是第三方工具。
以下是基于一些常用参数对这些工具的比较:
| Parallels Desktop | VMware Fusion | Boot Camp | |
| 用户界面/用户体验 | 直观用户友好 | 交互有限 | 本机 |
| 性能 | 高而流畅 | 高 | 有限 |
| 隐私和安全 | 隔离环境 | 隔离功能 | 无虚拟化 |
| 兼容性 | 多操作系统支持 | 多操作系统支持 | 有限 |
| Windows 集成 | 无缝 | 有限 | 无缝 |
| 价格 | 起价 99.99 美元/年 | 149 美元 | 免费 |
结束语
Parallels Desktop 的集成功能远胜于 VMware 或 Boot Camp。 它允许主机和来宾操作软件之间进行无与伦比的协作,同时与所有最新的 Mac、Windows、Linux 和 Android 版本兼容。
它还具有一个包罗万象的控制面板,您可以在其中管理所有窗口、桌面、功能和特性,而无需处理单独的菜单。 此外,Parallels Desktop 比竞争对手更快、更直观且更安全。
尽管最终的选择取决于您的需求和预算,但对我来说,Parallels Desktop 显然是赢家,因为它具有广泛的功能、出色的用户体验、有竞争力的价格和安全性。
接下来,了解一下适合个人和企业的最佳虚拟桌面解决方案。