解决Windows设备上“未检测到电池”错误的多种方案
当您正愉快地使用Windows设备时,突然出现“未检测到电池”的错误提示,这无疑令人沮丧。 此类问题通常与电池本身故障或系统深层问题相关。
然而,遇到这种情况并不总是意味着必须更换电池。 有时,通过一些简单的步骤,问题就能迎刃而解。
本文将为您详细介绍解决Windows系统上“未检测到电池”错误的最佳方法。
1. 快速排除“未检测到电池”故障

在深入研究计算机的复杂细节之前,请尝试以下这些快速且简便的修复方法:
重新启动您的笔记本电脑
当您遇到类似“未检测到电池”的系统问题时,重新启动Windows设备通常是一个有效的解决方案。 因此,请尝试重新启动电脑,然后检查问题是否依旧存在。
确保电脑有足够的散热空间
如果您的设备长时间暴露在阳光直射或高温环境中,电池可能会因过热而出现问题。 这时,您可能会看到“笔记本电脑上未检测到电池”或“当前未安装电池”的错误提示。
为了解决电脑过热的问题,最有效的方法是确保设备周围有充足的散热空间。
清洁电池仓
电池无法被检测到有时可能只是由于电池仓内存在灰尘或污垢。 因此,尝试清洁电池仓,然后再次检查问题是否得到解决。
重新连接电池
在意外跌落设备后,您可能会立即遇到“未检测到电池”的错误。 在这种情况下,重新连接电池通常可以解决此问题。
2. 检查电池健康状态

如果您怀疑电池可能存在故障,可以通过检查其状态来确认。 这将帮助您判断是需要进行故障排除还是直接购买新电池。
以下是如何通过设备管理器检查电池状态的步骤:
- 按下Win + R键打开“运行”对话框。
- 输入
devmgmt.msc并按Enter键打开设备管理器。 - 双击“电池”选项以展开。
- 右键单击每个电池适配器(逐个进行),然后从菜单选项中选择“属性”。
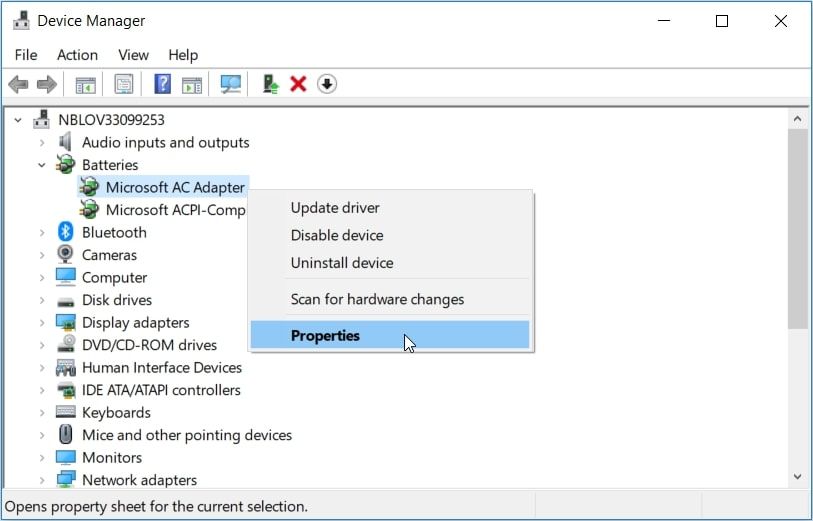
在弹出的窗口中,查看“设备状态”框中的信息。
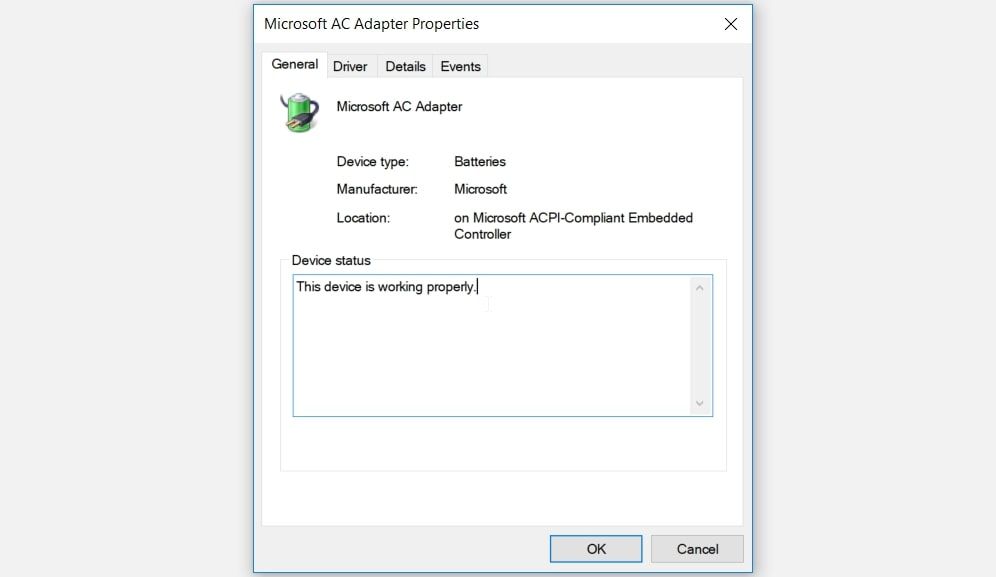
如果设备状态显示“设备工作正常”,则表示电池本身没有问题。 在这种情况下,您可以尝试本文中的其他解决方案来解决“未检测到电池”的错误。
如果设备状态显示“设备有问题”,则说明电池可能存在故障。
现在,有两种主要方法来解决这个问题。 首先,尝试使用下面介绍的方法来修复电池驱动程序。 如果这没有帮助,那么您可能需要考虑更换新电池。
3. 重启或重新安装电池驱动程序
“未检测到电池”问题很可能由损坏的电池驱动程序引起。 因此,您可以尝试重新启动或重新安装电池驱动程序来解决该问题。
以下是重新启动电池驱动程序的步骤:
- 按下Win + X键,然后从选项中选择“设备管理器”。
- 双击“电池”选项以展开。
- 右键单击每个电池适配器(逐个进行),然后选择“禁用设备”。
- 最后,再次右键单击每个电池适配器并选择“启用设备”。
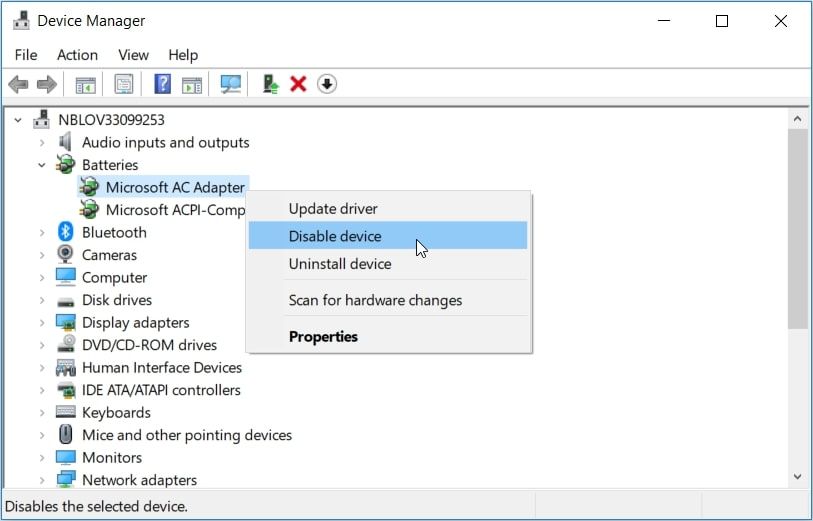
重新启动电脑,并检查问题是否已解决。
如果问题仍然存在,请尝试以下步骤重新安装电池驱动程序:
- 按照前面的方法打开设备管理器。
- 右键单击每个电池适配器,然后选择“卸载设备”。
- 单击“扫描硬件更改”选项卡。等待该过程完成后,重新启动设备。
4. 对电脑执行电源循环
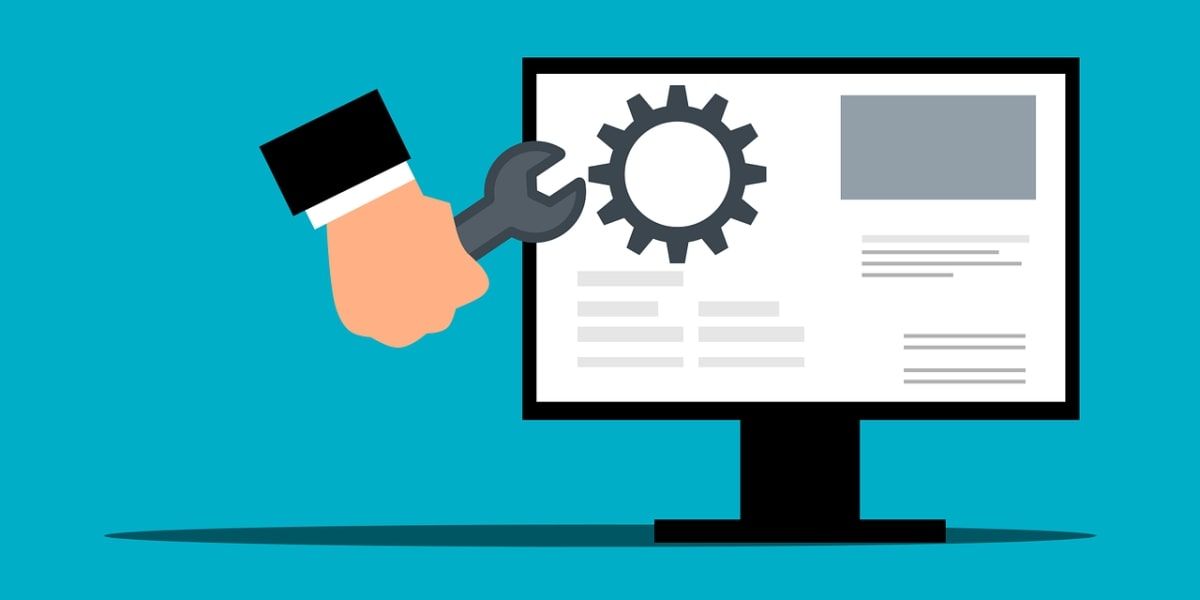
当简单的重新启动无法解决问题时,可以考虑执行电源循环。在此过程中,设备会被重置并消除错误,这有助于解决当前问题以及其他系统故障。
以下是在设备上执行电源循环的步骤:
- 从电脑上拔下所有外部设备。
- 取出电池,然后按住电源按钮约10-15秒。
- 重新插入电池,然后重新启动设备。
- 最后,连接充电器,然后检查您的设备是否可以检测到电池。
5. 使用内置的Windows疑难解答
您可以使用Windows系统自带的疑难解答工具来解决各种电脑问题。 在这种情况下,我们将探讨“硬件和设备”以及“电源”疑难解答程序如何帮助解决“未检测到电池”的错误。
首先,让我们从“硬件和设备”疑难解答开始:
- 导航至“开始”菜单 > “设置” > “更新和安全”,然后选择左侧面板中的“疑难解答”。
- 向下滚动右侧面板,并选择“硬件和设备”疑难解答。
- 最后,按“运行疑难解答”按钮。
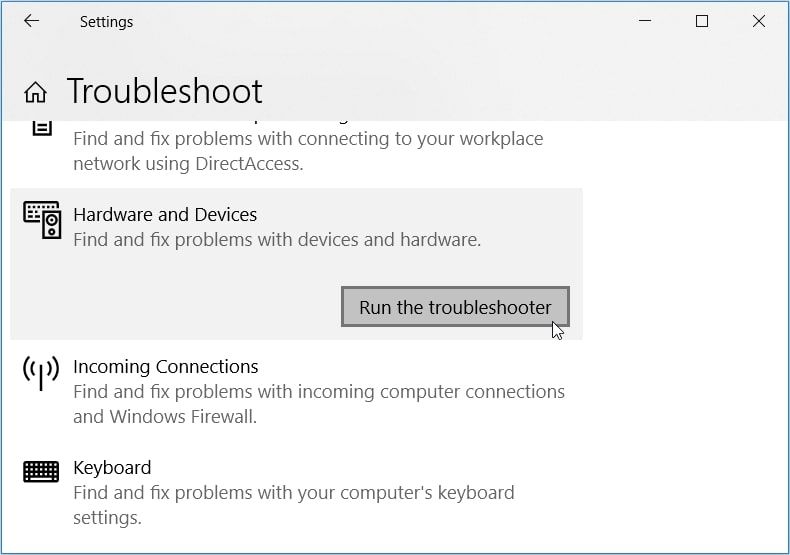
接下来,向下滚动并单击“电源”疑难解答。 然后,按下“运行疑难解答”按钮。
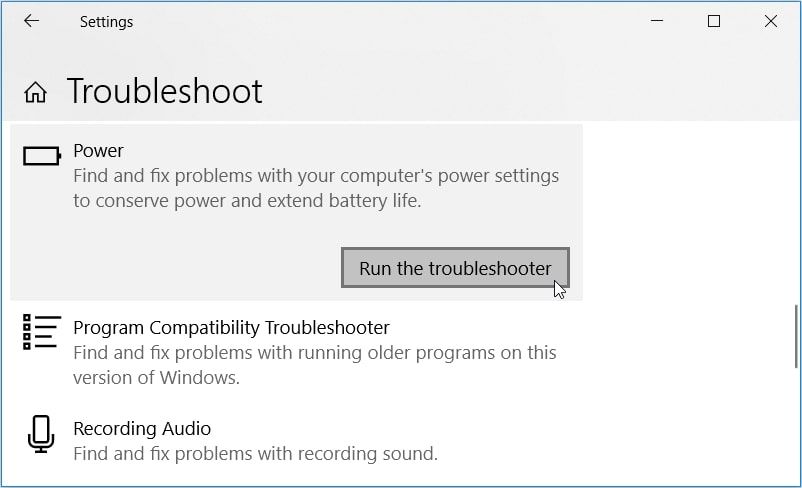
或者,您可以通过控制面板运行“电源”疑难解答,步骤如下:
- 在“开始”菜单搜索栏中输入“控制面板”,然后选择“最佳匹配”。
- 点击“查看方式”下拉菜单,选择“大图标”。
- 向下滚动,单击“疑难解答”选项,然后单击“系统和安全”。
- 点击“电源”选项。
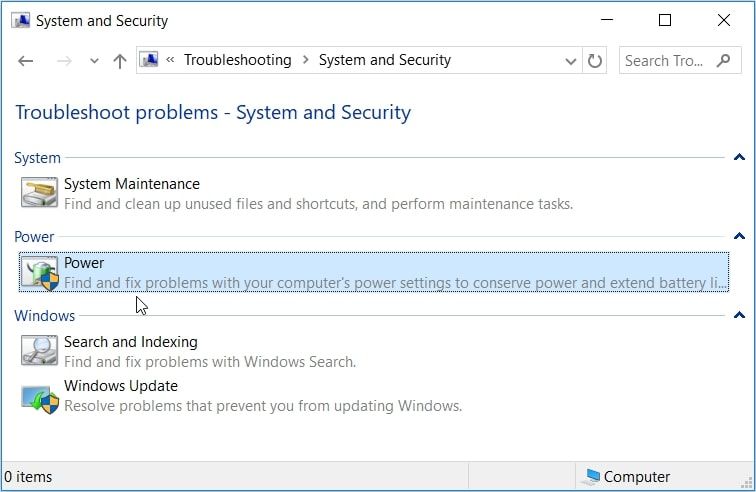
在弹出窗口中,单击“下一步”,然后按照屏幕上的说明运行“电源”疑难解答。
6. 更新BIOS

“未检测到电池”的错误有时可能是由设备主板上的问题引起的。 在这种情况下,更新电脑的BIOS可能有助于解决此问题。 但请务必确保在更新过程中电池和充电器均已连接。
不同设备的BIOS更新方式有所不同。 例如,如果您的Lenovo设备出现电池未检测到的情况,您需要通过Lenovo官方网站获取最新的BIOS更新。
对于一些常见的电脑型号,您可以执行以下操作:
| 品牌 | 操作 |
| 联想 (Lenovo) | 访问联想官网,下载并安装最新的BIOS更新。 |
| 惠普 (HP) | 通过HP Support Assistant或HP官网获取BIOS更新。 |
| 戴尔 (Dell) | 使用Dell SupportAssist或在戴尔官网下载BIOS更新。 |
7. 更新Windows
如果电池没有物理损坏的迹象,并且上述任何解决方案都未能解决问题,那么可能是因为您的设备需要更新。
通常,Windows会自动下载更新。 然而,这取决于您的系统设置配置。
以下是手动更新Windows设备的步骤:
- 导航至“开始”菜单 > “设置” > “更新和安全” > “Windows 更新”。
- 点击“检查更新”按钮,然后按照屏幕上的说明完成更新过程。
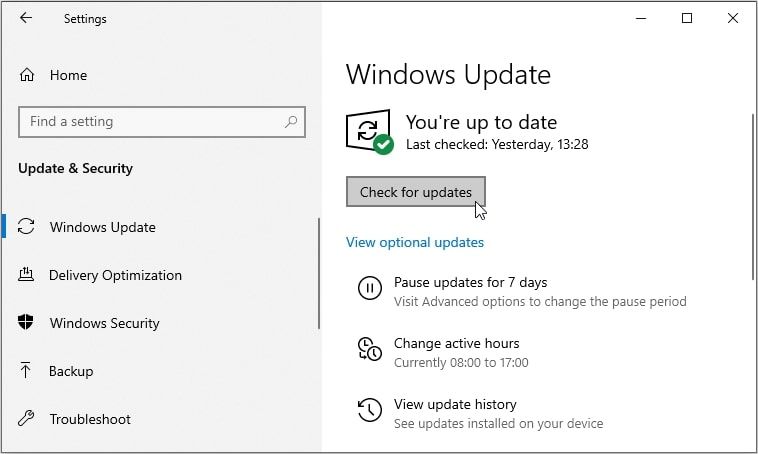
您的Windows电脑终于再次检测到电池了!
电池是电脑中最关键的组件之一。 如果它出现故障,在没有电源插座的地方使用设备将变得非常困难。 “未检测到电池”的问题可能经常困扰着您,但别担心! 只要您尝试本文中介绍的方法,问题通常可以得到解决。
如果您的电池确实存在问题,请考虑使用专门的工具来分析电脑电池的健康状况。