在Mac上与朋友共享音频:如何连接两对AirPods
享受AirPods带来的音乐体验真是太棒了。但是,如果能与他人共享这种体验,岂不是更妙?无论他们使用的是AirPods、Beats或其他蓝牙或有线耳机,分享的乐趣都将加倍。
目前,macOS系统原生不支持同时向两副耳机传输音频。但别担心,通过一个简单的方法,你仍然可以在多个耳机上同时享受相同的音频内容。
本文将指导你如何将两对AirPods连接到Mac,打造沉浸式的共享无线音频体验。
Mac能连接两副AirPods吗?
最新的macOS版本(包括macOS Ventura和macOS Sonoma)并未内置iOS的音频共享功能。iOS的这项功能可以让你轻松地将iPhone的音频同时发送到两副AirPods。

为了在Mac上连接两副AirPods,我们将使用一个名为“音频MIDI设置”的内置工具。这个工具允许你通过Mac上的多个扬声器和耳机播放音频。
与iPhone的音频共享功能不同,后者仅支持AirPods或部分Beats耳机。“音频MIDI设置”适用于所有类型的音频设备,无论是通过蓝牙还是有线连接。你可以参考苹果官方网站的音频MIDI设置用户指南了解更多。
如何在Mac上连接两副AirPods
为了将两副AirPods或其他耳机连接到你的MacBook或台式Mac,并与朋友共享音频,我们需要在“音频MIDI设置”中创建一个虚拟音频设备。这个设备将把音频从两组AirPods路由到同一个输出,然后我们可以在系统音量菜单中选择这个设备。
请按照以下步骤创建多输出虚拟设备:
- 首先,将两副AirPods与你的Mac配对。如果你没有AirPods,也可以使用其他任何蓝牙耳机。
- 打开一个新的Finder窗口,点击侧边栏中的“应用程序”,然后打开“实用工具”文件夹。
- 双击“实用工具”文件夹中的“音频MIDI设置”启动它。你也可以使用Mac上的Spotlight搜索来打开“音频MIDI设置”。
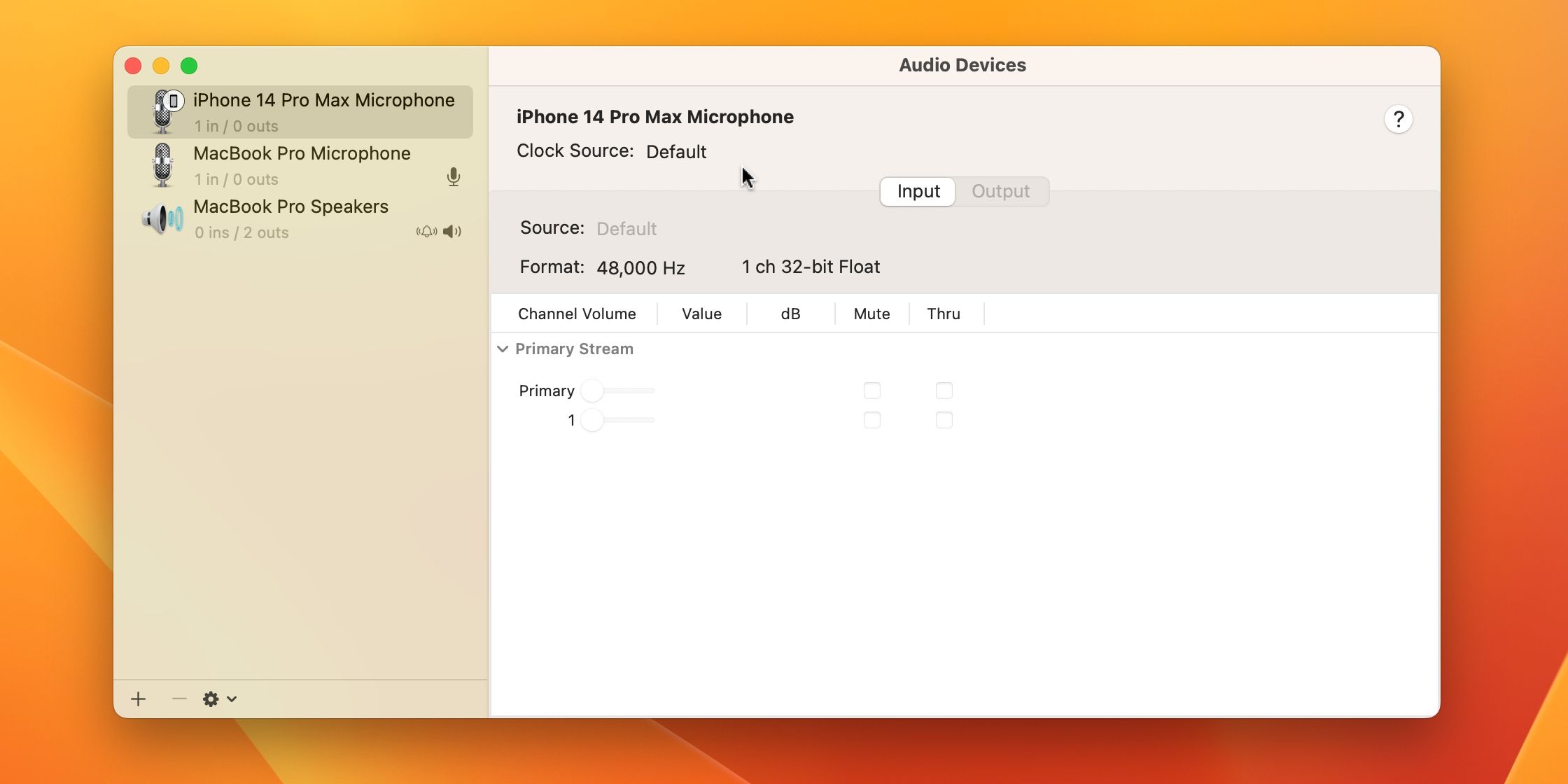
- 在“音频MIDI设置”窗口的左下角,点击加号(+)按钮,然后在弹出的菜单中选择“创建多输出设备”选项。
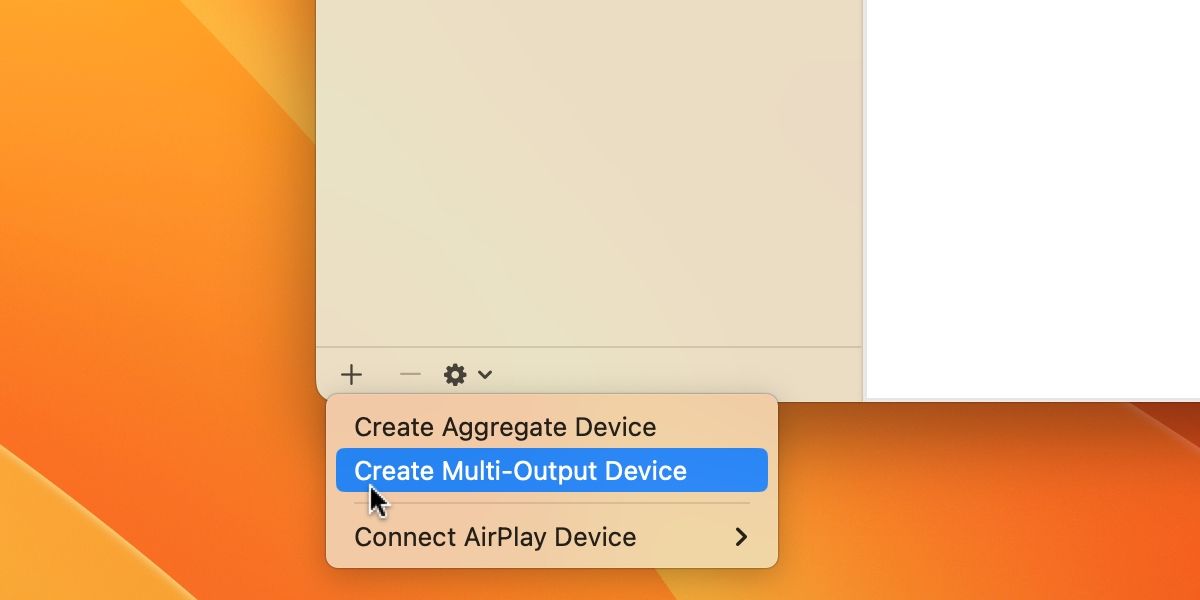
- 在右侧,勾选你想要使用的两副AirPods或其他耳机旁边的复选框。
- 在左侧列表中选择“多输出设备”,点击它来重命名你的虚拟音频设备,然后按回车键。给它一个有意义的名称,比如“共享耳机”。
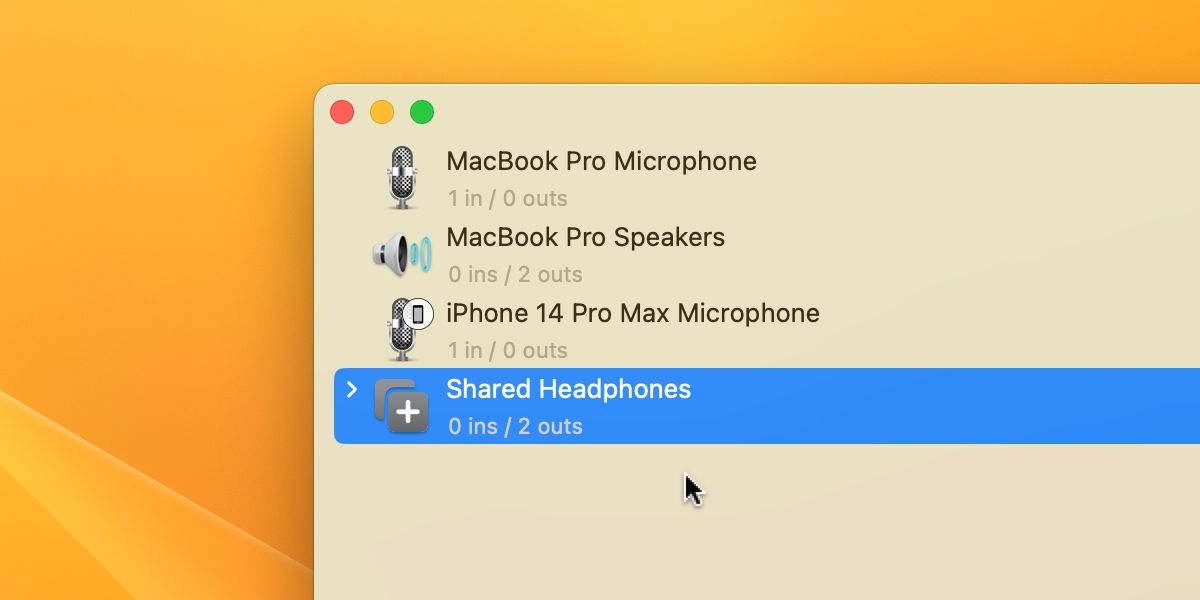
- 按住Control键,点击你创建的虚拟音频设备,然后选择“使用此设备进行声音输出”。
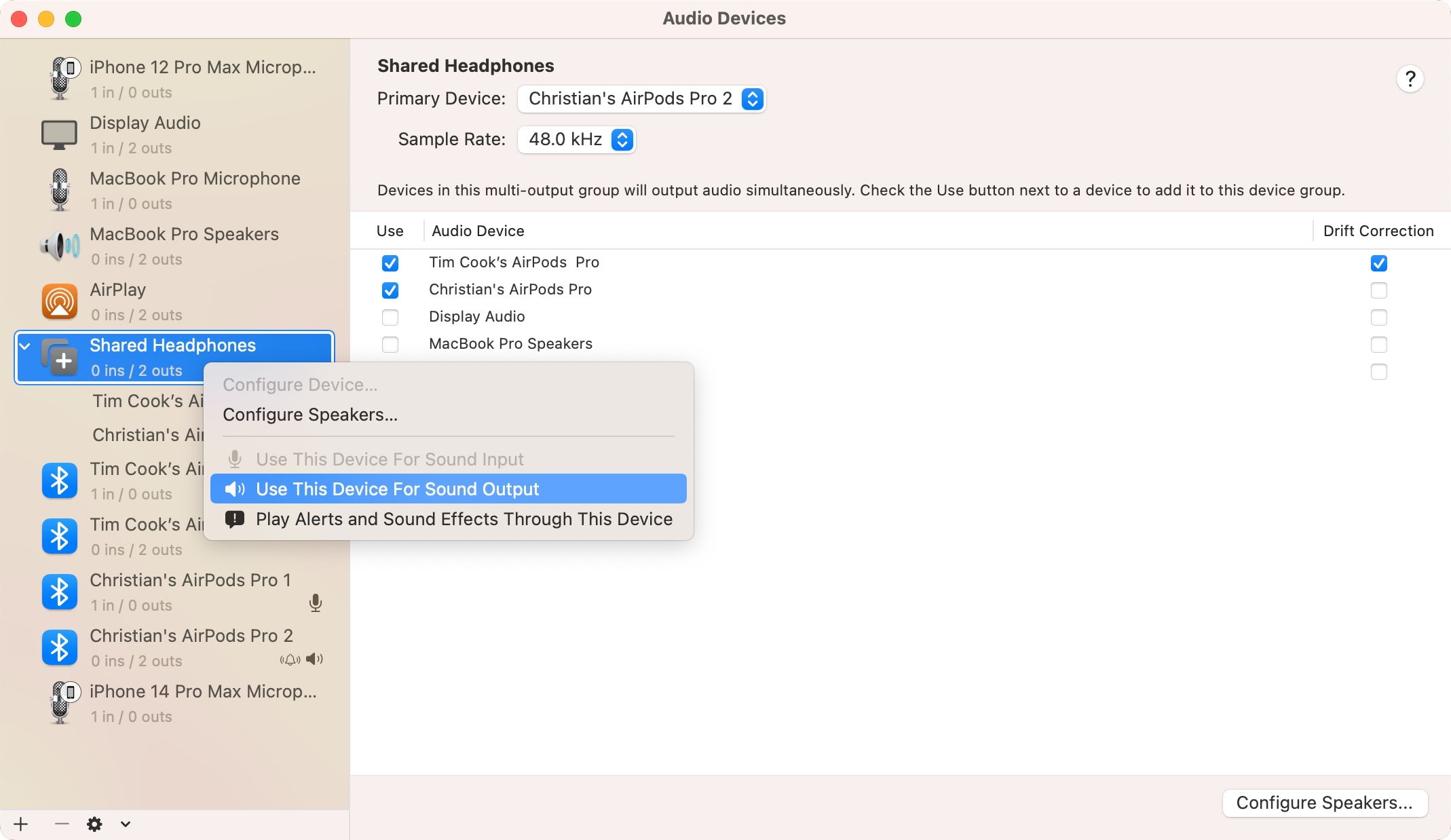
虽然macOS缺少原生的“音频共享”功能,但通过上述方法,你和你的朋友就可以在同一台Mac上共享音频,不再局限于使用一副AirPods。
你还可以点击macOS菜单栏中的音量控制,然后在“输出”部分下选择你新创建的多输出设备。
音频共享结束后,不要忘记断开你朋友的AirPods并取消配对!
有独立的音量滑块吗?
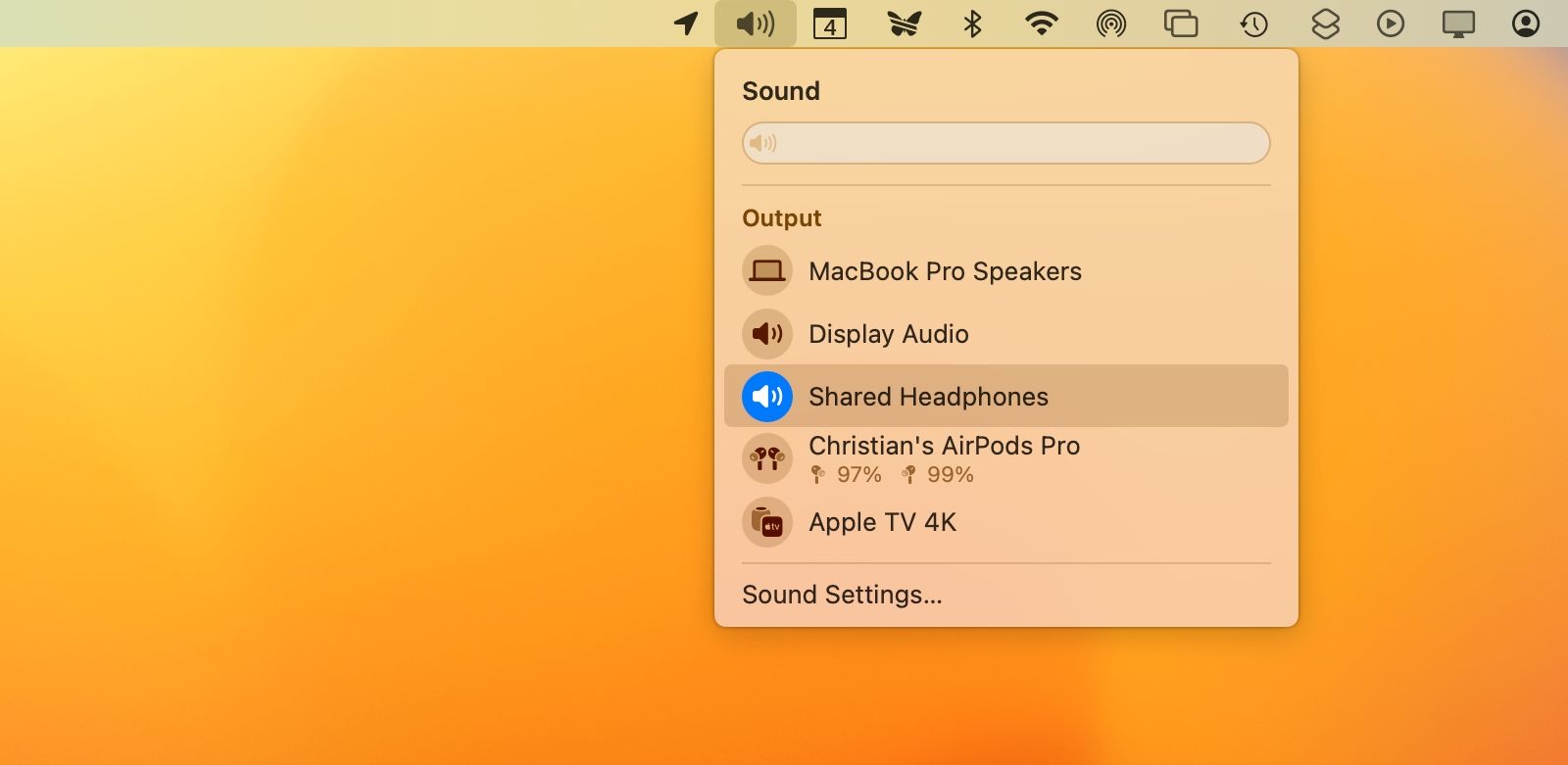
很遗憾,“音频MIDI设置”方法不会为macOS菜单栏和控制中心中的每副耳机提供独立的音量滑块。你只能通过耳机上的物理按键来单独调节连接到Mac的每副AirPods的音量。
连接两副AirPods与朋友共享Mac音频
虽然你和你的朋友可以各用一个AirPod来听,但同时使用两对AirPods能带来更令人沉浸的共享聆听体验。这样,每个人都能充分享受AirPods提供的空间音频和环绕声效果带来的好处。
我们仍然希望苹果公司能将iOS的音频共享功能引入macOS,以便用户能够更轻松地将多副AirPods连接到Mac,而无需依赖这种变通方法。