禁用笔记本电脑键盘的多种方法
有时,您可能需要停止使用笔记本电脑的内置键盘输入。这可能是因为您正在使用外接键盘,或者是因为笔记本电脑自带的键盘出现故障,又或者仅仅是因为您希望使用更大的键盘来获得更舒适的打字体验。
然而,由于键盘是笔记本电脑不可或缺的组成部分,禁用其主要的输入方式并非易事。本文将介绍如何在 Windows 10 和 11 系统中临时和永久禁用笔记本电脑键盘。
在设备管理器中定位笔记本电脑键盘
无论是临时还是永久禁用笔记本电脑键盘,都需要在设备管理器中卸载相关的输入设备。
要做到这一点,您首先需要在设备管理器中找到内置键盘。由于设备管理器会列出所有识别到的键盘,包括外接键盘,因此您需要通过以下步骤来区分笔记本电脑的内置键盘:
- 按 Win + R 组合键打开“运行”对话框。
- 输入
devmgmt.msc并点击“确定”以打开设备管理器。 - 在设备管理器中,展开“键盘”部分。
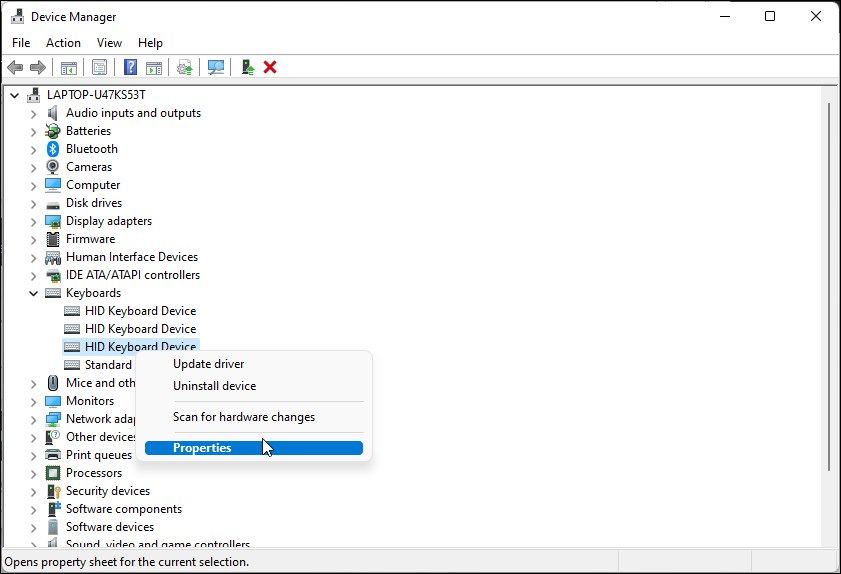
- 右键点击第一个键盘条目(通常是 HID 或标准键盘),并选择“属性”。
- 在“常规”选项卡中,查看“位置”部分。 如果显示“位置 1”或“插入键盘端口”,则很可能是笔记本电脑的内置键盘。
- 蓝牙键盘和 USB 键盘的位置信息会分别显示为“在蓝牙低功耗上”和“在美国输入设备上”。
如果您没有找到任何键盘,请确认您已在设备管理器中启用了“显示隐藏的设备”选项。
临时禁用笔记本电脑键盘
要暂时禁用笔记本电脑键盘,请按照以下步骤操作:
- 右键点击所有“位置”属性为“位置 1”或“插入键盘”的 HID 和 PS/2 键盘条目。
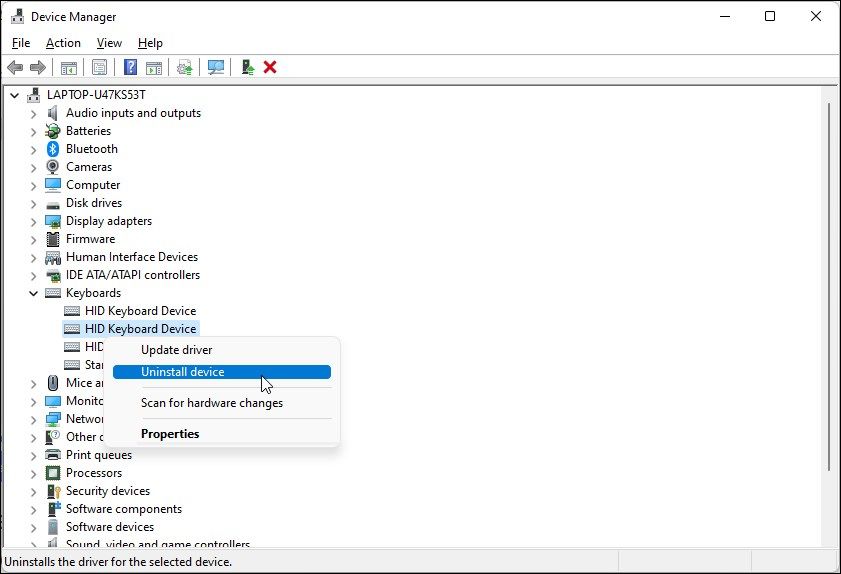
- 在右键菜单中选择“卸载设备”。
- 点击“是”来确认操作。
- 这样,您的笔记本电脑内置键盘就被成功禁用了。
需要注意的是,这只是一个临时的解决方案。一旦您重启系统,Windows 会重新检测已连接但无法识别的设备,并安装必要的驱动程序使其恢复工作。
永久禁用笔记本电脑键盘
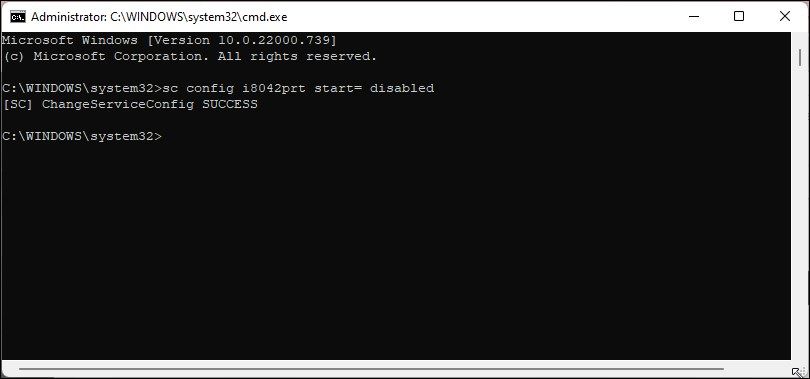
如果希望永久禁用笔记本电脑键盘,您可以使用命令提示符禁用笔记本电脑内置键盘的驱动服务:PS/2 i8042prt。我们将使用 sc 命令行工具来配置此服务,并将其启动参数设置为禁用。
要永久禁用笔记本电脑键盘,请执行以下操作:
- 按 Win 键,并在 Windows 搜索栏中输入
cmd。 - 右键点击“命令提示符”,并选择“以管理员身份运行”。当出现用户帐户控制提示时,点击“是”。
- 在命令提示符窗口中,输入以下命令并按 Enter 键:
sc config i8042prt start= disabled - 当出现成功消息后,关闭命令提示符窗口并重启电脑。重启后,您的笔记本电脑键盘将不再接收任何输入。
请注意,在执行此操作之前,您需要先在设备管理器中卸载键盘(如上所述),然后重启电脑。
如果您改变主意,想要重新启用键盘,可以在以管理员身份运行的命令提示符中输入以下命令:
sc config i8042prt start= auto
看到成功消息后,重启电脑即可应用更改。
使用不兼容的驱动程序禁用内置键盘
禁用内置键盘的另一种巧妙方法是安装不兼容的驱动程序。具体步骤如下:
- 打开设备管理器,并展开“键盘”部分。
- 右键点击笔记本电脑键盘设备,并选择“更新驱动程序”。
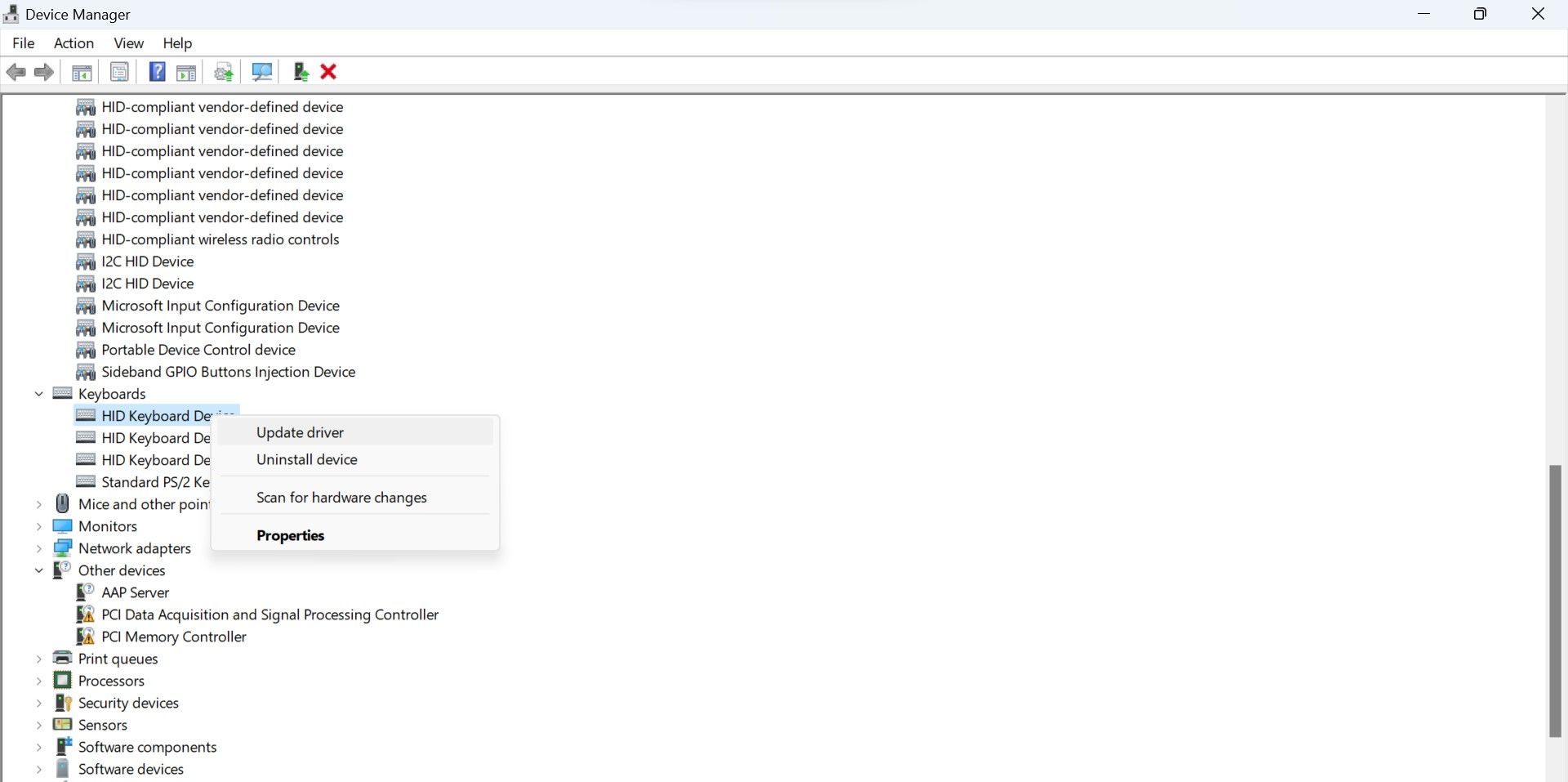
- 选择“浏览我的电脑以查找驱动程序”。

- 接下来,选择“从我的电脑上的可用驱动程序列表中选择”。
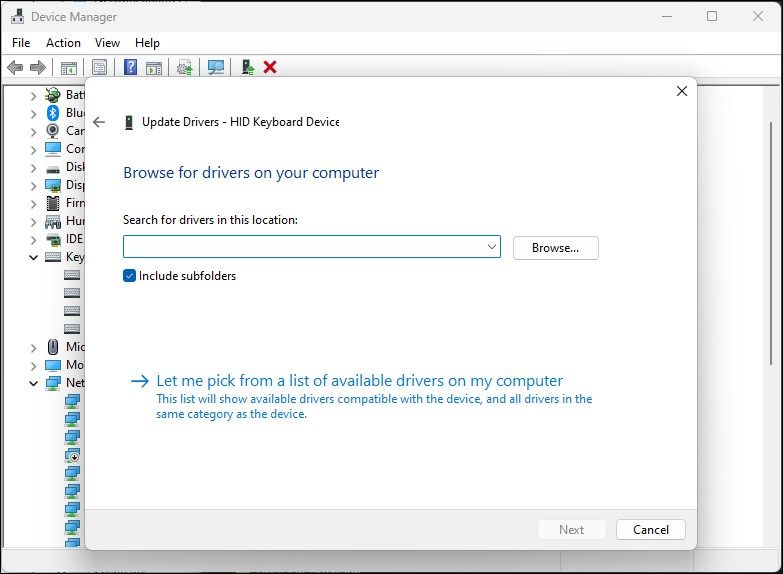
- 取消选中“显示兼容硬件”选项。
- 在“制造商”列中选择一个随机的制造商。
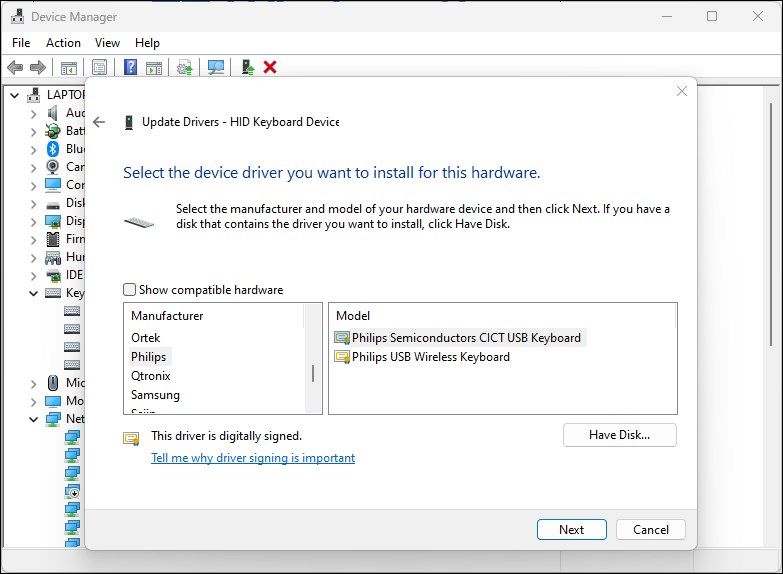
- 点击“下一步”。如果出现更新驱动程序警告对话框,点击“是”。
- 安装完成后,关闭设备管理器并重启计算机。
重启后,您的笔记本电脑键盘将停止工作。如果您想再次安装正确的驱动程序以启用键盘,请右键点击键盘设备,并选择“更新驱动程序”。接下来,选择“自动搜索驱动程序”,Windows 将查找兼容的驱动程序并自动安装。

或者,在更新驱动程序对话框中选择“浏览我的电脑以查找驱动程序”,然后选择“从我的电脑上的可用驱动程序列表中选择”。确保“显示兼容硬件”选项已启用。从列表中选择“HID 键盘设备驱动程序”,然后点击“下一步”。
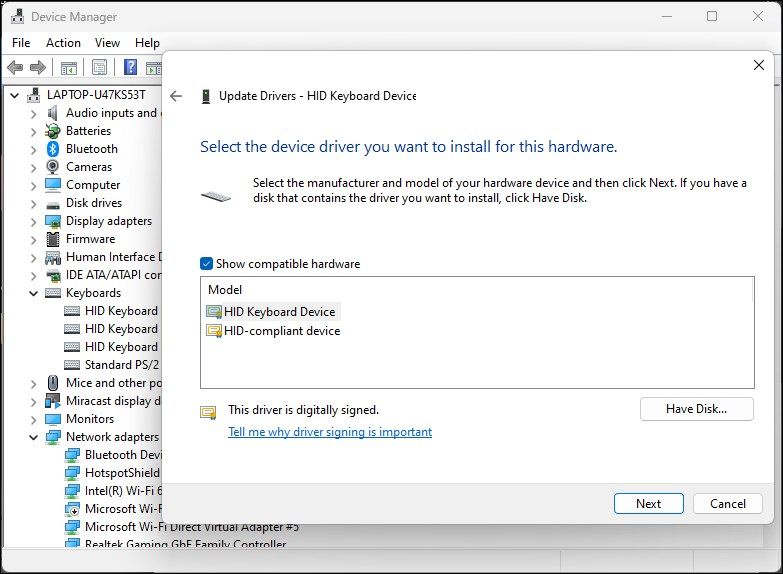
等待驱动程序安装完成,重启电脑,键盘将恢复正常工作。
在 Windows 上永久禁用笔记本电脑键盘
笔记本电脑上的内置键盘是主要输入设备,无法通过简单的点击禁用。另外,您也不希望不小心禁用键盘。如果您的键盘确实出现故障,并自行输入字符,您可以使用命令提示符和设备管理器来永久禁用它。
也就是说,除了硬件问题外,笔记本电脑键盘也可能因为其他原因出现故障。要修复键盘问题,请检查是否有待处理的驱动程序更新,使用内置的故障排除程序,或者禁用个别的按键。