在VirtualBox中使用虚拟磁盘镜像快速体验新系统
在VirtualBox上安装操作系统确实令人着迷,几乎每天都想尝试新的系统。然而,经过多次重复配置虚拟机和重装系统的过程后,会感到有些枯燥乏味。
一种更高效的方法是使用虚拟磁盘镜像。这些镜像预先安装了操作系统,可以直接导入到VirtualBox中。以下是如何下载虚拟磁盘镜像并导入VirtualBox的详细步骤。
什么是VirtualBox VDI文件?
虚拟磁盘镜像(VDI)是VirtualBox虚拟机管理程序专用的文件格式。VDI文件本质上是一个虚拟硬盘镜像,可以导入或添加到现有的虚拟机中。
回顾一下配置虚拟机的过程,您需要创建硬盘镜像并为虚拟机分配存储空间。VDI文件就是您在这一步骤中所配置的内容的预制版本。
VDI文件具有良好的可移植性,您可以直接使用它们来运行操作系统,而无需繁琐的安装过程。
如何下载VirtualBox的VDI文件
网上有很多提供VDI文件下载的资源,但OSBoxes因其庞大的预构建VDI目录而脱颖而出。
要下载VDI文件,请访问osboxes.com。在右上角的导航菜单中,点击“VM Images” > “VirtualBox Images”。
向下滚动浏览可用的VDI列表。展开您感兴趣的VDI条目,然后点击“VirtualBox (VDI) image”。
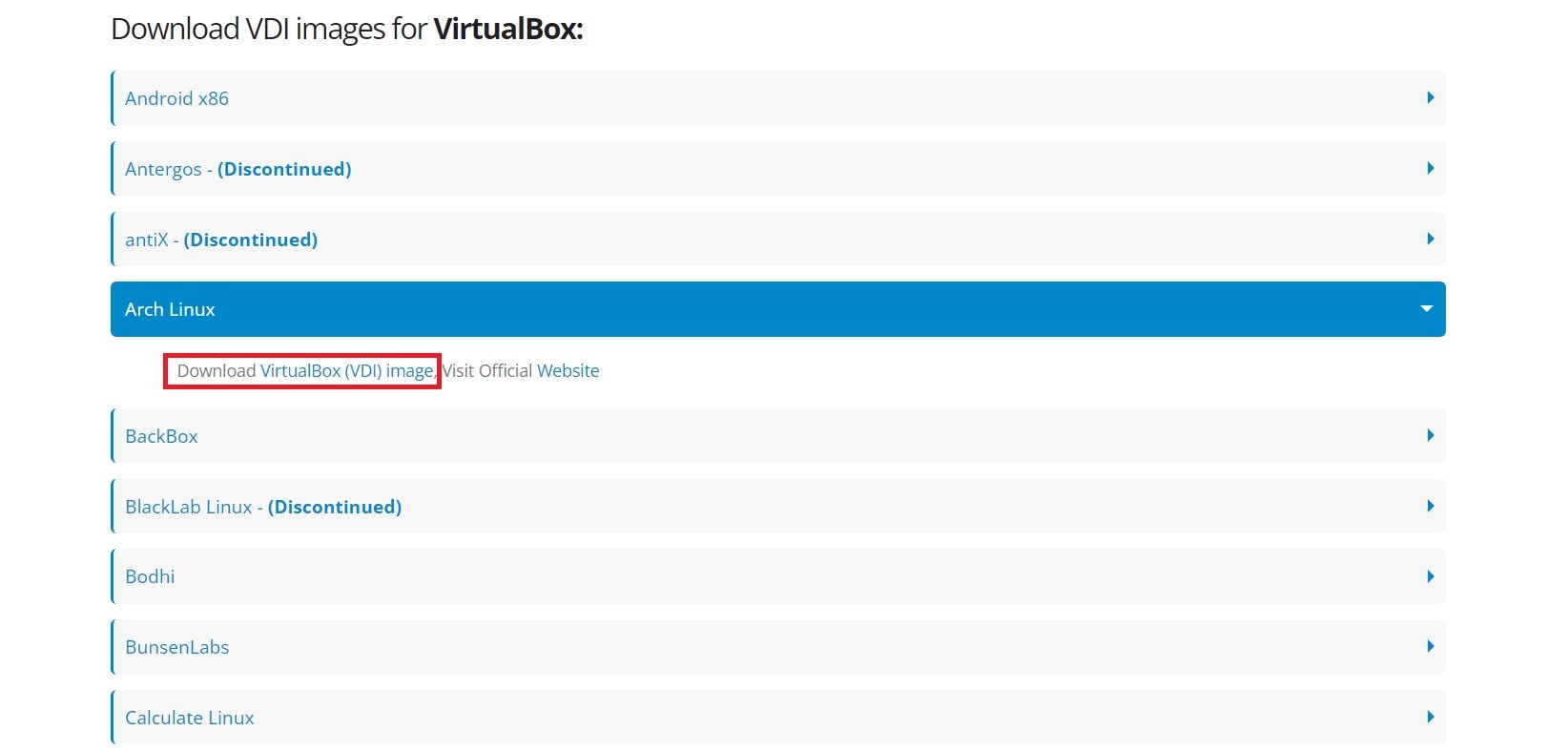
在下一页面中,从可用的下载选项中,选择最适合您的下载链接。

下载完成后会得到一个7z压缩文件。使用7-Zip或其他压缩管理工具解压,您将得到一个VDI文件。
将VDI文件导入VirtualBox
首先,打开VirtualBox并点击“新建”。为您的虚拟机命名并选择虚拟机文件存储的文件夹。
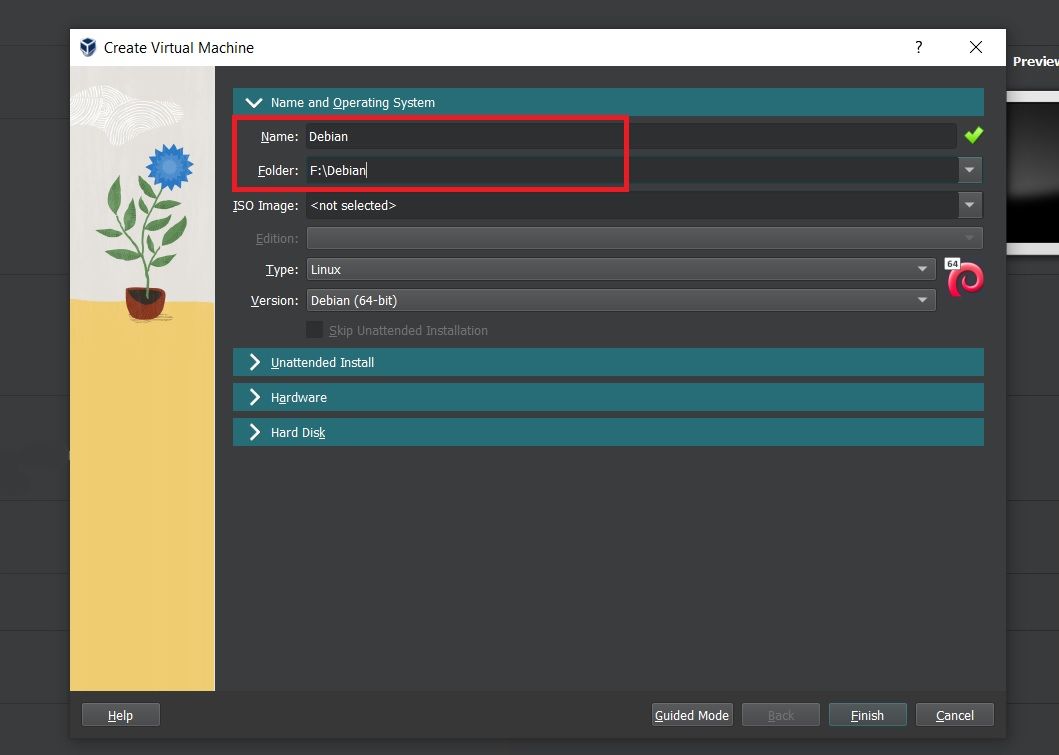
如果您之前使用ISO镜像安装操作系统,您需要在ISO镜像下拉列表中选择镜像。但现在我们已经有了预装操作系统的虚拟硬盘,因此请展开“硬盘”部分,勾选“使用现有虚拟硬盘文件”。
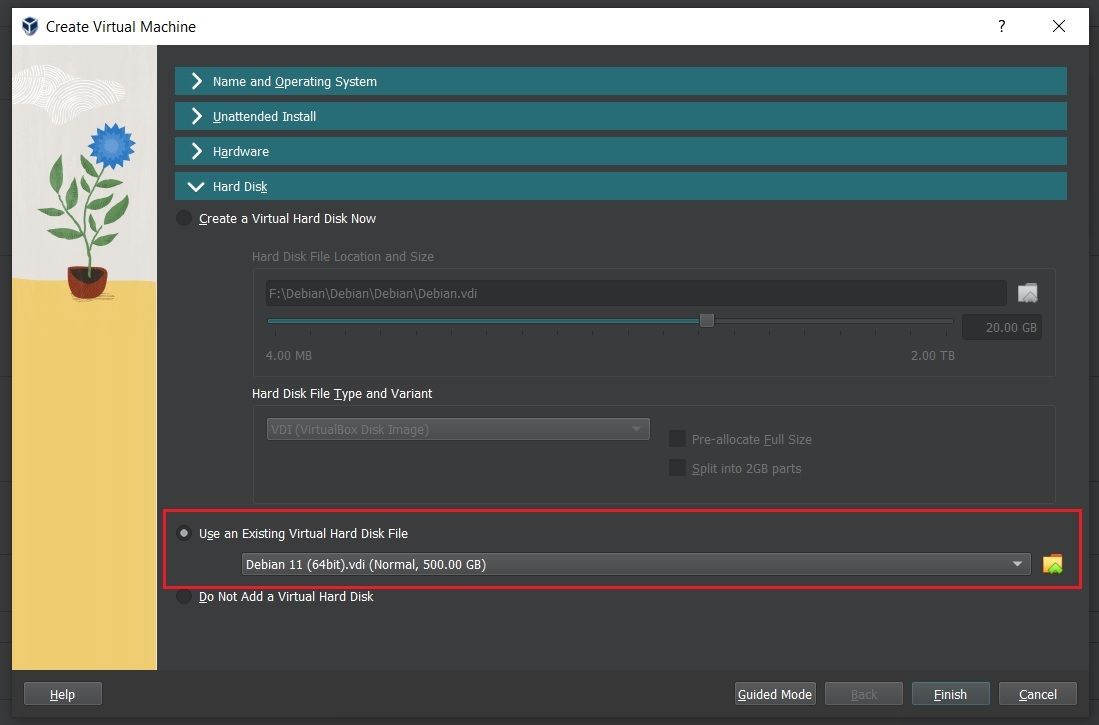
点击文件夹图标,打开硬盘选择窗口,然后点击“添加”来浏览并选择VDI文件。选择完成后,点击“选择”继续。
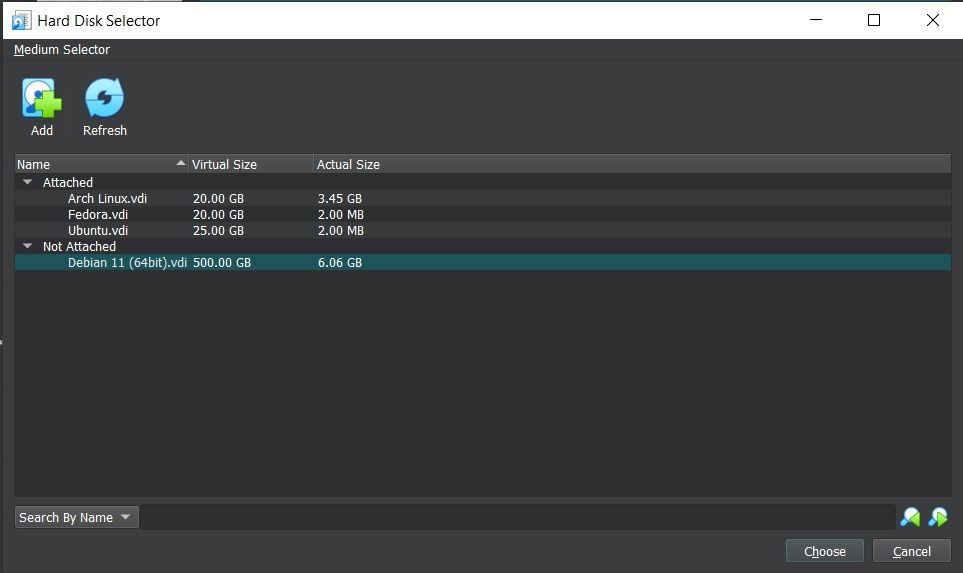
如果您需要调整分配的内存大小或增加分配给虚拟机的CPU核心数量,可以展开“硬件”部分进行修改。确认一切设置无误后,点击“完成”继续。
您还可以通过从左侧窗格选中虚拟机,然后点击“设置”来配置虚拟机的其他选项,例如共享剪贴板、显示和音频设置以及USB设备。配置完成后,点击“启动”或双击虚拟机条目来启动操作系统。
虚拟机启动后,您将进入已安装操作系统的桌面。如果系统提示输入密码,请输入用户名,通常从OSBoxes下载的VDI密码为“osboxes.org”。
大多数VDI文件的用户名和密码都是相同的。如果密码不同,提供该VDI文件的网站上通常会注明。
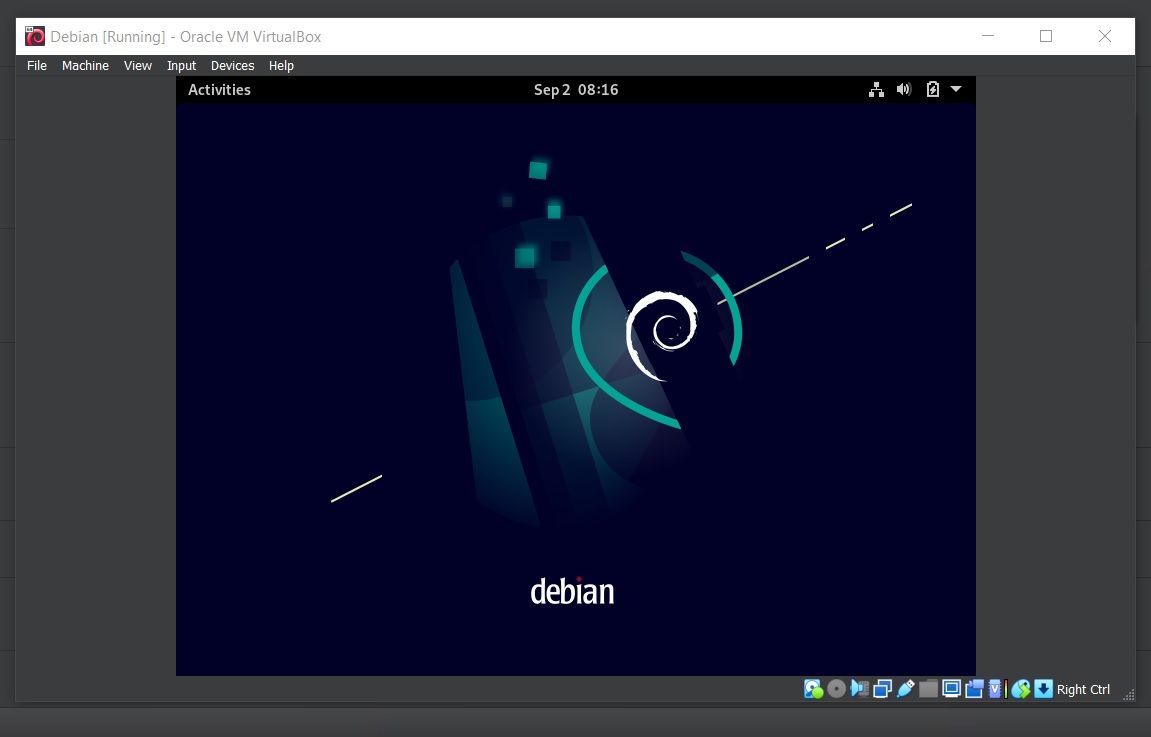
如果您要设置基于Linux的虚拟机,可能需要在引导加载程序菜单中选择操作系统。
使用VirtualBox,无需安装即可尝试新系统
虚拟磁盘镜像能帮您节省安装和配置新虚拟机所需的时间和精力。
对于开发人员来说,虚拟机是一个福音,因为它允许您在运行主机操作系统的同时,在不同的操作系统上测试代码。即使不进行编程的人也能从虚拟化中受益,因为其应用场景是无限的。