您是否在尝试执行程序或打开文档时,遭遇过“Windows无法访问指定的设备、路径或文件”的错误提示?这个问题在Windows 10或11系统中较为常见。 当您遇到此错误时,意味着您无法正常启动某些应用程序或访问某些文件,这会严重限制您对计算机的正常使用。
那么,究竟该如何有效解决“无法访问指定设备”的问题呢? 以下是一些您可以尝试的故障排除步骤:
1. 以管理员权限运行应用程序
出于多种原因,某些程序在运行时需要管理员权限才能执行特定操作。有时,甚至可能无法直接打开这些程序。
在您的情境下,“Windows无法访问指定的设备、路径或文件”的错误也可能由此引发。 因此,如果您希望修复此错误,最直接的方式是以管理员身份运行程序。 您可以按照以下步骤操作:
- 右键单击您想要运行的应用程序。
- 在弹出的菜单中,选择“以管理员身份运行”。
如果问题是由于缺乏管理员权限所致,那么在执行完这些步骤后,您的应用程序应该能够顺利运行。
2. 关闭可能不需要的应用阻止功能
“不需要的应用程序阻止”是Windows系统内置的一项安全功能,它可以防止信誉不佳的应用程序和软件运行。 然而,这项功能在启用时,有时可能会导致出现“无法访问指定设备”的错误。 您可以检查该功能是否已开启,并根据需要将其禁用。操作步骤如下:
- 双击任务栏右侧系统托盘区域内的盾牌图标(即Windows安全中心图标)。您可能需要点击任务栏上的向上箭头才能找到系统托盘图标。
- 在Windows安全中心界面中,点击“应用和浏览器控制”选项卡。
- 接着,点击“基于信誉的保护设置”链接,以查看更多设置选项。
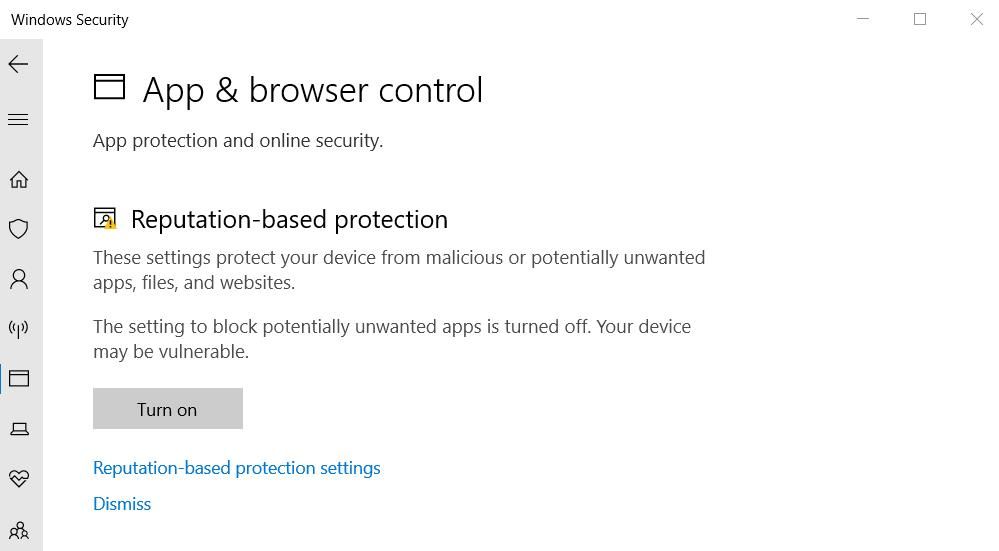
- 如果此功能处于启用状态,请取消勾选“阻止应用程序”复选框。
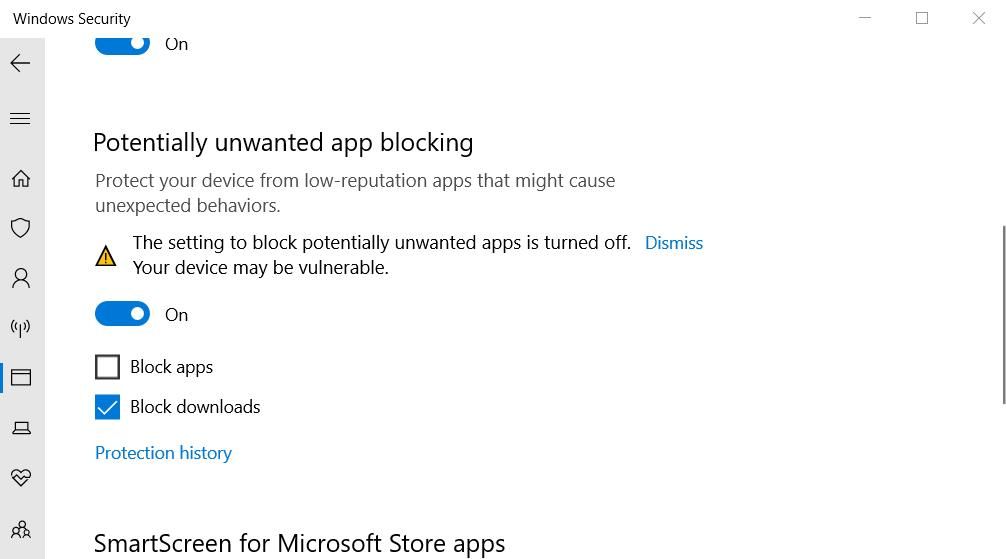
3. 取消勾选“解除阻止文件”设置
有时候,Windows系统会阻止访问来自不可信任的在线来源下载的文件或文件夹,这可能会导致“无法访问指定设备”的错误。当这种情况发生时,您会在受影响文件的属性窗口中看到一个“解除阻止”的复选框。您可以按照以下步骤取消勾选此设置:
在执行此操作前,请务必确认您信任该文件的来源。 如果您解除了对被感染文件的阻止,可能会对您的计算机造成损害,甚至导致数据丢失。
- 右键点击“开始”按钮(任务栏按钮),然后在弹出的菜单中选择“文件资源管理器”。
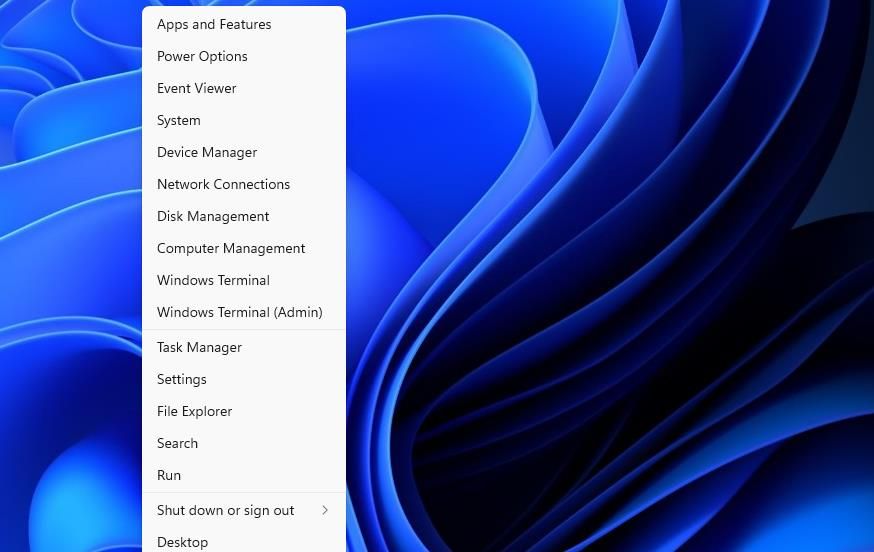
- 打开包含出现错误的文件的文件夹。
- 右键点击受影响的文件,并选择“属性”。
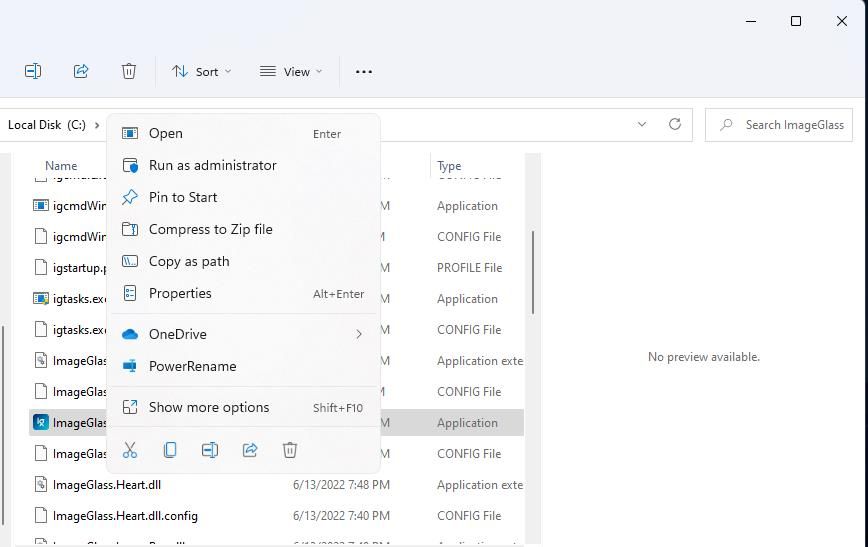
- 如果默认情况下属性窗口未打开,并且未显示相应选项卡,请点击“常规”选项卡。
- 然后,取消勾选选中的“解除阻止”复选框(如果此复选框可见)。
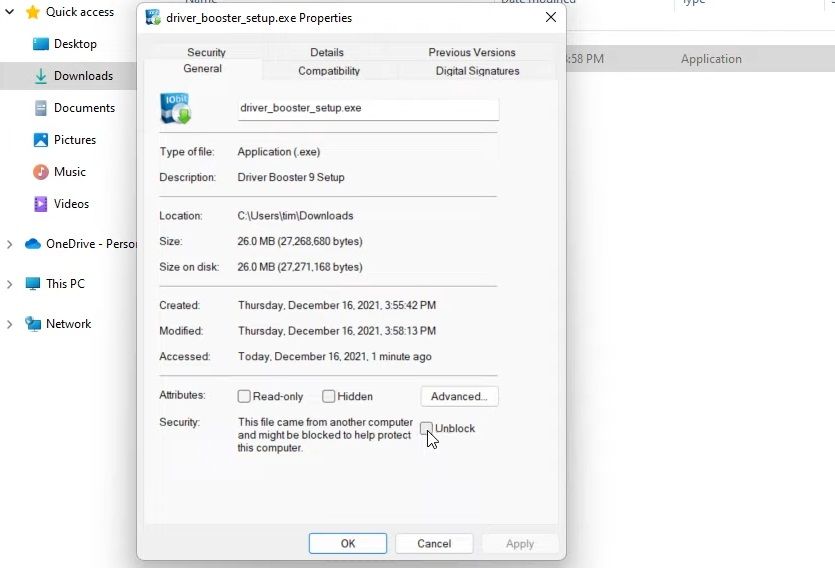
- 点击“应用”以保存新的文件设置。
- 点击“确定”关闭文件的属性窗口。
4. 编辑文件的访问权限
导致“无法访问指定设备”错误消息的另一个可能原因是文件权限不足。您可以通过修改受影响文件的访问权限来解决此问题。 请尝试按照以下步骤操作,来调整受影响文件的权限:
- 打开包含报错文件的目录。
- 用鼠标右键点击受影响的文件,然后选择“属性”选项。
- 在属性窗口中选择“安全性”选项卡。
- 然后,选中您当前登录的Windows用户账户。
- 点击“编辑”按钮。
- 在打开的权限窗口中,再次选中您的Windows用户账户。
- 取消勾选(即取消选中)所有被选中的“拒绝”权限复选框。
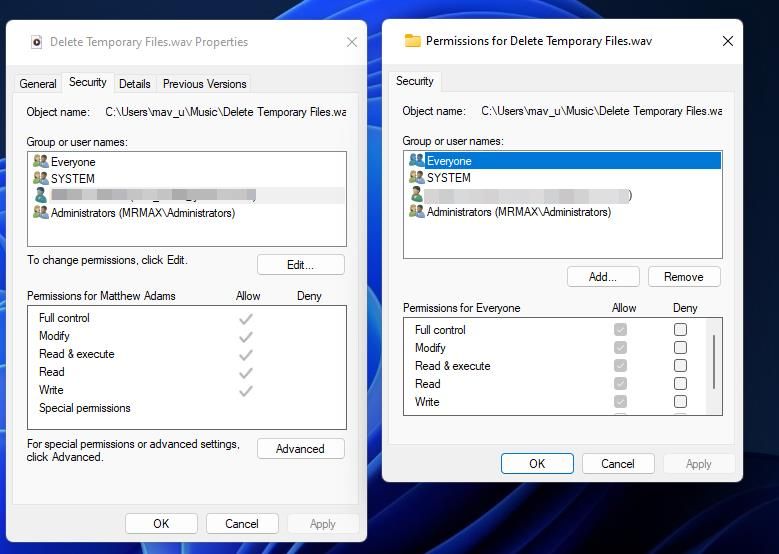
- 点击“应用”以保存新的权限设置。
- 点击所有窗口上的“确定”按钮。
5. 重新创建程序的快捷方式
如果您在尝试运行程序快捷方式时遇到“无法访问指定设备”的错误,则问题可能出在快捷方式本身。 在这种情况下,为受影响的软件创建一个新的快捷方式可能会解决此问题。 以下是在桌面上执行此操作的方法:
- 右键点击桌面上没有任何图标重叠的空白区域,选择“新建”。
- 点击“快捷方式”,此时将弹出用于创建桌面快捷方式的向导。
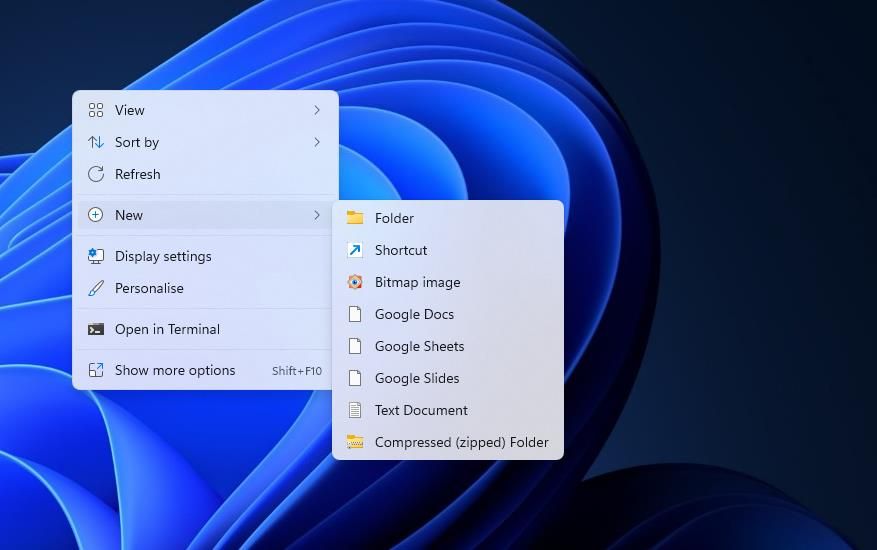
- 然后,点击“浏览”选择出现错误的EXE文件,然后点击“确定”按钮。
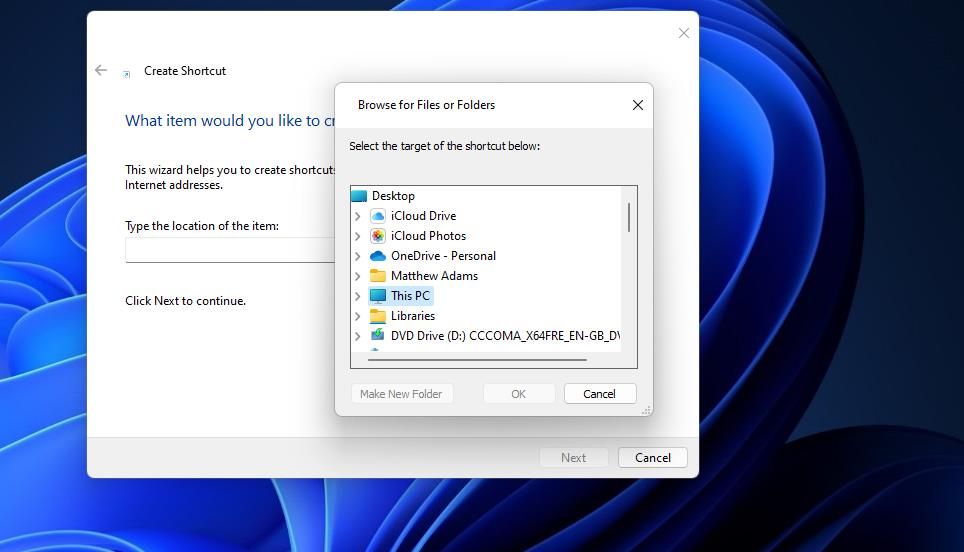
- 点击“下一步”,并在文本框中输入快捷方式的名称。
- 点击“完成”,添加新的程序快捷方式。
- 右键点击该程序的旧快捷方式,选择“删除”(在Windows 11中,是垃圾桶按钮)。
6. 仔细检查文件的位置
您是否将软件安装后,将某些文件保存到了外部或网络驱动器?如果是这样,访问错误可能是由于文件当前位于无法访问的驱动器上造成的。
右键点击要运行或打开的文件的桌面快捷方式,并选择“属性”,仔细检查这些文件的位置。您可以在下方直接显示的“目标”框中检查快捷方式的路径。
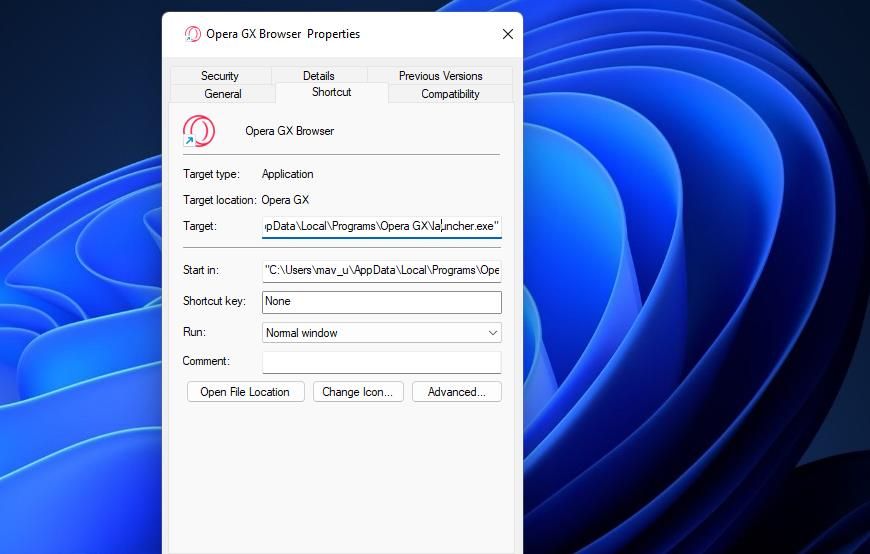
该“目标”框将显示该文件是否位于其他驱动器上。如果是,请将包含该文件的外部驱动器连接到您的电脑以访问它。如果“目标”框指向本地C:驱动器,请仔细检查指定的文件是否未被删除。为此,请打开文件资源管理器中指定的文件夹路径。
如果您发现快捷方式指向的文件已被删除,您或许可以将其恢复。打开回收站,查看该文件是否在其中。如果是,请右键点击该文件,并选择“还原”。
7. 使用组策略编辑器启用管理员权限
有用户反馈,在组策略编辑器中启用管理员批准模式,可以解决此文件访问错误。 然而,组策略编辑器仅在Windows 11和10的专业版和企业版中可用。 如果您可以使用组策略编辑器,请尝试按以下步骤启用管理员批准模式:
- 打开组策略编辑器,并在该实用程序中选择“计算机配置”。
- 双击“Windows 设置”以展开此配置类别。
- 然后,双击组策略编辑器侧边栏中的“安全设置” > “本地策略” > “安全选项”。
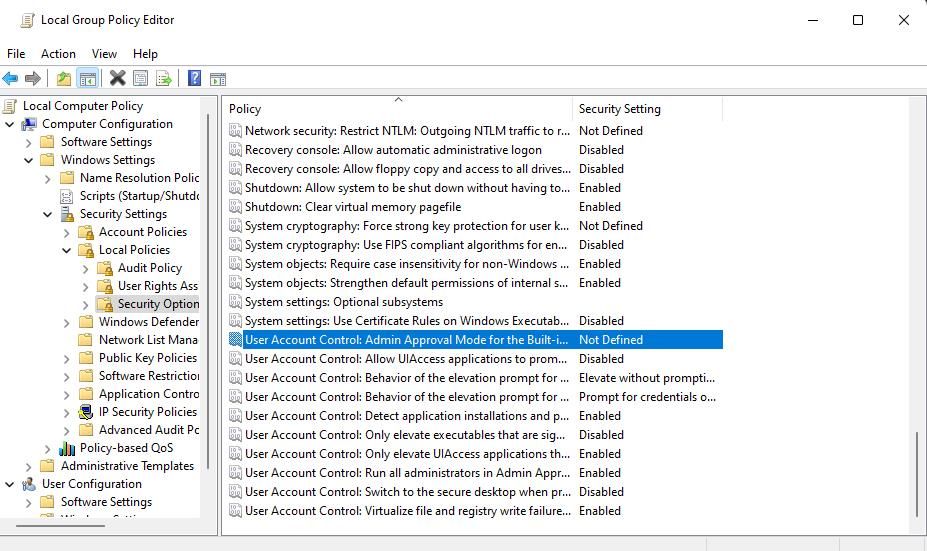
- 双击“内置管理员帐户策略的管理员批准模式”。
- 然后,选择“已启用”单选按钮。
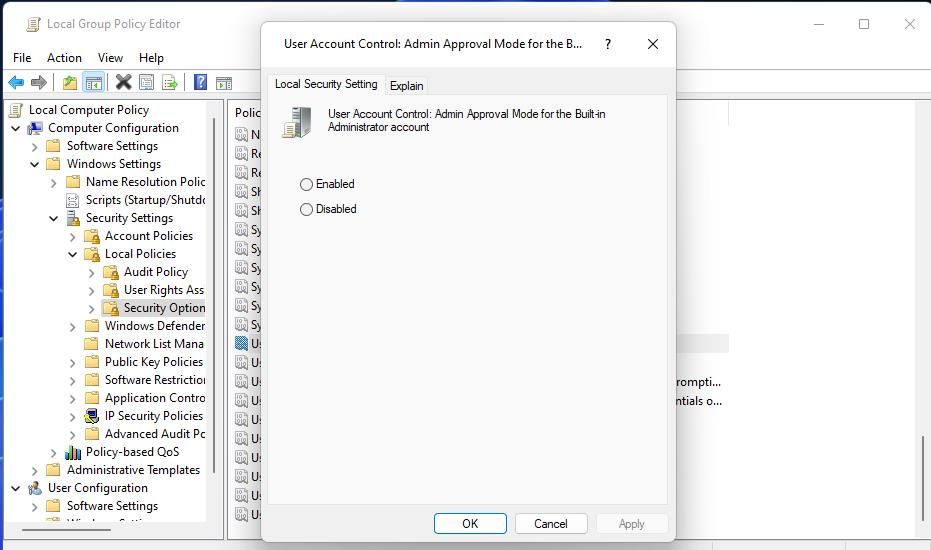
- 点击“应用”以保存策略设置。
- 点击“确定”退出策略设置窗口并关闭组策略管理器实用程序。
8. 设置Windows安全排除受影响的软件或文件
由于Windows安全阻止可能会导致此错误,我们建议用户将受影响的文件添加到防病毒应用程序的排除列表中。 这样做会将文件从Defender的防病毒保护中排除。 请查看我们的Microsoft(以前称为Windows)Defender中的白名单文件指南,了解有关如何应用此潜在解决方案的详细信息。
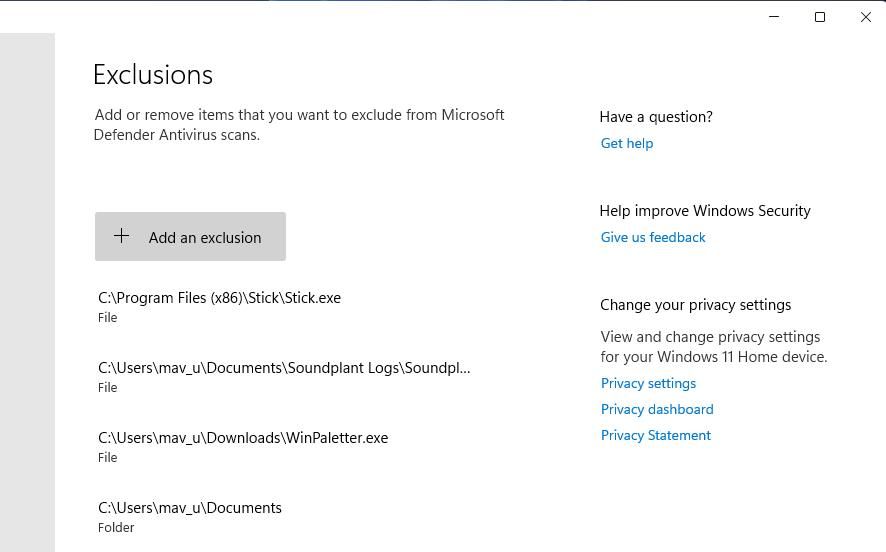
9. 暂时禁用任何活动的第三方安全软件
某些第三方防病毒应用程序与Windows安全具有相似的应用程序阻止功能。 因此,其他安全软件也可能导致类似问题的发生。 因此,在尝试运行受影响的EXE软件之前,请尝试关闭电脑上安装的所有第三方防病毒软件。
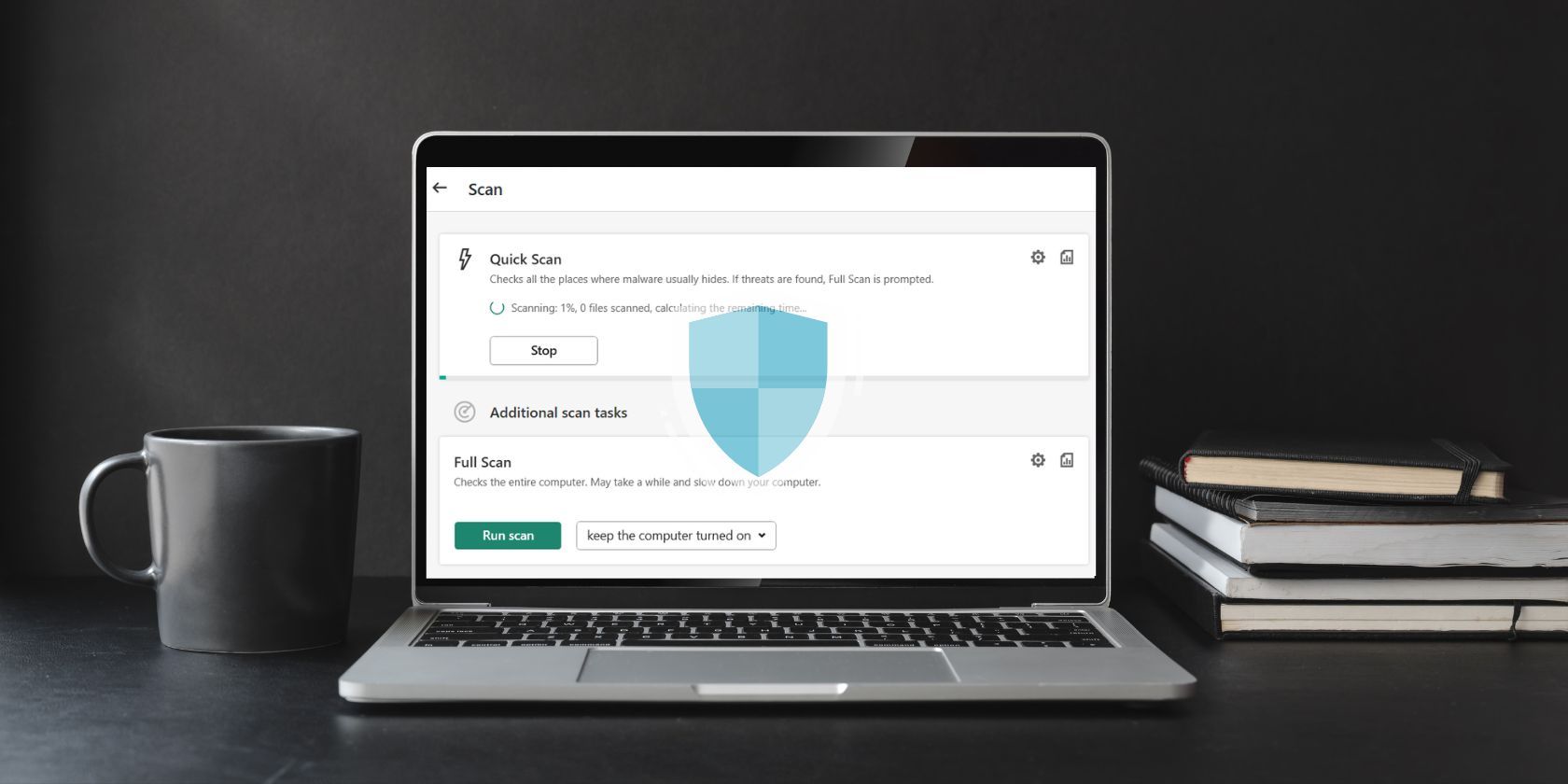
关闭不同的第三方防病毒应用程序的方法略有不同。然而,大多数程序都有上下文菜单,您可以从中选择禁用它们的防护功能。用鼠标右键点击防病毒软件的系统托盘图标,以查看其上下文菜单。然后,从那里选择禁用其防病毒保护的选项。
如果这个解决方案有效,您将可以确定问题的原因。但是,请不要长期禁用您的防病毒软件。请将受影响的文件添加到安全软件的例外列表中。
10. 修复或重新安装文件
如果您由于文件损坏而遇到此问题,那么修复或重新安装它是最佳选择。 在这种情况下,使用控制面板会是一个不错的选择。 您可以这样做:
- 前往“开始”菜单的搜索栏,输入“控制面板”,然后选择最佳匹配项。
- 从那里,进入“程序”。
- 然后,选择“程序和功能”。
- 右键点击任意程序,并选择“卸载/更改”。
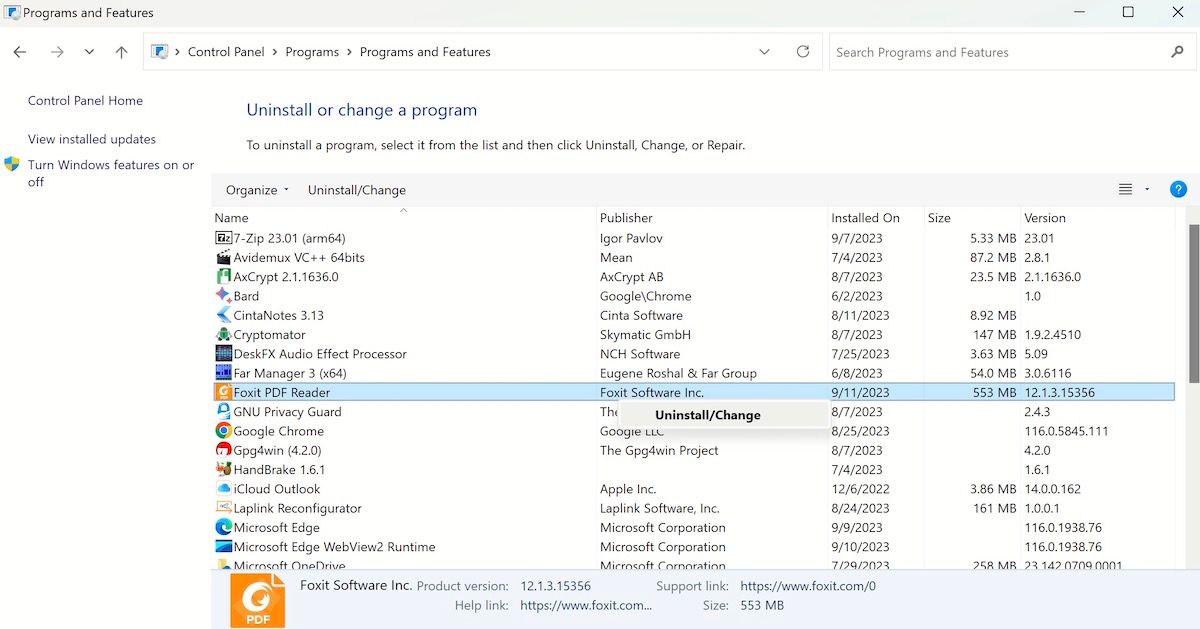
根据应用程序的不同,您可以选择卸载应用程序或更改其设置。 就是这样,只需按照屏幕上的说明操作即可,很快就能完成。 如果您选择了重新安装应用程序,请务必从可信任的来源获取该应用程序,然后查看是否还会出现相同的错误。
在Windows 10和11中解决“无法访问指定设备”错误
我们无法保证上述方案一定能够解决您的问题,但是这里提供的潜在解决方案,可能会帮助您解决计算机上出现的“无法访问指定设备”错误。 许多用户通过应用以上修复方法成功解决了Windows系统中的文件访问问题。