虽然微软的 Outlook 是商务办公和个人邮件不可或缺的工具,它也并非完美无缺。在谷歌 Chrome 浏览器中 Outlook 无法加载就是一个常见且令人沮丧的问题,不过,一旦你了解了问题根源,就能迅速找到解决方案。
如果你在使用 Chrome 浏览器打开 Outlook 邮件时遇到困难,请不必担心。 我们将阐述为什么你的 Outlook 收件箱在 Chrome 中无法加载,并提供一些简易的逐步解决方案,以帮助你排除故障。
为什么 Outlook 无法在 Chrome 中加载?
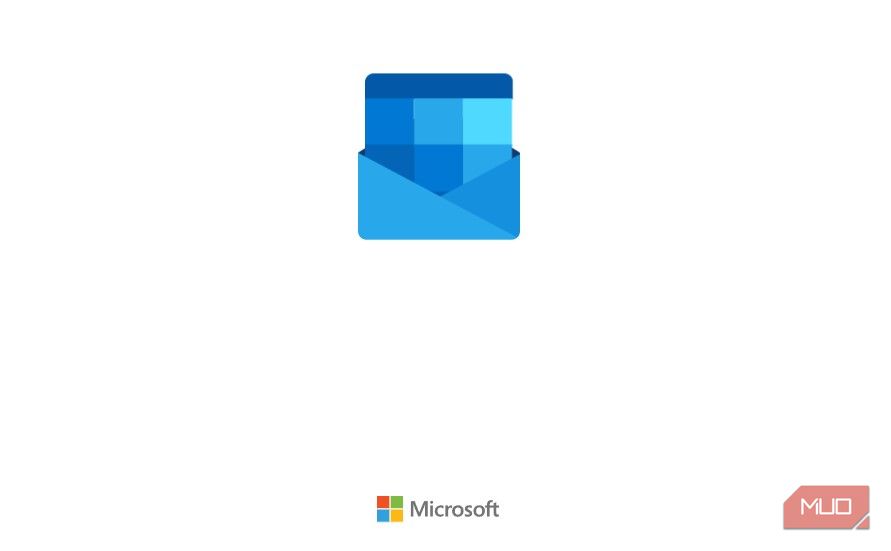
Outlook 在 Chrome 中无法加载可能有多种原因。如果你的浏览器一直卡在 Outlook 的加载页面,并且屏幕上反复显示蓝色信封图标动画,则可能是以下原因导致:
- 文件损坏。如果 Chrome 的缓存中存在损坏的文件,可能会导致 Outlook 卡在加载界面。
- 广告拦截器。如果你正在使用广告拦截器,它可能会阻止 Outlook 正确加载。
- Chrome 需要更新。使用过时的谷歌 Chrome 版本可能会导致与 Outlook 的兼容性问题。
- JavaScript 已禁用。如果没有 JavaScript,包括 Outlook 在内的网站可能会出现问题。
幸运的是,这些 Outlook 加载问题都有简单的解决方法。 我们将在下面详细说明如何解决这些问题。
如何快速修复 Outlook 无法在 Chrome 中加载的问题
如果需要快速修复,以便在 Outlook 无法加载时能够访问它,你可以尝试删除浏览器 Cookie。 Cookie 是从你访问的网站发送并存储在设备上的小型文件。 这些 Cookie 会记住你的设置和偏好,因此当你重新访问同一个网页时,加载速度会更快。
但问题是,Cookie 可能会损坏,并导致网站加载问题,这也可以解释为什么 Outlook 无法在 Chrome 中加载。
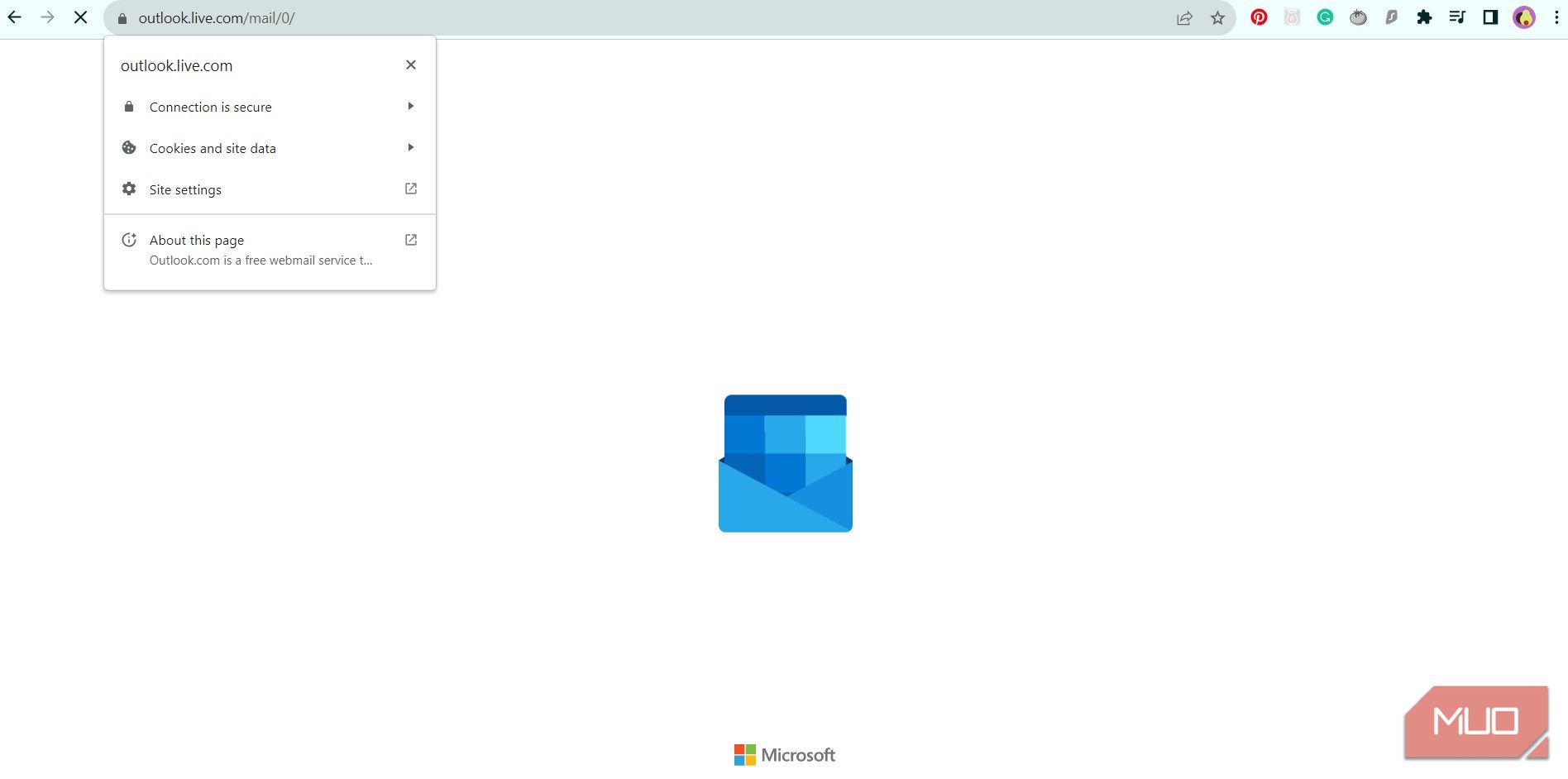
要快速(但暂时)修复 Outlook 在 Chrome 中无法加载的问题,你可以尝试清除浏览器的 Cookie。 操作步骤如下:
- 在 Chrome 中打开 Outlook(如果提示,请输入你的登录凭据)。
- 当你看到循环的信封动画时,单击 URL 地址旁边的挂锁图标。
- 单击 “Cookie 和站点数据”。
- 单击 “管理 Cookie 和站点数据”。
- 点击每个项目旁边的垃圾桶图标以删除 Cookie。
- 删除所有 Cookie 后,单击右下角的 “完成”。
- 单击 “重新加载此页面” 按钮(位于 URL 栏的左侧)或按键盘上的 Ctrl + R 刷新网页。
现在,你的 Outlook 收件箱应该可以在 Chrome 中加载了。
这是一种简单、快速但临时的修复 Outlook 加载问题的方法。如果不解决根本原因,每次访问 Outlook 网站时都可能需要重复这些步骤。为了彻底避免此问题,我们建议按照以下步骤操作。
1. 重新启动计算机以修复所有 Chrome 故障
如果是在笔记本电脑或台式计算机上的 Chrome 中访问 Outlook,在尝试其他操作之前,重新启动计算机是值得一试的。相信我们,先尝试此步骤,可能会节省你解决 Outlook 无法在 Chrome 中加载问题的时间!
重新启动计算机的方法有很多,这种操作通常可以解决许多问题和技术故障。
2. 清除 Google Chrome 的缓存以更新 Outlook
如果 “重启” 这个可靠的解决方案不起作用,那么你的 Chrome 浏览器缓存可能导致 Outlook 无法加载的问题。 与 Cookie 类似,浏览器缓存会存储网站中的各种资源(例如图像、表单、Web 脚本等),以帮助你下次访问时更高效地加载网页。
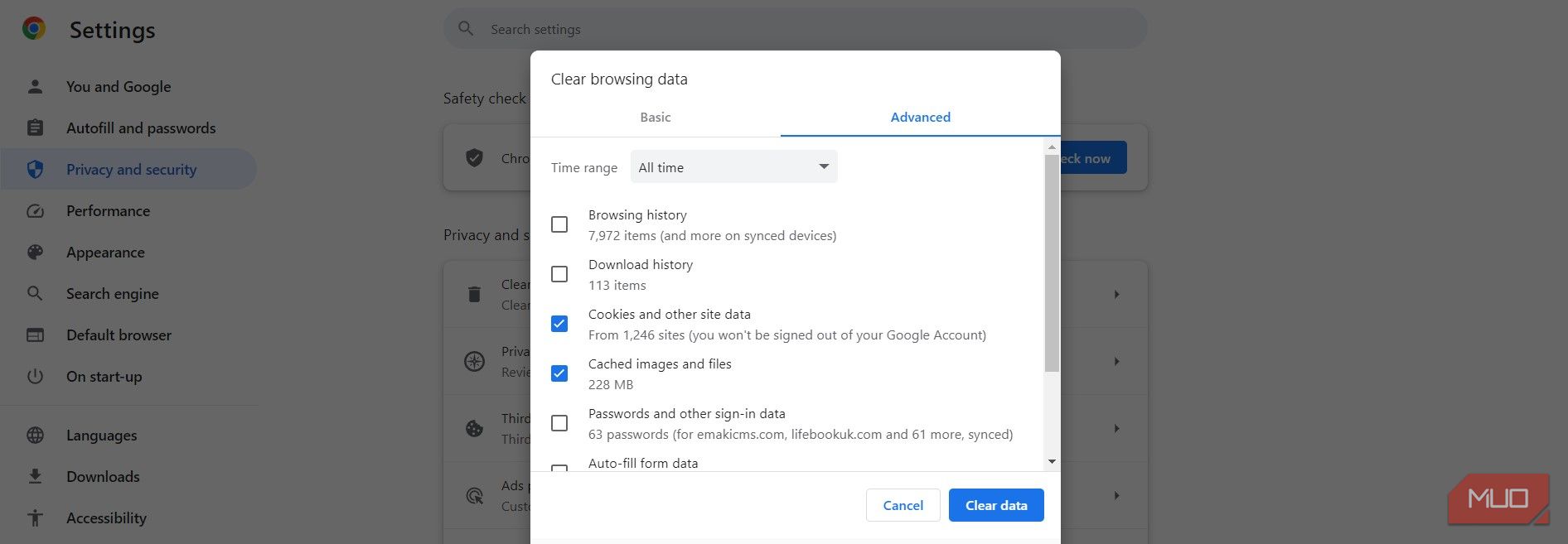
然而,存储缓存的问题在于保存的信息可能会过时,从而导致加载问题。 最好的解决方法就是删除 Chrome 缓存的内容。
要从 Chrome 中清除整个缓存,请按照以下简单的步骤操作:
- 单击 Chrome 浏览器右上角的三个垂直点图标。
- 将鼠标悬停在 “更多工具” 上,以打开相应的菜单。
- 单击 “清除浏览数据”。
- 单击 “高级” 选项卡,以显示所有缓存选项。
- 从 “时间范围” 下拉菜单中,选择 “所有时间”。
- 单击以勾选要删除的项目旁边的复选框。(我们建议删除 “Cookie 和其他站点数据” 以及 “缓存的图像和文件”。)
- 单击蓝色框中的 “清除数据” 以删除这些项目。
浏览器清除浏览数据可能需要一些时间。Chrome 需要删除的文件越多,完成所需的时间就越长。
此过程完成后,关闭并重新打开 Chrome。重新加载 Outlook 网站以查看问题是否已解决。 你可以在有关如何清除 Chrome 中的 Cookie 和缓存的指南中,了解有关清除浏览数据的更多信息。
3. 更新至最新版本的 Chrome
如果你的 Chrome 浏览器因为有新版本而过时,可能会导致 Outlook 无法加载的问题。
要查看是否有待处理的更新,请打开 Chrome 并查看浏览器右上角的三个垂直点图标。如果图标为绿色,则表示最近两天内发布了更新。如果是橙色,则表示更新是在四天前发布的,而红色则表示更新是在一周多前发布的。
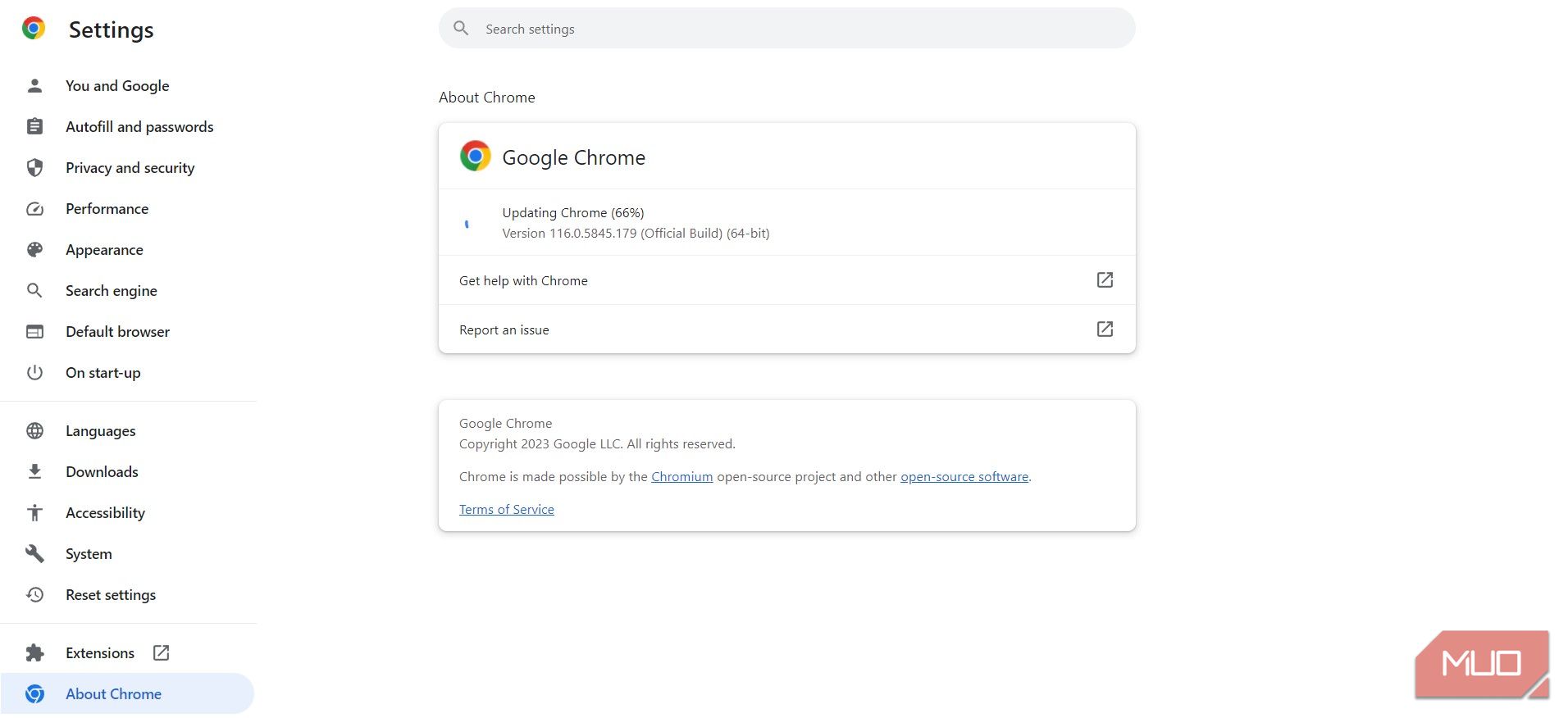
要更新 Chrome,请按照以下步骤操作:
- 打开 Chrome 并单击位于屏幕右上角的三个垂直点图标。
- 将鼠标悬停在 “帮助” 上,然后单击 “关于 Google Chrome”。
- 单击 “更新 Google Chrome”。
- 单击 “重新启动” 以完成更新。
更新浏览器至关重要,因为新版本将包括安全更新、错误修复和新功能,以确保你获得最佳体验。 将 Chrome 更新到最新可用版本可能会解决 Outlook 无法加载的问题。
4. 禁用 Outlook 的广告拦截器
如果安装了广告或弹出窗口拦截器扩展程序,则可能会阻止 Outlook 在 Chrome 中正确加载。要解决此问题,你无需完全禁用广告拦截器,但需要确保它在 Outlook 网站上处于非活动状态。
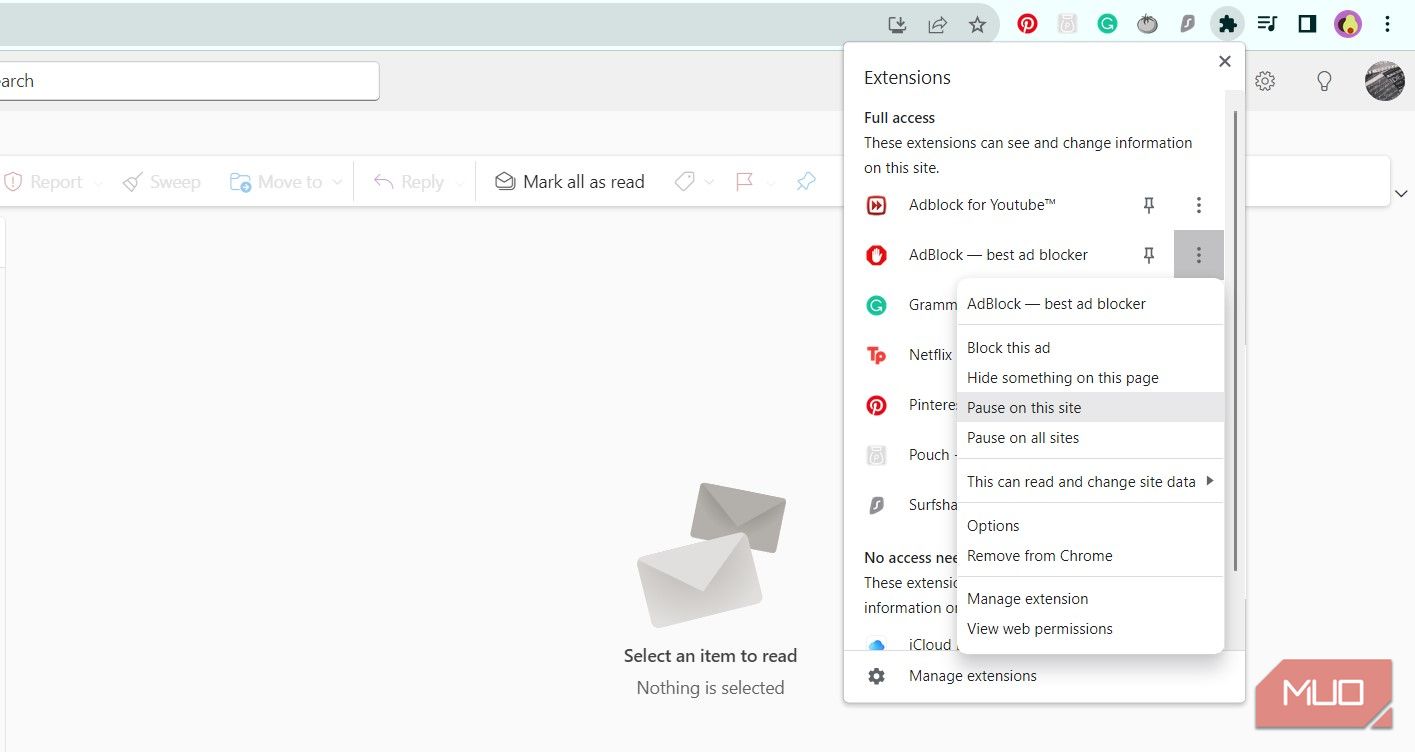
要禁用 Outlook 的广告或弹出窗口拦截器,请打开 Chrome 并按照以下步骤操作:
- 单击地址栏右侧的拼图图标。
- 找到你的广告拦截器扩展程序,然后点击它旁边的三个垂直点。
- 根据你的广告拦截器,可能会在此网站上看到 “暂停”。 选择此选项可阻止广告拦截器与 Outlook 交互。
- 如果此站点上的 “暂停” 不可用,请单击 “选项”,以调出设置菜单。
- 在这里,你应该能够将 Outlook 网站作为例外添加到阻止列表中。(这也称为白名单。)
或者,你可以完全卸载广告拦截器。关闭并重新打开 Chrome,然后访问 Outlook 网站,以查看禁用广告拦截器是否已解决加载问题。
5. 激活 Outlook 的 JavaScript
JavaScript 可以在 Chrome 中轻松禁用。虽然禁用 JavaScript 有其好处,但它也会破坏包括 Outlook 在内的网站。
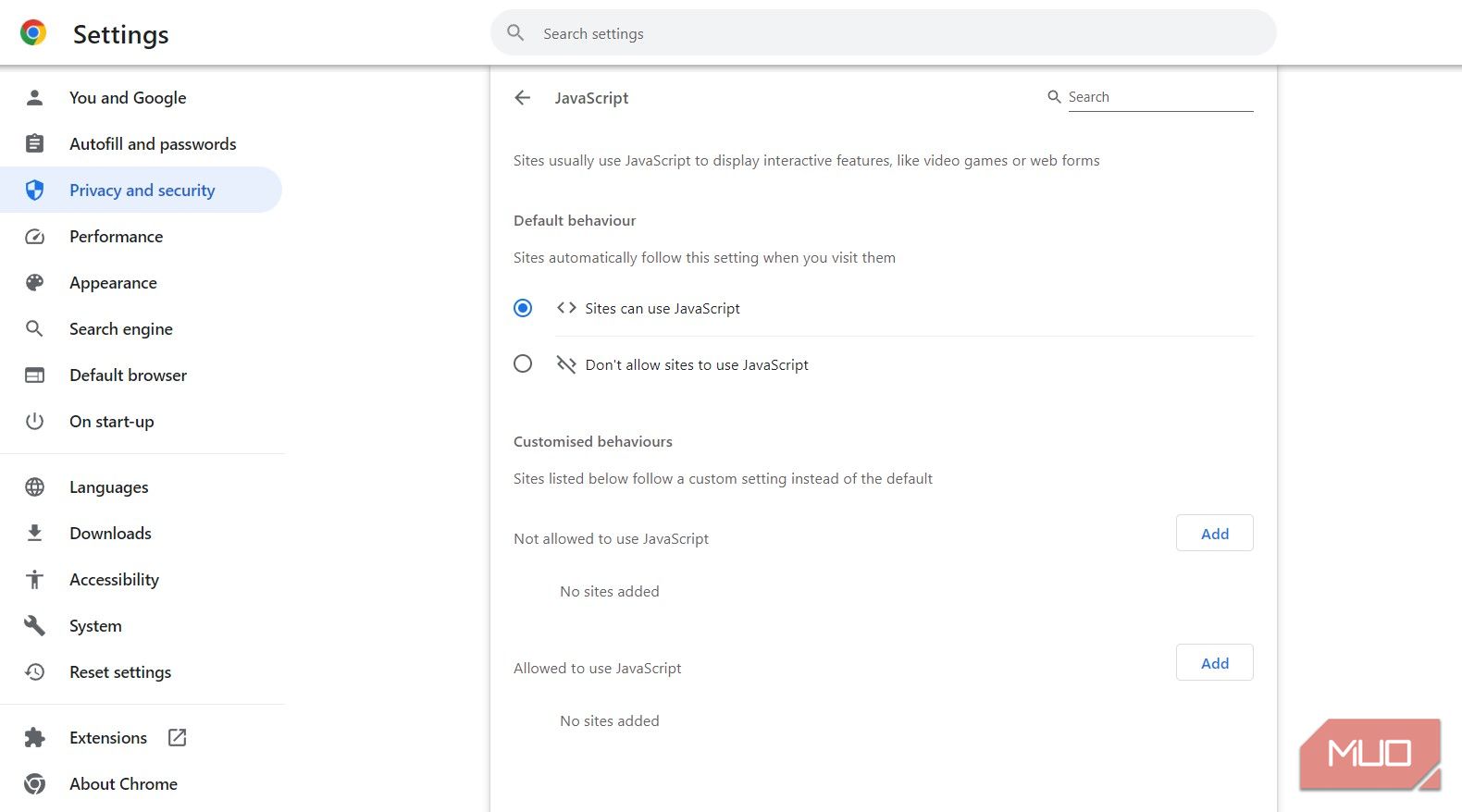
要检查 JavaScript 是否处于活动状态,或者重新激活 Outlook 的 JavaScript,请在 Chrome 中执行以下步骤:
- 单击右上角的三个垂直点。
- 单击 “设置”。
- 单击左侧菜单中的 “隐私和安全”。
- 单击 “站点设置”。
- 在 “内容” 下,单击 “JavaScript”。
- 确保选择 “站点可以使用 JavaScript”。
- 或者,将 Outlook 的网站添加到 “自定义行为:允许使用 JavaScript”。
关闭并重新打开 Chrome,然后启动 Outlook 网站,以查看加载问题是否已解决。
如果 Outlook 仍然无法在 Chrome 中加载,你可能需要使用其他浏览器
不幸的是,众所周知,Chrome 与包括 Outlook 在内的各种程序都存在兼容性问题。 如果在尝试上述修复后,你的 Outlook 邮件仍然无法在 Chrome 中加载,那么你可能需要使用其他方式访问电子邮件。
如果你更喜欢在桌面上访问 Outlook,可以尝试安装其他浏览器,例如 Microsoft Edge。由于微软拥有并维护 Edge 和 Outlook,因此你应该不会遇到任何兼容性问题。 你还可以尝试使用适用于 Windows、Mac 或移动设备的官方 Outlook 应用程序,以获得更佳的用户体验。