微软的操作系统,有时会在您的屏幕上弹出各种错误信息。这些错误,小到尝试启动应用程序时弹出的对话框,大到占据整个屏幕的蓝屏死机(BSOD),都可能让用户感到困扰。
虽然应用程序错误通常比较容易解决,但蓝屏死机错误则可能更加棘手。通常,BSOD 错误会显示一个停止代码,这个代码可以帮助我们定位问题的根源,从而进行故障排除。

遗憾的是,微软并没有为每一个停止代码都提供一个简单的快速修复方案(而且停止代码种类繁多)。
但是,我们仍然可以通过尝试一些适用于 Windows 计算机的常见方法,来修复 BSOD 错误,例如 “UNEXPECTED KERNEL MODE TRAP”(意外内核模式陷阱)。
什么是“意外内核模式陷阱”错误 (Windows 10)?
“意外内核模式陷阱”是一个会影响 Windows 10 及更早版本的蓝屏错误。它通常伴随着 0x0000007F 代码,这表明问题通常是由硬件故障引起的内核问题。
有多种方法可以尝试解决这个蓝屏错误。不过,在开始之前,建议您先创建一个系统还原点(如果 Windows 允许)。
这样,如果您在尝试修复过程中不小心对计算机造成了更大的损害,您可以轻松地将操作系统恢复到之前的状态,以便尝试不同的故障排除方法。
如何修复“UNEXPECTED_KERNEL_MODE_TRAP”(完整指南)
1. 检查磁盘空间
如果计算机的磁盘空间不足,Windows 将无法正常执行任务,这可能会导致系统稳定性问题,以及诸如“UNEXPECTED_KERNEL_MODE_TRAP”之类的蓝屏错误。
通常,Windows 10 会在通知中心弹出消息,提示您需要清理磁盘空间。您可以通过两种方式来解决这个问题:扩展操作系统驱动器,从其他分区分配更多空间,或者直接从电脑中删除不需要的文件。
在删除文件时,请确保卸载不再使用的应用程序和游戏。对于您仍然需要的大文件,可以将其移动到外部硬盘、刻录到光盘,或者上传到云端。
如果之后磁盘空间仍然不足,您应该深入操作系统底层,清除垃圾文件。市面上有很多优秀的系统清理工具,但如果您不想安装任何软件,可以使用 Windows 自带的磁盘清理工具。
如何使用磁盘清理:
打开 Windows 资源管理器(按 Win + E),右键单击 C: 盘(或者您安装 Windows 的盘符),然后选择“属性”。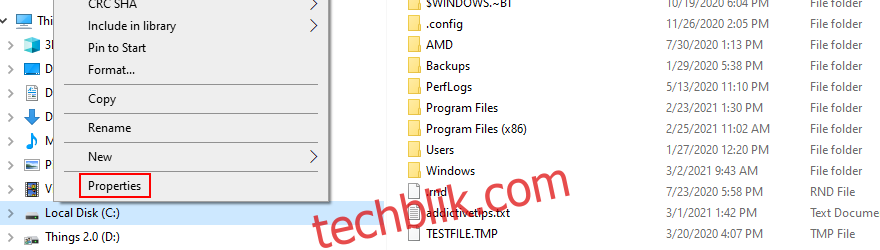
点击“磁盘清理”。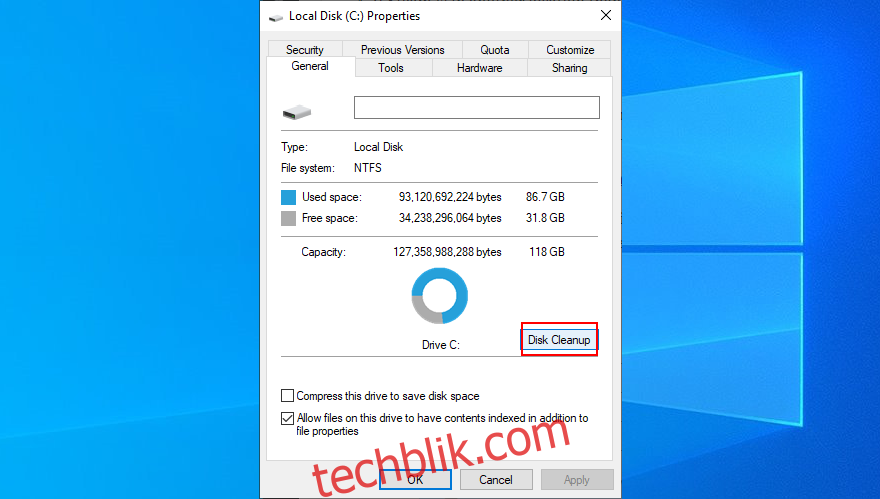
在“要删除的文件”列表中,全选所有项目,然后点击“清理系统文件”(您需要管理员权限)。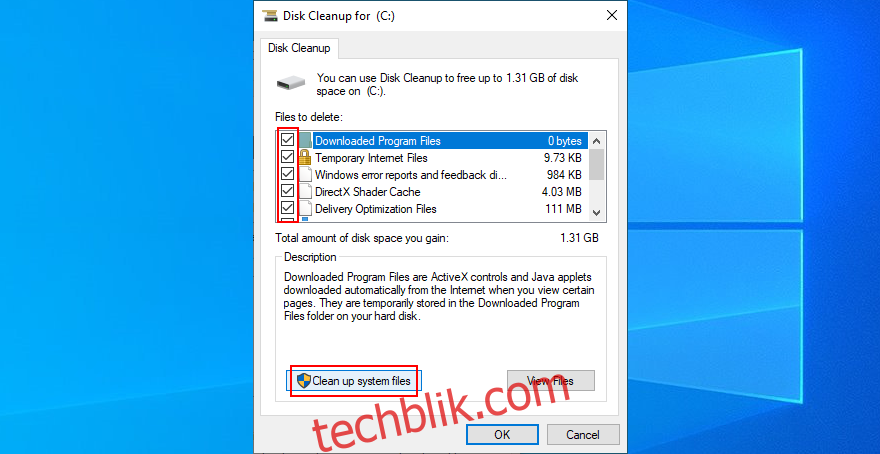
Windows 完成扫描后,再次选择所有项目,然后点击“确定”。
重新启动计算机。
2. 检查驱动程序
错误或缺失的驱动程序通常是导致诸如 “意外内核模式陷阱” 等停止代码的常见原因。如果蓝屏消息中包含了驱动程序的名称,那将非常有帮助,因为您可以直接定位问题所在。
否则,找出有问题的驱动程序会比较困难,特别是对于没有相关经验的用户。这时候,BlueScreenView 可能会帮上忙。这是一个小巧、免费且非常有用的程序,它可以读取 BSOD 错误产生的 minidump 文件,并显示有价值的信息,包括导致崩溃的驱动程序。
如何使用 BlueScreenView:
从 官方网站 下载 BlueScreenView。
启动应用程序。
打开由 “意外内核模式陷阱” 错误生成的 minidump 文件(该工具会自动扫描包含 minidump 文件的文件夹)。
查找相关驱动程序的名称。
一旦确定了您需要处理的驱动程序(可能是一个或多个),您应该卸载该驱动程序的设备,强制 Windows 重新安装正确的驱动程序。
如何重新安装驱动程序:
右键单击“开始”按钮,然后选择“设备管理器”。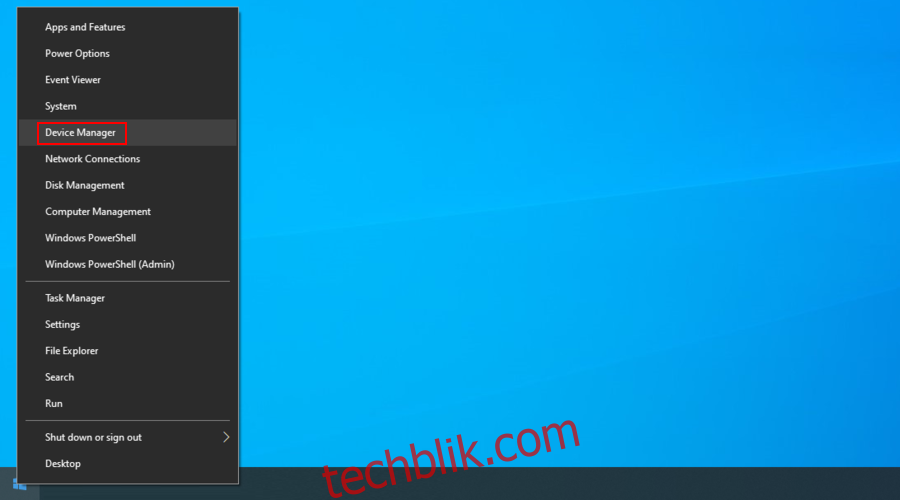
找到有问题的驱动程序,右键单击它,然后选择“卸载设备”。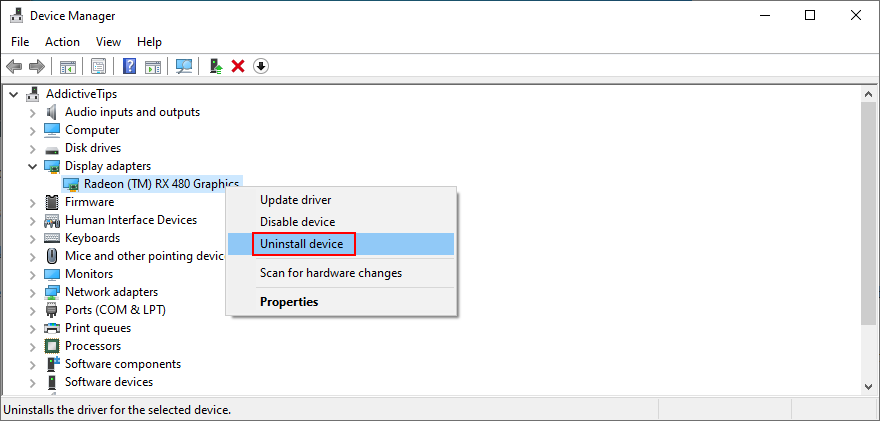
按照 Windows 的指示卸载设备。
您可以对导致 BSOD 错误的每个驱动程序执行此操作。
重新启动计算机。Windows 将自动重新安装缺失的驱动程序。
但是,如果这不起作用,问题可能在于您的驱动程序版本过旧,导致了计算机的故障。要解决这个问题,您需要将其更新到最新版本。
如何更新驱动程序:
返回“设备管理器”,右键单击设备,然后选择“更新驱动程序”。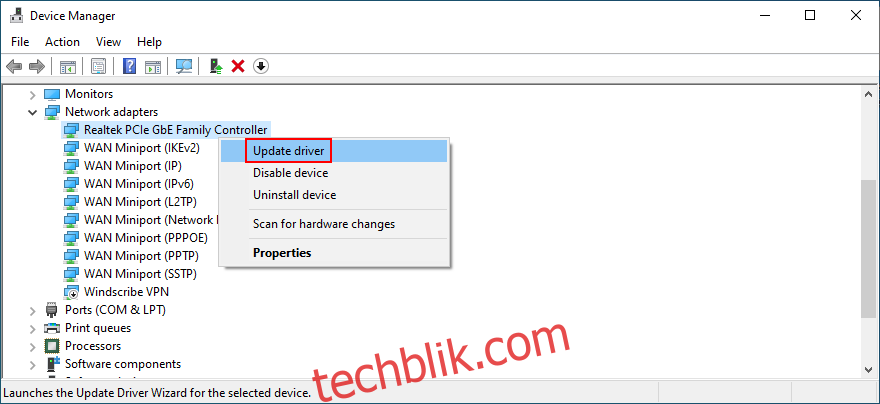
单击“自动搜索更新的驱动程序软件”。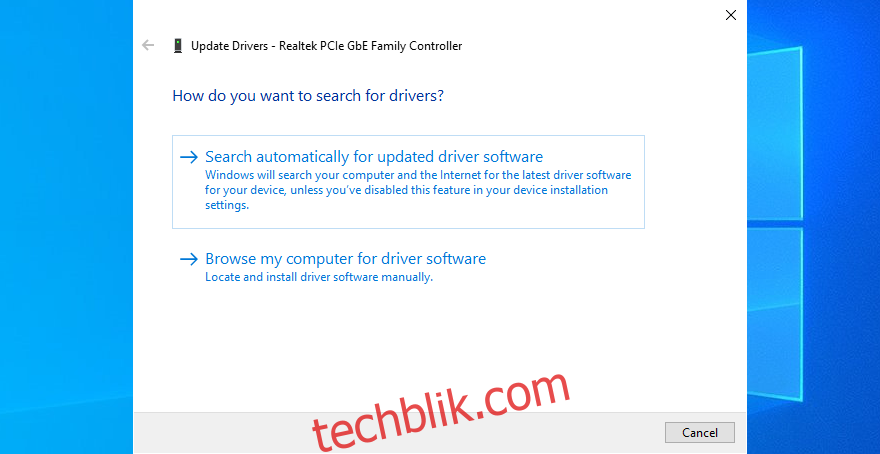
如果搜索结果不理想,请点击“在 Windows 更新上搜索更新的驱动程序”。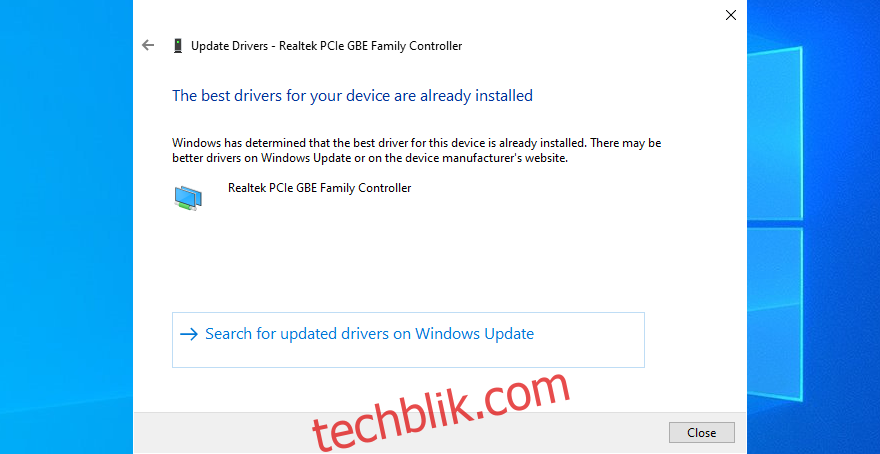
Windows 更新可能无法为您的驱动程序找到最新的版本。在这种情况下,您需要手动操作,访问驱动程序制造商的网站并下载驱动程序。
请务必确保下载兼容的驱动程序。否则,可能会对计算机造成严重损害。为了防止这种情况发生,我们建议使用驱动程序更新软件解决方案。
它可以自动检测您电脑上过时的驱动程序,并在网上查找最新版本供您下载。此外,您可以使用此类工具同时更新多个驱动程序。
3. 更新 BIOS
这种情况很少见,但过时的 BIOS 可能与您的操作系统存在兼容性问题。随着时间的推移,这也可能会导致电脑性能问题和蓝屏消息。
更新 BIOS 可能不会让您的电脑运行速度更快,但它肯定有助于解决 “UNEXPECTED_KERNEL_MODE_TRAP” 停止代码背后的硬件问题。首先,您需要确定您的 BIOS 版本。
如何查找并更新 BIOS 版本:
单击“开始”按钮,输入“系统信息”,然后打开这个应用程序。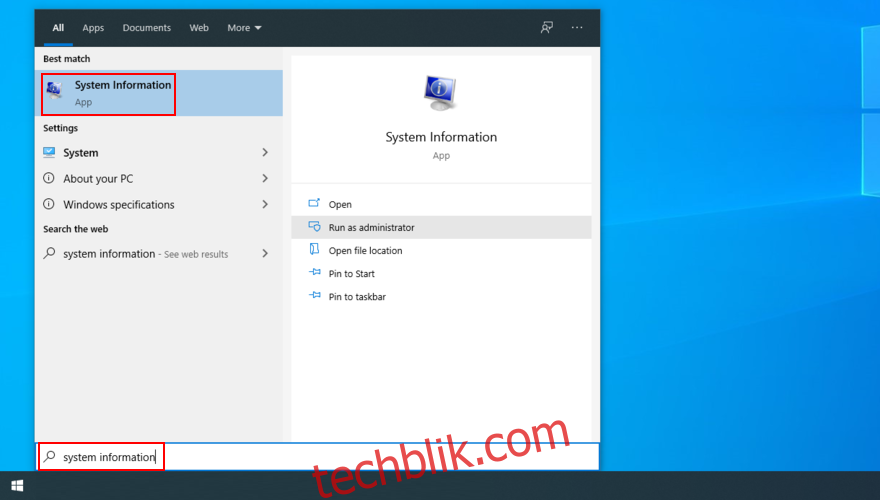
在“系统摘要”部分,查看您的 BIOS 版本/日期。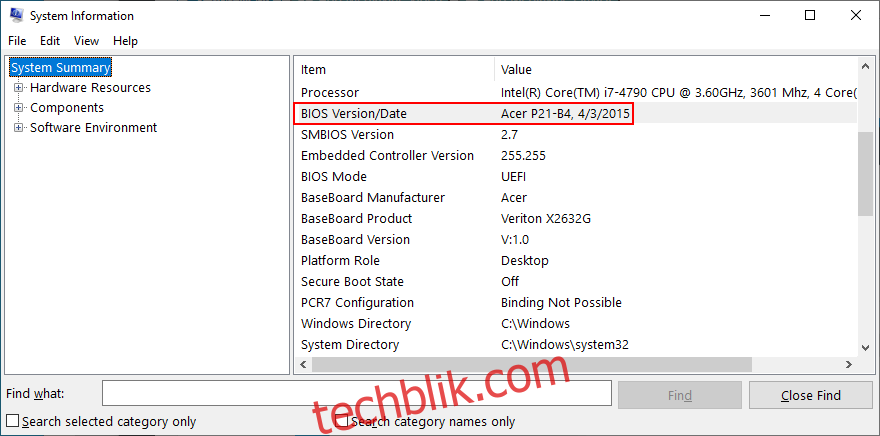
根据主板制造商,访问其官方网站,下载更新的 BIOS 版本。
解压下载的文件,并将其复制到 U 盘。
重启电脑。
按屏幕上显示的键或组合键进入 BIOS 模式。
将当前的 BIOS 版本备份到 U 盘。
部署 BIOS 更新,并按照屏幕上的指示操作。
在更新过程中,请勿关闭或重启电脑(这可能会导致电脑无法正常工作)。
启动 Windows,并检查是否仍然出现 BSOD 错误。
4. 将 BIOS 恢复为出厂设置
很多电脑用户会进入 BIOS 模式来调整计算机的各项设置,包括超频、缓存或阴影。也许您自己没有做过,但是其他有权使用您计算机的人可能已经做过了。
不用担心,您可以通过将所有设置恢复为默认值来撤消任何自定义的 BIOS 修改,以此来解决问题。
如何将 BIOS 重置为默认值:
重启电脑,并快速按下按键进入 BIOS 模式。
进入高级设置区域。
找到重置配置数据的选项并启用它。
按下“保存设置并退出”键(通常是 F10)。
Windows 启动后,检查是否仍然出现 “UNEXPECTED KERNEL MODE TRAP” 停止代码。
5. 以安全模式启动 Windows 10
如果 Windows 10 在启动后不久就显示“UNEXPECTED KERNEL MODE TRAP”错误,导致您无法在计算机上执行任何操作,那么您应该以安全模式启动 Windows 10。
安全模式会创建一个安全的环境,只加载必要的进程、服务和驱动程序。这排除了任何非关键组件,从而降低了它们导致 BSOD 错误的风险。
如何以安全模式启动 Windows 10:
按下 Windows 键,然后单击电源按钮。
在按住 Shift 键的同时单击“重新启动”。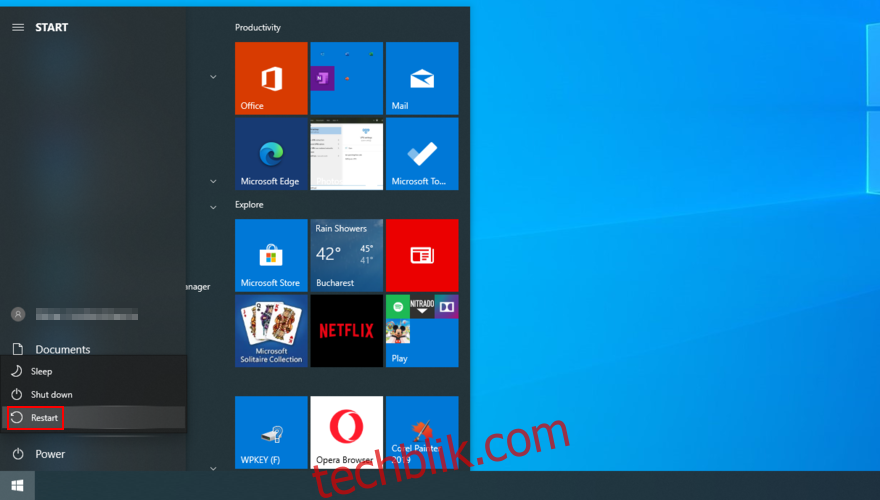
Windows 10 将以故障排除模式重新启动。选择“疑难解答”。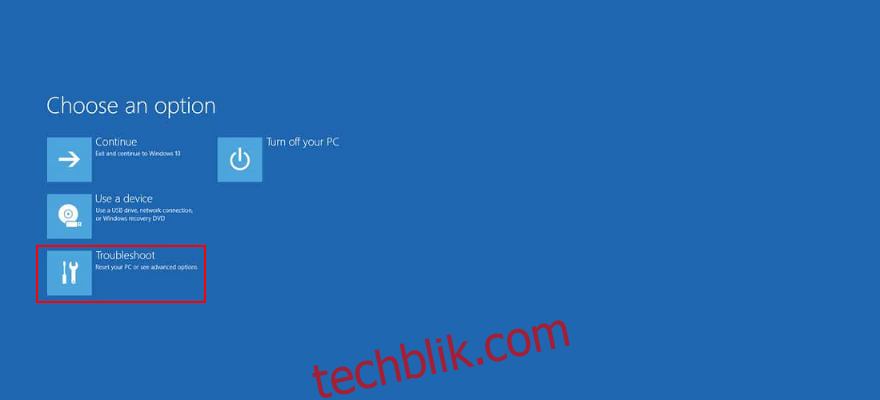
进入“高级选项”。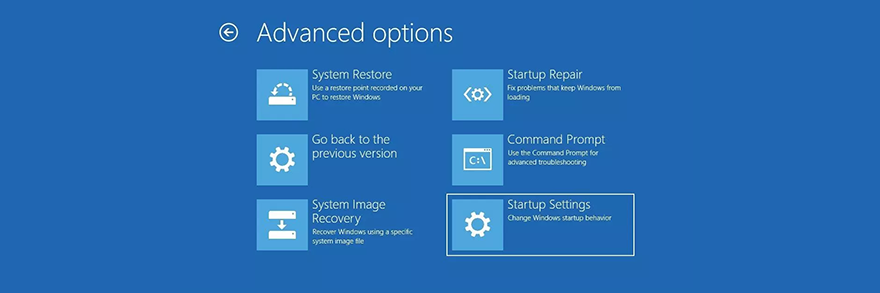
点击“启动设置”。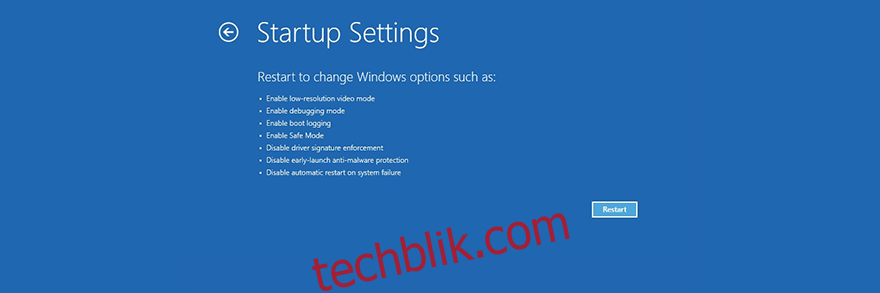
单击“重新启动”。
按下与安全模式选项关联的数字。
您可以选择 4 – 启用安全模式、5 – 启用带网络的安全模式和 6 – 启用带网络的安全模式。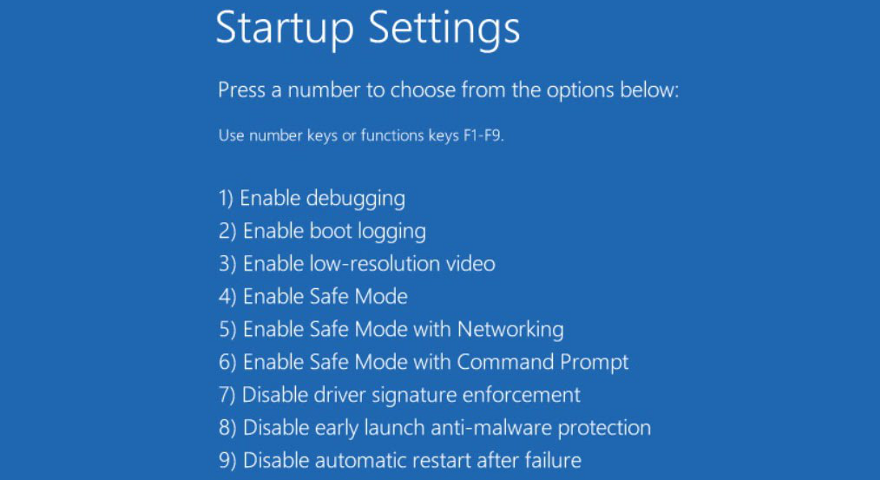
按下 5。
Windows 将启动。 如果您仍然出现 BSOD 错误,请重复上述步骤,直到到达“启动设置”屏幕,然后按 4 以启用不带网络的安全模式。
如果您不再出现 BSOD 错误,则可能意味着您存在网络连接问题。
6. 检查系统内存
如果您的计算机的 RAM 出现故障或不匹配,这可能会导致硬件故障。这可能是您一直收到 “UNEXPECTED KERNEL MODE TRAP” BSOD 错误的根本原因。
您可以使用 Windows 内存诊断工具来在软件层面上诊断和修复此问题。该工具会自动完成整个过程,您只需要少量操作。
如何使用 Windows 内存诊断:
关闭所有正在运行的程序。
按下 Windows 键,输入“Windows 内存诊断”,然后运行此应用程序。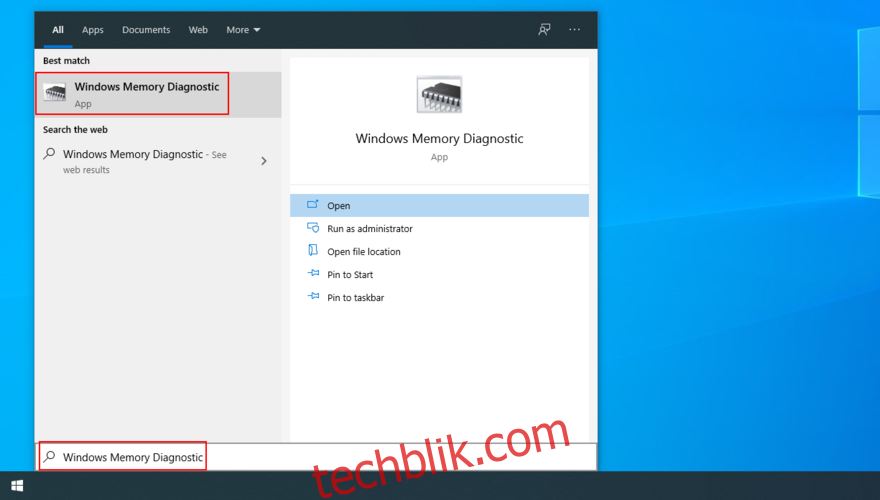
点击“立即重新启动并检查问题”。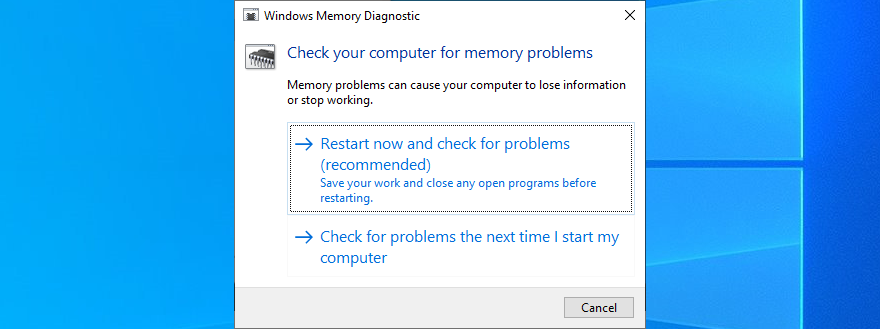
在重新启动期间,Windows 内存诊断工具将检查并修复任何 RAM 问题。
启动 Windows 10,并检查是否出现其他 BSOD 错误。
7. 断开最近连接的设备
连接到您电脑的所有组件都有相应的驱动程序。如果其中任何一个驱动程序损坏,或与您的操作系统不完全兼容,就可能触发蓝屏错误。
有一种简单的解决方法:断开您最近连接到电脑的所有新设备。然后,重新启动计算机,查看问题是否得到解决。
连接不正确的设备也可能会显示其故障驱动程序的名称,这意味着您可以通过重新安装和更新驱动程序来进一步调查问题。
同时,最好将您的设备连接到不同的 USB 端口,以防止某些端口损坏。
此外,如果您愿意,您可以移除并重新安装所有硬件组件。这表示需要拆开您的电脑,重新连接所有的电缆和卡,包括 CPU、GPU 和 RAM。
8. 检查计算机是否存在恶意软件
某些类型的恶意软件足以禁用或破坏关键的系统进程和服务。您通常会在突然无法访问重要的 Windows 工具(如任务管理器或设备管理器)时有所察觉。
毫无疑问,严重的恶意软件感染会导致硬件故障和蓝屏错误,如 “UNEXPECTED_KERNEL_MODE_TRAP”。这就是为什么必须定期检查您的安全软件,并执行恶意软件扫描。
如果您没有安装任何第三方杀毒软件,那么 Windows Defender 将负责您计算机的防御。
如何使用 Windows Defender:
单击“开始”按钮,输入“Windows 安全中心”,然后打开此应用程序。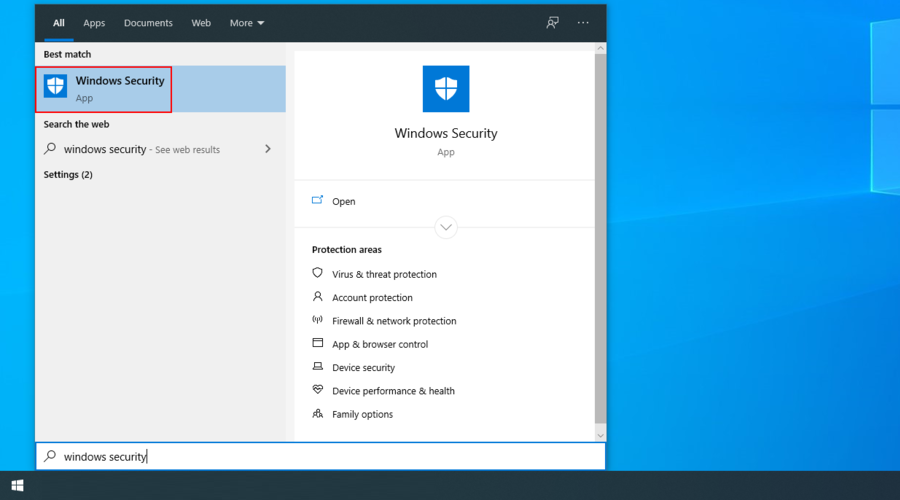
选择“病毒和威胁防护”。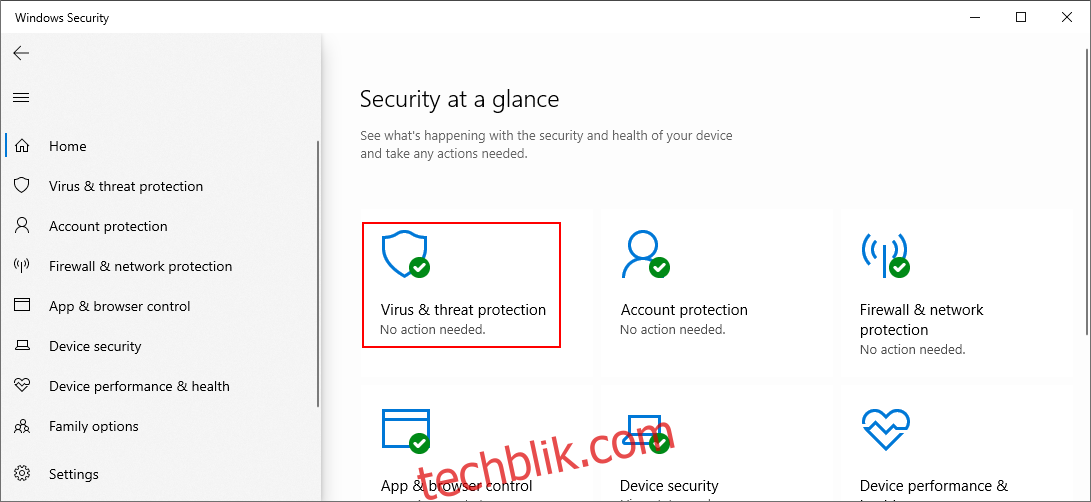
单击“扫描选项”。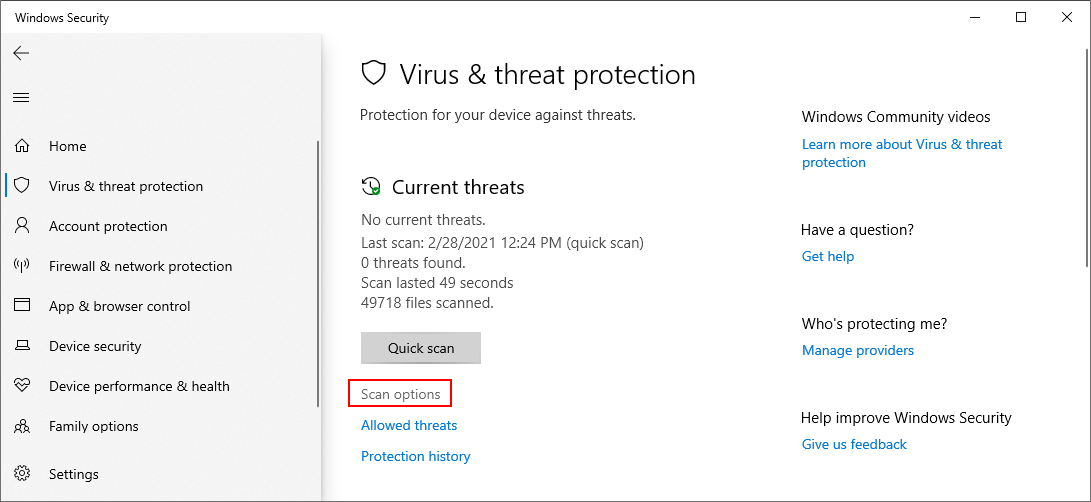
选择“快速扫描”,然后单击“立即扫描”。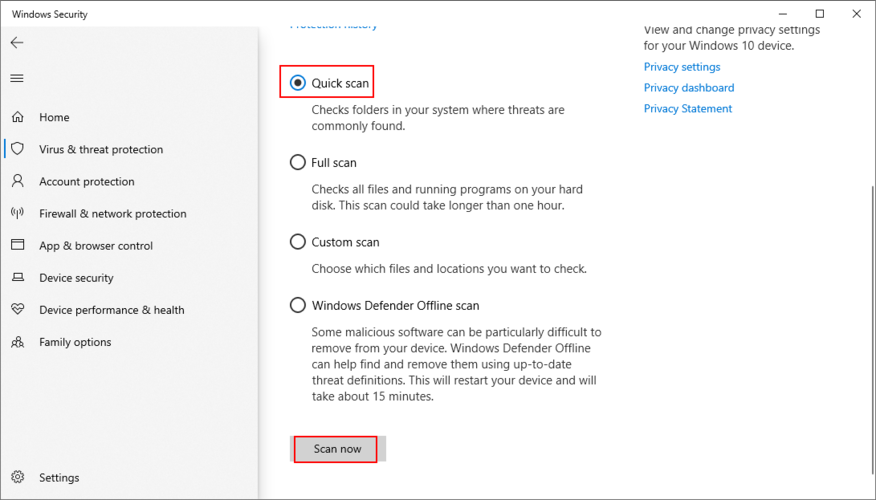
扫描完成后,使用 Windows Defender 脱机扫描选项,进行另一次扫描。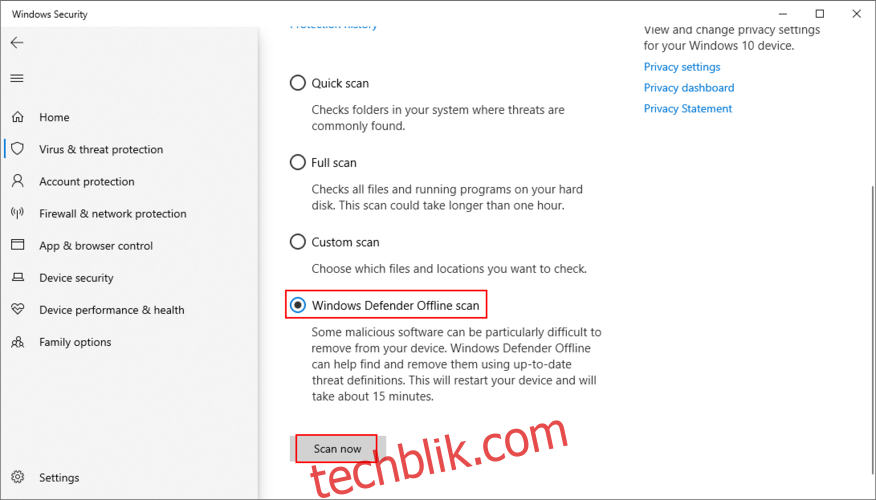
9. 修复硬盘和操作系统
如果 “UNEXPECTED KERNEL MODE TRAP” 是由硬盘故障引起的,您可以尝试使用操作系统内置的工具 CHKDSK(检查磁盘)来修复它。
如何使用 CHKDSK:
按 Ctrl + R,输入 cmd,然后按 Ctrl + Shift + R,以管理员权限运行命令提示符。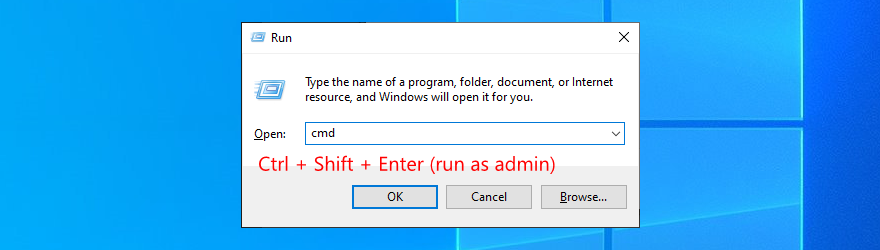
如果 Windows 安装在 C: 盘上,输入 chkdsk c: /f。否则,使用正确的驱动器盘符。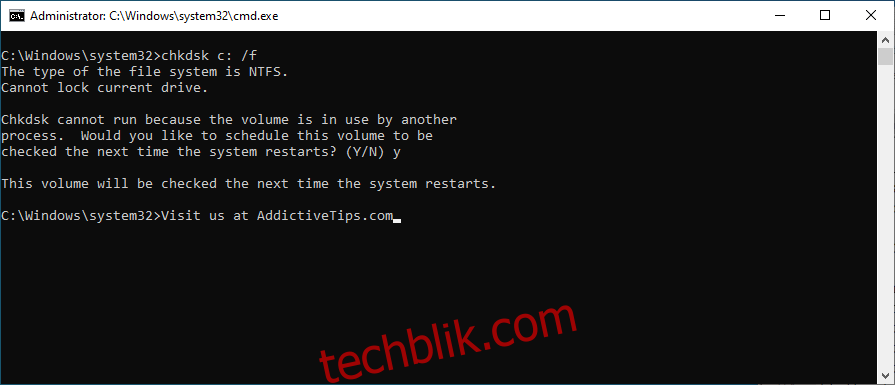
当 CHKDSK 要求您在下次系统重启时安排检查时,输入 y,然后按 Enter 键。
退出 CMD,然后重新启动电脑。
另一方面,如果 CHKDSK 没有报告任何硬盘损坏的问题,那么是时候将注意力转移到操作系统上了。一些关键的系统文件可能已损坏,您可以使用 SFC(系统文件检查器)来轻松修复。
如何使用 SFC:
以管理员权限启动 CMD。
输入 sfc /scannow,然后按 Enter 键。
等待 SFC 扫描操作系统并修复所有错误。
重新启动电脑。
对于更严重的问题,可以使用 DISM(部署映像服务和管理)。它是 Windows 提供的另一个工具,比系统文件检查器更强大,可用于修复操作系统映像组件存储中的损坏数据。
如何使用 DISM:
使用管理员权限运行命令提示符。
输入 DISM /online /cleanup-image /scanhealth,然后按 Enter 键。
如果 DISM 报告任何问题,请使用 DISM /online /cleanup-image /restorehealth 来修复。
重新启动计算机,并以管理员身份重新启动命令提示符。
运行 sfc /scannow。
重新启动电脑。
“UNEXPECTED KERNEL MODE TRAP” 修复总结
综上所述,“UNEXPECTED KERNEL MODE TRAP” 通常是由硬件故障引起的蓝屏错误。不用担心,因为您可以采取一些手动故障排除方法来解决。
例如,您应该检查是否有足够的磁盘空间,重新安装和更新您的驱动程序,将您的 BIOS 更新到最新版本,并将 BIOS 重置为出厂设置。
以安全模式启动 Windows 10、检查 RAM 卡的状态、断开电脑上最近连接的设备、运行恶意软件扫描以清除任何有害程序,以及修复任何硬盘或操作系统错误,都是不错的选择。
上述的这些解决方案对您有帮助吗?我们是否遗漏了任何重要的步骤?请在下面的评论区告诉我们。