解决 Windows 系统中 Telnet 无法识别的错误
Telnet 是一个常用的网络连接测试工具。然而,在较高版本的 Windows 操作系统中,它默认并未安装,这会导致在命令提示符中输入 telnet 命令时出现错误提示。
常见的错误信息如下:
C:\Users>telnet 'telnet' 不是内部或外部命令,也不是可运行的程序或批处理文件。 C:\Users>
这个问题其实很容易解决,只需安装 Telnet 客户端即可。
Windows 10 和 11 上安装 Telnet 的方法
#1. 通过控制面板安装
首先,在任务栏搜索框中输入“控制面板”并打开。
然后,点击“程序”。
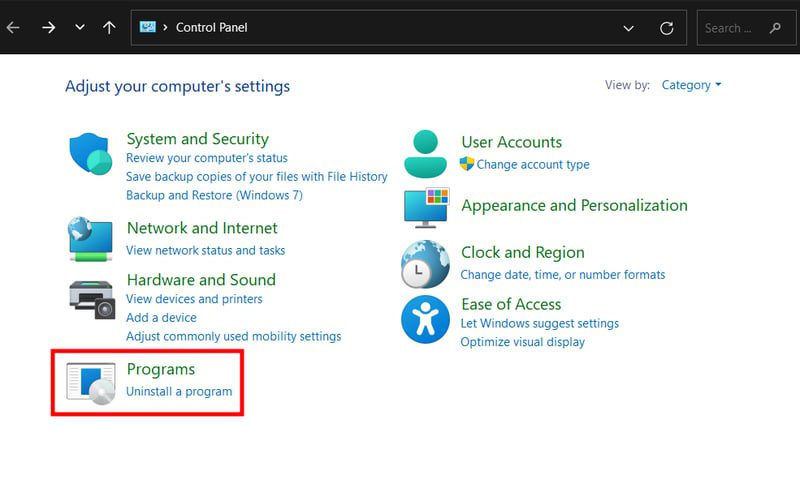
接着,进入“启用或关闭 Windows 功能”。
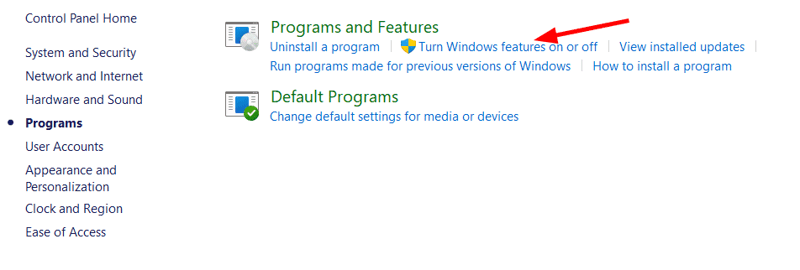
在列表中找到并勾选“Telnet 客户端”,然后点击底部的“确定”。
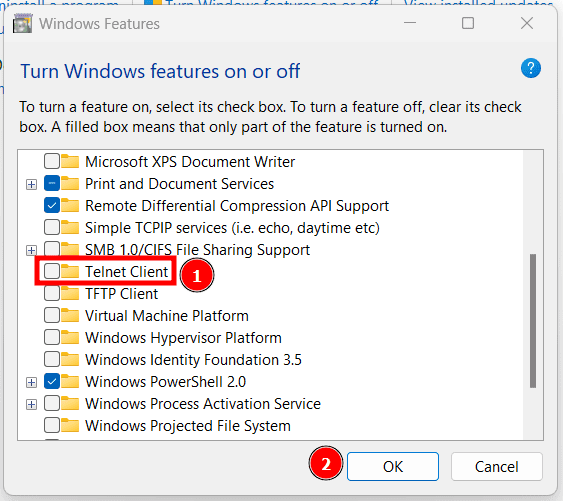
#2. 通过命令提示符安装
在任务栏搜索框中输入 “cmd”,然后以管理员身份运行命令提示符。
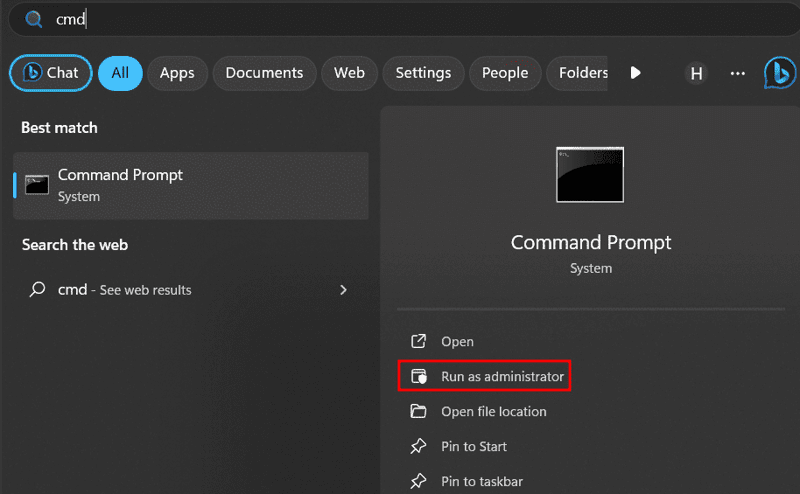
复制粘贴以下命令: dism /online /Enable-Feature /FeatureName:TelnetClient,然后按 Enter 键执行。
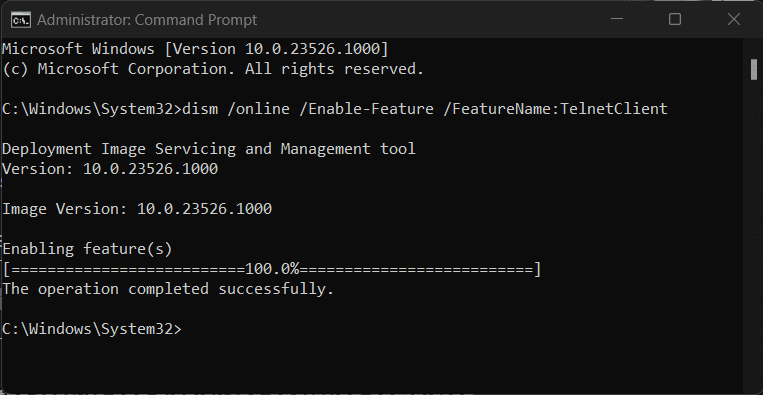
如果想要禁用 Telnet,可以使用以下命令:dism /Online /Disable-Feature /FeatureName:TelnetClient
#3. 通过 PowerShell 安装
在任务栏搜索框中输入 “powershell”,然后以管理员身份运行 PowerShell。
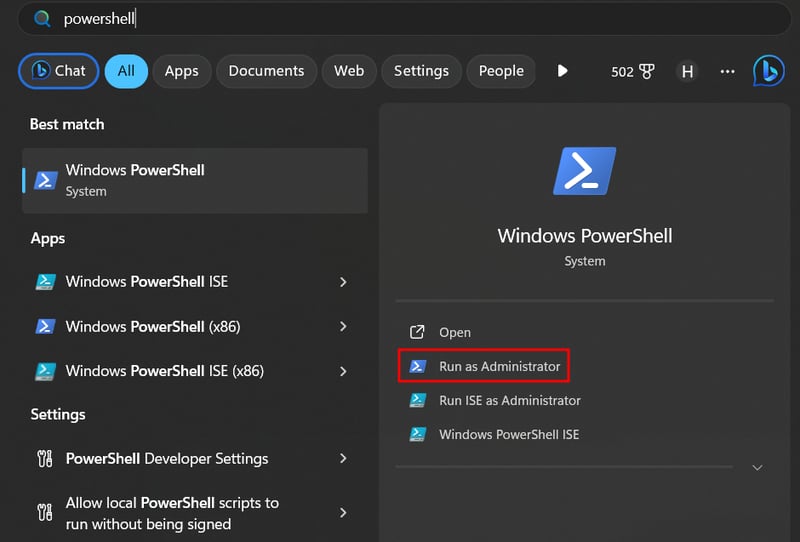
复制粘贴以下命令: Enable-WindowsOptionalFeature -Online -FeatureName TelnetClient,然后按 Enter 键执行。
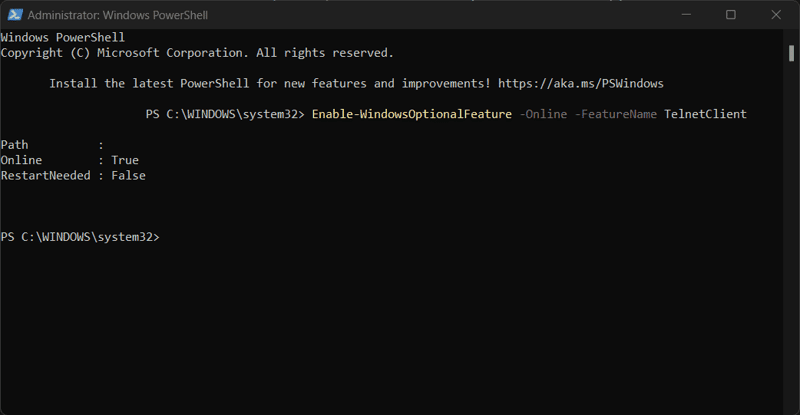
命令执行成功后,会显示成功消息。 如果要卸载 Telnet,可以运行:Disable-WindowsOptionalFeature -Online -FeatureName TelnetClient
在 Windows 服务器上安装 Telnet
如果你使用的是 Windows 服务器版本,可以按照以下步骤进行安装。
- 首先,启动“服务器管理器”。
- 在服务器管理器仪表板中,点击“添加角色和功能”。
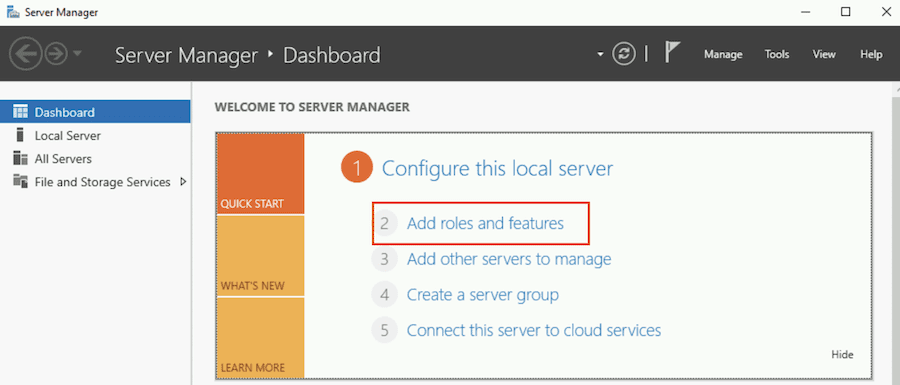
- 这将启动“添加角色和功能向导”。
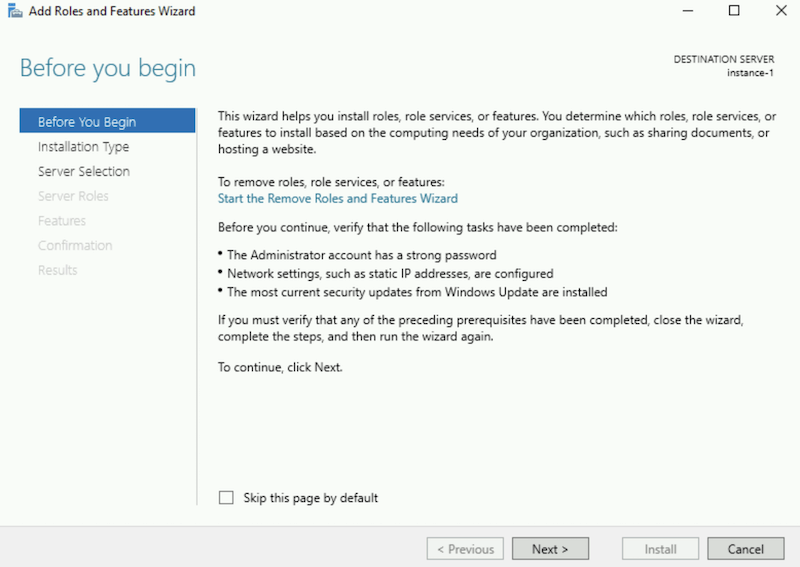
- 保持默认设置,在“开始之前”、“安装类型”、“服务器选择”和“服务器角色”页面点击“下一步”。
- 在“功能选择”页面,勾选“Telnet 客户端”,然后点击“下一步”。
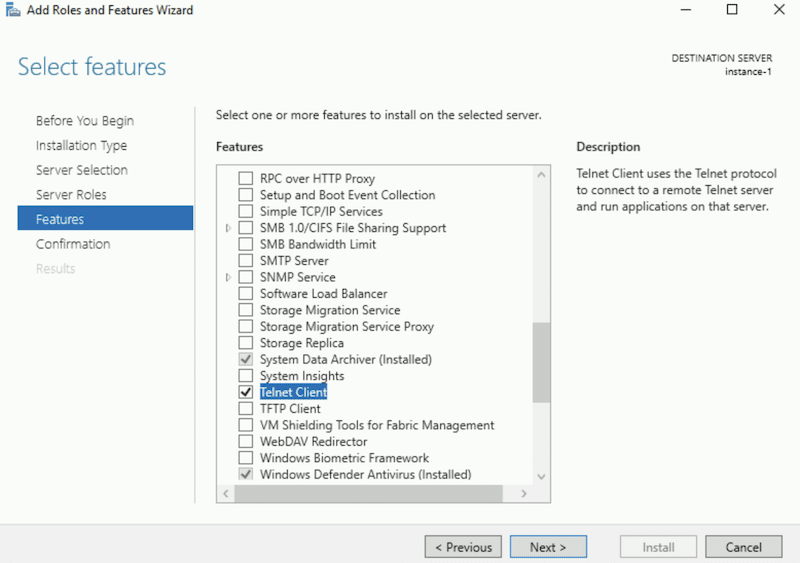
- 在确认页面点击“安装”开始安装过程。
安装过程可能需要几秒钟,完成后会显示安装成功的消息。
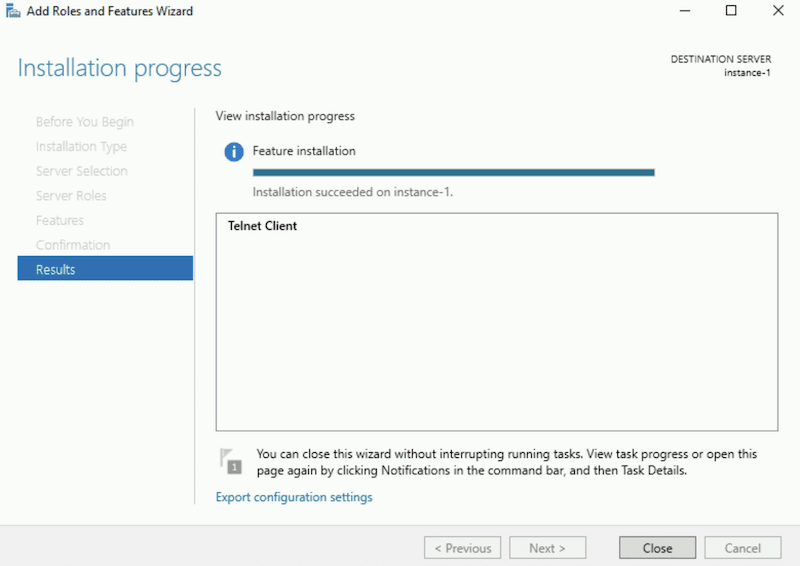
- 点击“关闭”,然后重新打开命令提示符,现在可以正常使用 telnet 命令了。
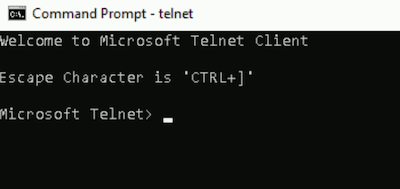
至此,问题已解决,尽情使用 Telnet 吧!
想要深入了解 Windows 系统管理?可以参考这个在线课程。