Steam Deck 的隱藏功能:與你的電腦共享滑鼠與鍵盤
Valve 的 Steam Deck 不僅是個優秀的掌上遊戲機,適合隨時隨地或在沙發上享受遊戲。它還擁有一個強大的隱藏功能,那就是提供一個能存取大量應用程式的實用桌面環境。然而,Steam Deck 的輸入設計主要針對遊戲,在桌面模式下操作可能不太順手。雖然你可以購買 USB 集線器、滑鼠和鍵盤來打造完整的桌面體驗,但當你身處家中時,何必浪費額外的金錢在多餘的硬體上呢?如果你已經有一台電腦,Barrier 這個軟體可以讓你與 Steam Deck「共享」電腦的滑鼠與鍵盤。以下是如何設置的方法。
什麼是 Barrier?
Barrier 是一款軟體,功能類似 KVM 切換器,它能讓你在同一個網路環境中,與其他電腦共享主電腦的鍵盤和滑鼠。由於 Steam Deck 本質上是一台偽裝成掌上遊戲機的 Linux 電腦,你可以透過主電腦來控制它。唯一的要求是你的主電腦和 Steam Deck 必須連接到同一個區域網路。
如何在主電腦上設定 Barrier
首先,從 Barrier 的官方 GitHub 頁面下載應用程式。點擊右側的 “Releases” ,然後向下滾動到最新版本的 “Assets” 區塊,點擊下載 BarrierSetup-VERSION_NUMBER-release.exe。
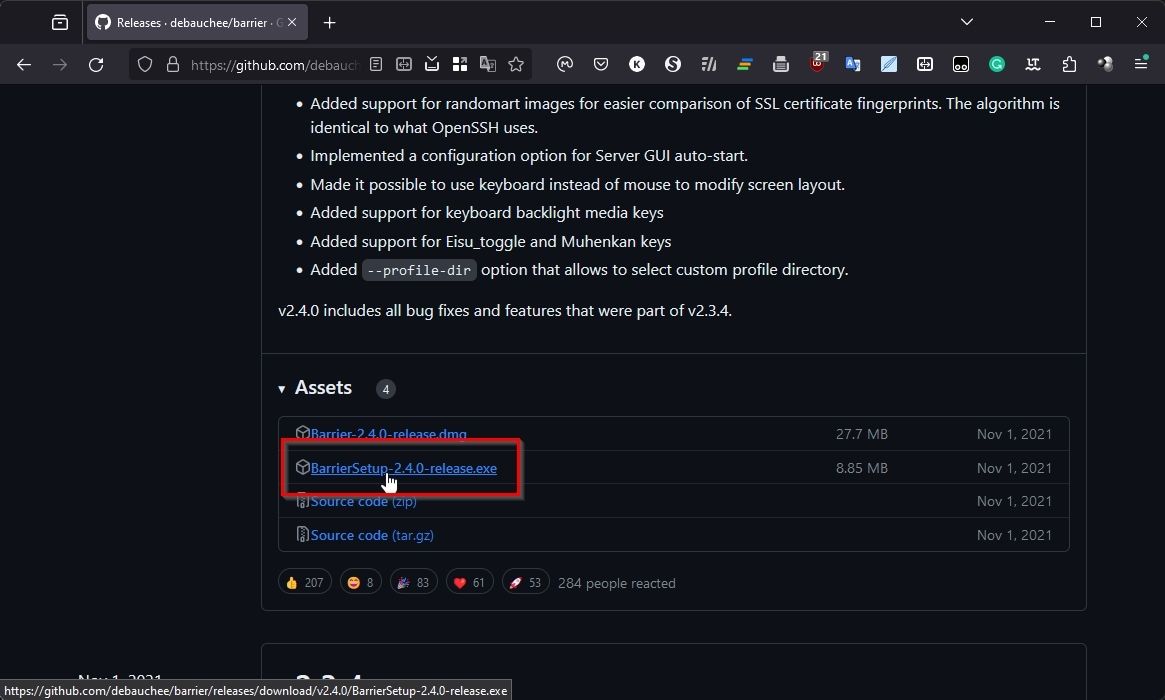
在你的電腦上安裝並執行 Barrier 後,將模式設定為 “Server”,選擇互動式配置(即”Configure Server Interactively”),然後點擊 “Configure Server”。

你會看到一個代表主電腦螢幕的縮圖。你可以雙擊網格中的任何方塊,將 Steam Deck 放置在該位置。網格線代表螢幕之間的 “邊界”。當你的滑鼠移出某個螢幕的邊界時,它會被傳送到邊界另一側的另一台裝置的螢幕上。

最好將 Barrier 設定成與裝置的實際擺放位置一致。如果你的 Steam Deck 放在電腦螢幕的左邊,那麼在 Barrier 的設定中,也將其螢幕放在主機電腦的左邊。

雙擊網格上的某個位置後,你必須在螢幕名稱旁的欄位中輸入 Steam Deck 的名稱。其他選項可以保持不變。回到 Barrier 的初始視窗,記下第一個 IP 位址,因為你需要在下一部分將它輸入到你的 Steam Deck 上。
如何在 Steam Deck 上設定 Barrier
為了繼續進行,請確保將你的 Steam Deck 切換到桌面模式。有關更多資訊,請參考我們關於如何將 Steam Deck 用作桌面替代方案的指南。安裝 Barrier 時,先啟動 KDE 的 Discover(軟體中心)。

使用搜尋欄(左上角)搜尋 “barrier” 並安裝它。完成後,關閉 Discover 應用程式,然後在主選單中搜尋 “barrier” (圖示帶有 Steam Deck 標誌,位於左側,類似於 Windows 的 “開始” 按鈕)。或者,你可以在 “Utilities” (工具程式) 區塊找到它。

將此 Barrier 實例設定為 “Client”,並在 “Server IP” 旁邊的欄位中輸入主電腦的 IP 位址。

點擊 Steam Deck 上 Barrier 用戶端右下角的 “Start” 按鈕,並在主電腦上的 Barrier 伺服器上執行相同的操作。

試著將滑鼠游標移動到 Barrier 中設定 Steam Deck 虛擬螢幕的一側。滑鼠應該會離開螢幕,並出現在 Steam Deck 桌面的那一側。

你可以透過「跳過」兩個裝置螢幕之間的同一邊界,以相同的方式返回電腦桌面。
如何幫助 Steam Deck 和電腦互相連接
如果其中一台裝置上的 Barrier 無法看到另一台裝置,請別擔心:以下是一些常見原因,而且很容易解決。
檢查你的應用程式設定
在主電腦上啟動 Barrier 視窗,然後選擇 Barrier > 更改設定或按下鍵盤上的 F4 鍵。請確保 “Enable SSL” (啟用 SSL) 和 “Require client certificates” (需要用戶端憑證) 均已關閉(無勾選標記)。此外,請記下使用的連接埠,並確保用戶端(在 Steam Deck 上)上的連接埠相同。
關閉所有防火牆
在 Windows 端,請確保你的防火牆已授權 Barrier 的存取權限。請參閱我們關於如何允許應用程式通過 Windows 防火牆的指南以了解更多資訊。
檢查你的路由器
在極少數情況下,你可能需要手動配置路由器以「開啟」Barrier 的連接埠。請查看我們的指南,了解預設開放的連接埠是什麼,以及是否應更改它們,其中我們還介紹了如何在路由器上開啟連接埠。
合而為一
透過 Barrier,你可以輕鬆地使用主電腦的鍵盤和滑鼠來操作 Steam Deck 的桌面。更棒的是,透過將裝置的「螢幕」設定成與實際桌面相同的佈局,整個體驗可以像在單一桌面上工作一樣流暢。