解决 PowerPoint 打印输出不正确的问题
您是否发现 PowerPoint 的打印效果不佳?无论打印出来的文档出现扭曲、模糊,还是与屏幕显示不一致,都不应浪费宝贵的时间和纸张。本文将为您提供一些简单的修复方法,以确保 Microsoft PowerPoint 在 Windows 10 或 11 计算机上正确打印。
1. 配置 PowerPoint 中的打印选项
如同其他 Office 应用程序,Microsoft PowerPoint 提供了丰富的选项来定制打印过程。例如,您可以设置 PowerPoint 以打印机分辨率输出插入的对象,如 Excel 图表或 Word 文档。另外,您还可以设置 PowerPoint 将 TrueType 字体转换为图形,以确保打印的文本与屏幕上的显示完全一致。
配置 PowerPoint 打印选项的步骤如下:
- 打开 PowerPoint,点击“文件”>“选项”。
- 选择“高级”选项卡。
- 向下滚动至“打印”部分,然后使用复选框启用或禁用您所需的选项。
- 点击“确定”保存更改。
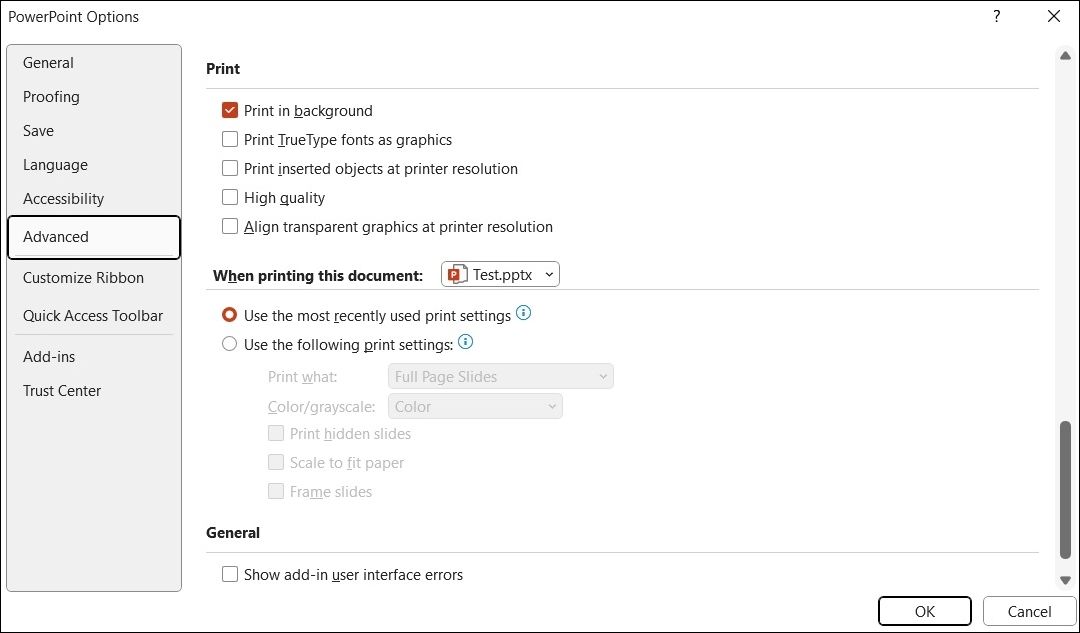
完成以上配置后,PowerPoint 的打印效果应符合您的预期。
2. 调整打印布局
Microsoft PowerPoint 的“打印”对话框提供了多种选项,让您能够获得所需的打印输出。您必须仔细检查这些选项,确保它们设置正确。
打开 PowerPoint 演示文稿,按下 Ctrl + P 组合键,打开“打印”对话框。选择您偏好的打印布局。例如,如果希望打印包含备注的演示文稿,则需要选择“备注页”布局。此外,若打印的 PowerPoint 幻灯片被裁剪,请选择“缩放以适合纸张”选项。
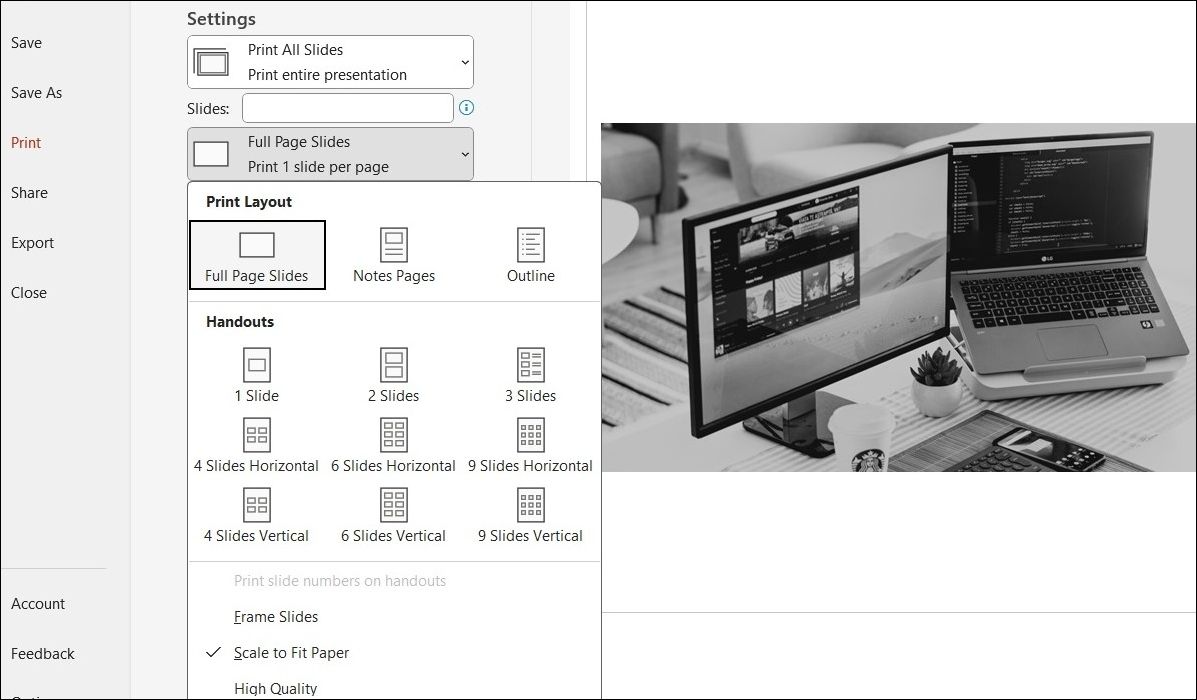
选择好所需选项后,打印测试页,检查 PowerPoint 是否正确打印。
3. 以其他格式打印演示文稿
另一种方法是将 PowerPoint 演示文稿另存为 PDF 文件,然后尝试打印。如果您时间紧迫,又不想深入探究问题根源,这不失为一种可行的临时解决方案。
将 PowerPoint 文件另存为 PDF 的步骤如下:
- 打开 PowerPoint 演示文稿,按下 F12 键打开“另存为”对话框。
- 在“保存类型”下拉菜单中选择“PDF”。
- 输入文件名,并设置您希望保存的位置。
- 点击“保存”。
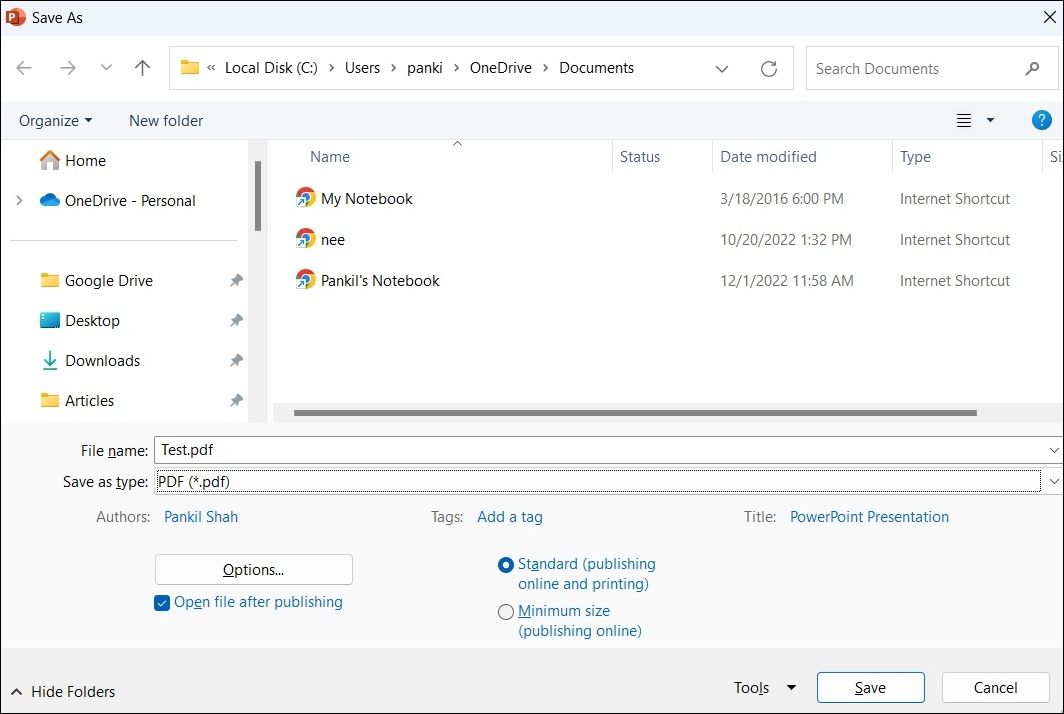
将演示文稿另存为 PDF 后,打开并检查是否能正确打印。
4. 以安全模式打开 PowerPoint
在安全模式下启动 PowerPoint 可以让您在没有加载项干扰的情况下运行程序。这有助于确定是否有问题的加载项导致 PowerPoint 打印过程出现异常。
要以安全模式启动 Microsoft PowerPoint,按下 Win + R 键打开“运行”工具。在文本框中输入 `PowerPnt /safe`,然后按 Enter 键。
之后,尝试打印幻灯片,查看打印是否正常。如果打印正常,则说明您的某个加载项是导致打印问题的根源。要确定是哪个加载项,您需要禁用所有加载项,然后逐一重新启用。具体步骤如下:
- 在 PowerPoint 中,点击左上角的“文件”菜单。
- 点击左侧窗格中的“选项”。
- 在 PowerPoint 选项窗口中,找到“加载项”选项卡。
- 点击“管理”旁边的下拉菜单,选择“COM 加载项”。
- 点击“执行”按钮。
- 取消选中所有复选框,禁用加载项。
- 点击“确定”。
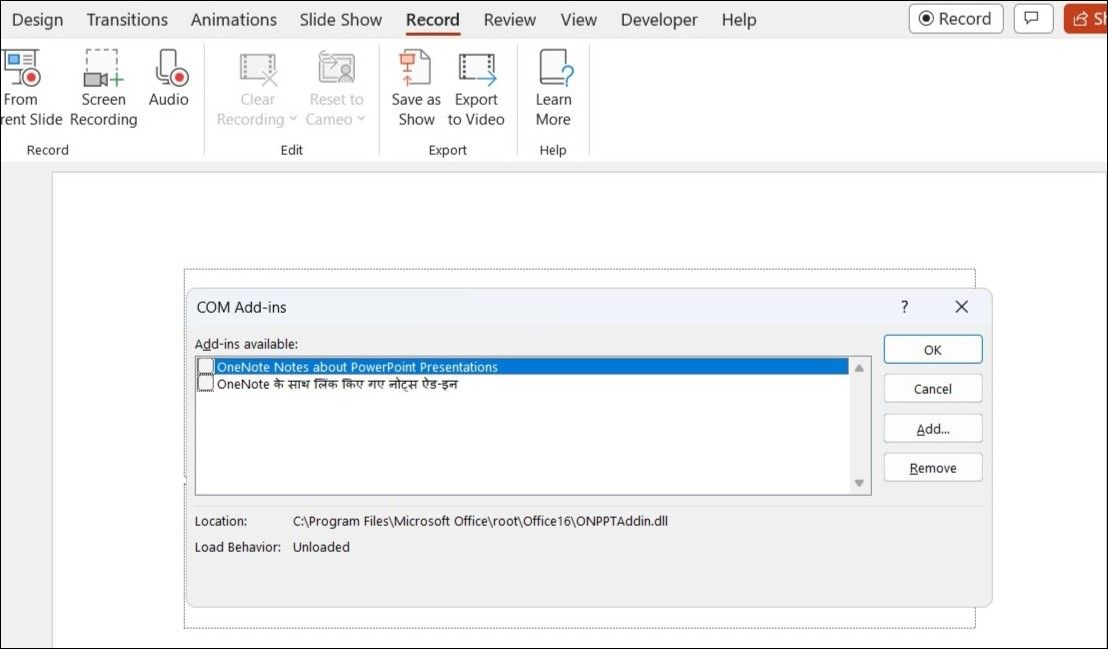
完成上述步骤后,重新启动 PowerPoint,然后逐一启用加载项。每启用一个加载项,都需要打印测试幻灯片,直到问题再次出现。一旦找到导致问题的加载项,请考虑将其删除。
5. 修复您的 PowerPoint 文件
如果 PowerPoint 仅无法打印特定的演示文稿,则可能是该演示文稿已损坏。您可以尝试使用 PowerPoint 中的内置文件修复功能来修复演示文稿,步骤如下:
- 打开 PowerPoint,点击“文件”>“打开”>“浏览”。
- 找到并选择您的 PowerPoint 文件。
- 点击“打开”按钮旁边的向下箭头,选择“打开并修复”。
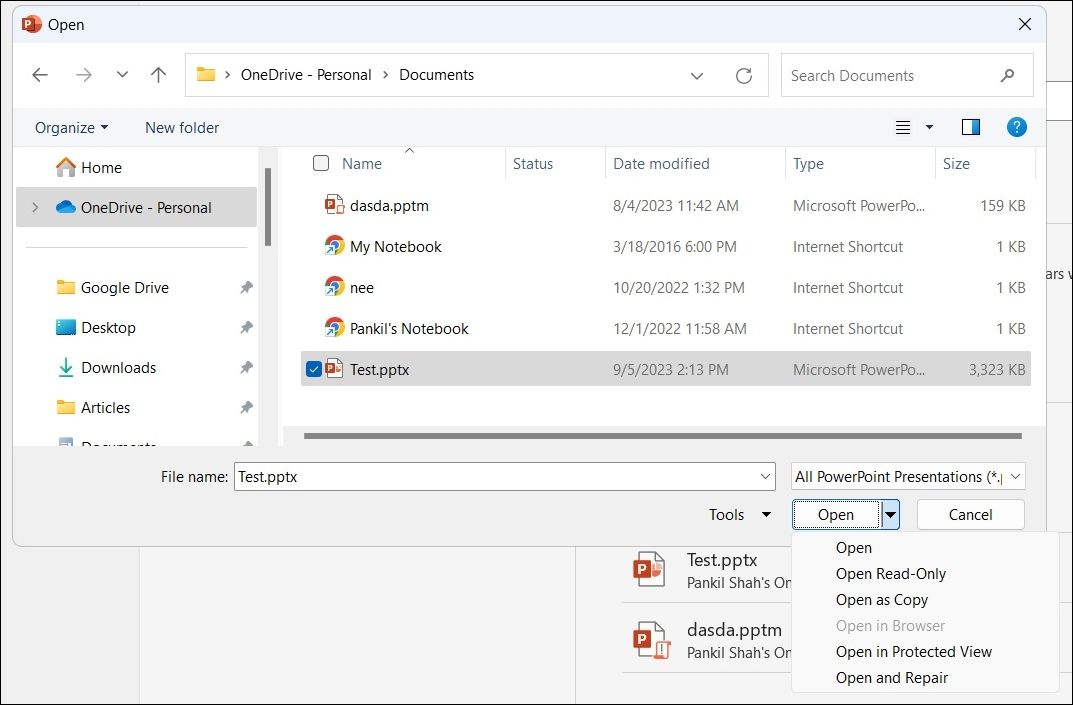
修复完成后,PowerPoint 将打开该演示文稿。之后,您应该能够正常打印它。
6. 运行打印机故障排除程序
当 PowerPoint 等程序无法正确打印,甚至根本无法打印时,Windows 10 或 11 计算机上的内置故障排除程序可以派上用场。您可以尝试运行打印机故障排除程序,以查看是否能发现并解决问题。
在 Windows 上运行打印机故障排除程序,请按照以下步骤操作:
- 按下 Win + I 键打开“设置”应用程序。
- 在“系统”选项卡中,点击“疑难解答”。
- 选择“其他疑难解答”。
- 点击“打印机”旁边的“运行”按钮。
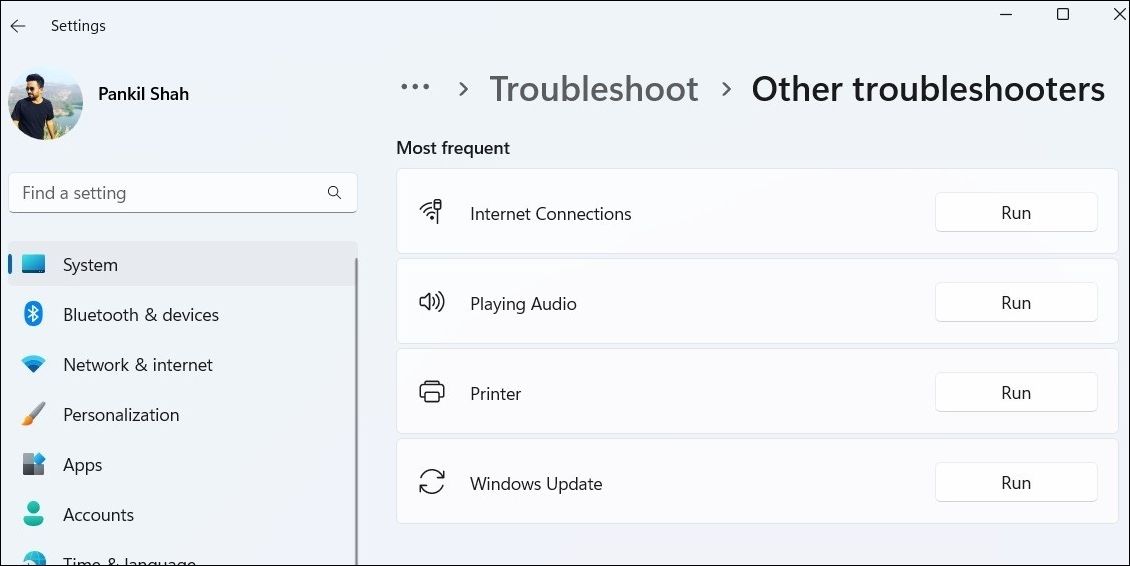
等待疑难解答程序运行完毕,然后检查问题是否仍然存在。
7. 更新 Microsoft PowerPoint
Microsoft PowerPoint 中的打印问题也可能是由于您使用的程序版本过旧。因此,最好确保您使用的是最新版本的 PowerPoint,尤其是当您关闭了 Office 应用程序的自动更新时。
在 PowerPoint 中,点击“文件”>“帐户”>“更新选项”,然后选择“立即更新”,安装任何待更新的内容。
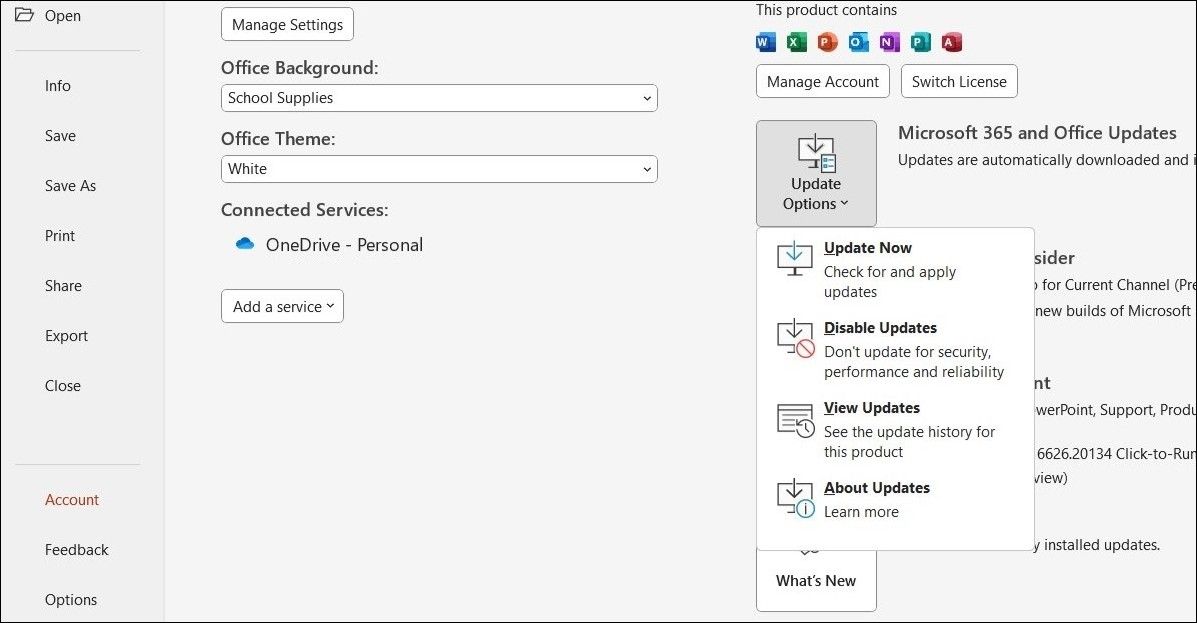
如果您在 Excel、Word 和其他 Office 应用程序中也遇到了类似的打印问题,则可能是 Office 安装有问题。在这种情况下,您可以运行 Office 修复工具来解决问题。具体步骤如下:
- 按下 Win + S 键打开搜索菜单。
- 在文本框中输入“控制面板”,然后按 Enter 键。
- 点击“程序和功能”。
- 在列表中找到 Microsoft Office 套件。右键单击它,然后选择“更改”。
- 选择“在线修复”选项,然后点击“修复”按钮。
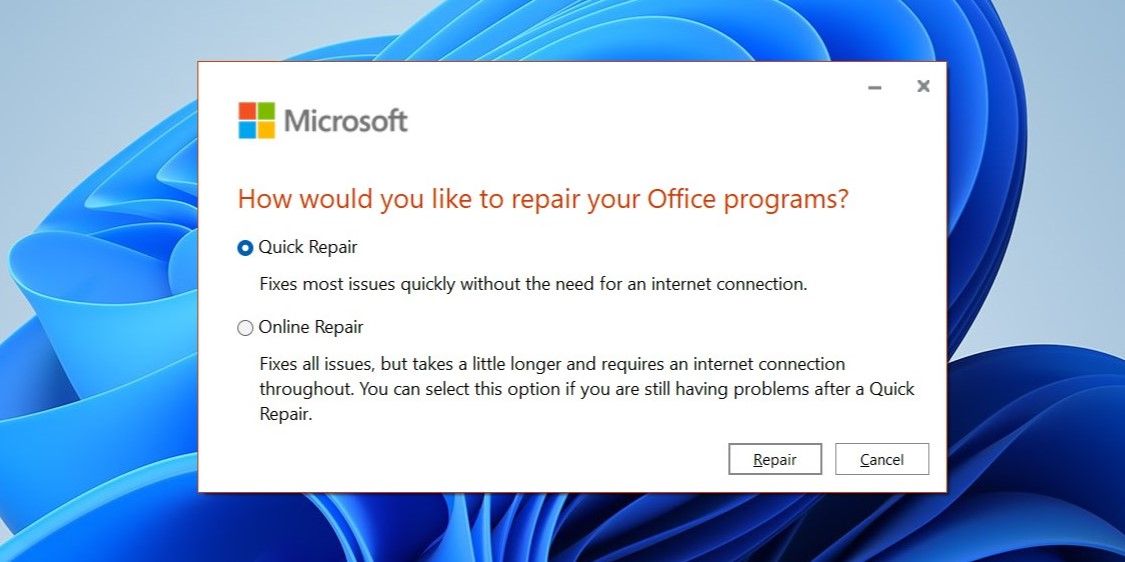
等待该过程完成,然后检查问题是否仍然存在。
8. 解决打印机问题
如果上述解决方案均无效,则问题可能出在您的打印机上,而非 PowerPoint 本身。您可以通过以下方法尝试解决问题:
- 更新打印机驱动程序:过时或损坏的打印机驱动程序可能会导致 PowerPoint 出现打印问题。尝试更新打印机的驱动程序,看看是否有帮助。
- 卸载并重新安装打印机:您可以尝试从 Windows 中删除打印机,然后重新设置。这有助于解决由于不正确的设置或配置错误而引起的问题。
Windows 版 PowerPoint 不再出现打印问题
当 PowerPoint 无法正常打印时,尤其是在时间紧迫的情况下,您可能会感到非常沮丧。希望上述建议中的一项或多项能帮助您解决问题,让 Microsoft PowerPoint 在您的 Windows 计算机上正常打印。