解决Windows系统下“扩展卷”选项灰显的问题
当你的Windows电脑上的某个磁盘分区空间不足时,通常可以通过扩展该分区来增加存储容量。然而,如果“磁盘管理”中的“扩展卷”选项显示为灰色,则意味着你可能无法直接进行扩展。
本文将介绍如何在不丢失宝贵数据的前提下,解决此问题,使灰显的“扩展卷”选项恢复可用。
“扩展卷”选项为何会灰显?
“磁盘管理”中“扩展卷”选项灰显的原因多种多样,常见情况包括:
- 计算机上没有任何未分配空间,也就是没有任何不属于任何分区或卷的可用磁盘空间。
- 存在未分配空间,但其大小不足以支持你尝试扩展的卷。
- 你尝试扩展的卷没有使用正确的文件系统格式。
- 你正在尝试扩展无法扩展的卷,例如系统分区或恢复分区。
正如我们之前讨论过的,将驱动器重新格式化为支持的文件系统或删除分区是解决此问题的有效方法。但是,这些方法都会擦除驱动器上的数据,如果所有分区都存储着重要数据,这不是理想的解决方案。
在某些情况下,为了再次扩展卷,你不得不删除数据。例如,如果分区使用的文件系统类型不受支持,你需要将其重新格式化为不同的文件系统(通常是NTFS)才能再次解锁扩展功能。这种情况下,最好的方法是备份数据,然后再格式化分区。
但是,如果你的分区使用的是受支持的文件系统,我们将讨论如何在不删除数据的情况下,恢复在Windows上扩展卷的选项。
1. 缩小卷以创建未分配空间
如果你的任何驱动器上都没有未分配空间来扩展卷,那么你可以通过缩小现有卷来创建。如果一个驱动器上的未分配空间不足以支持卷扩展,也可以通过缩小其他卷来创建更多未分配空间。
要在Windows上缩小卷,首先按 Win + R 打开“运行”窗口。然后在“运行”文本框中输入 compmgmt.msc,并按“Enter”键打开“计算机管理”。
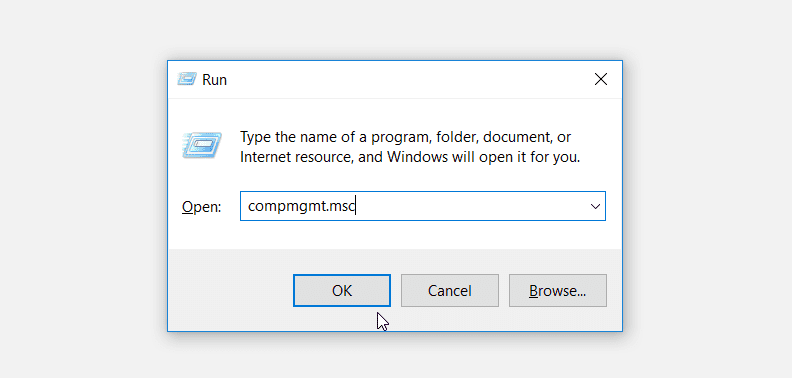
在左侧面板的“存储”部分中,选择“磁盘管理”。
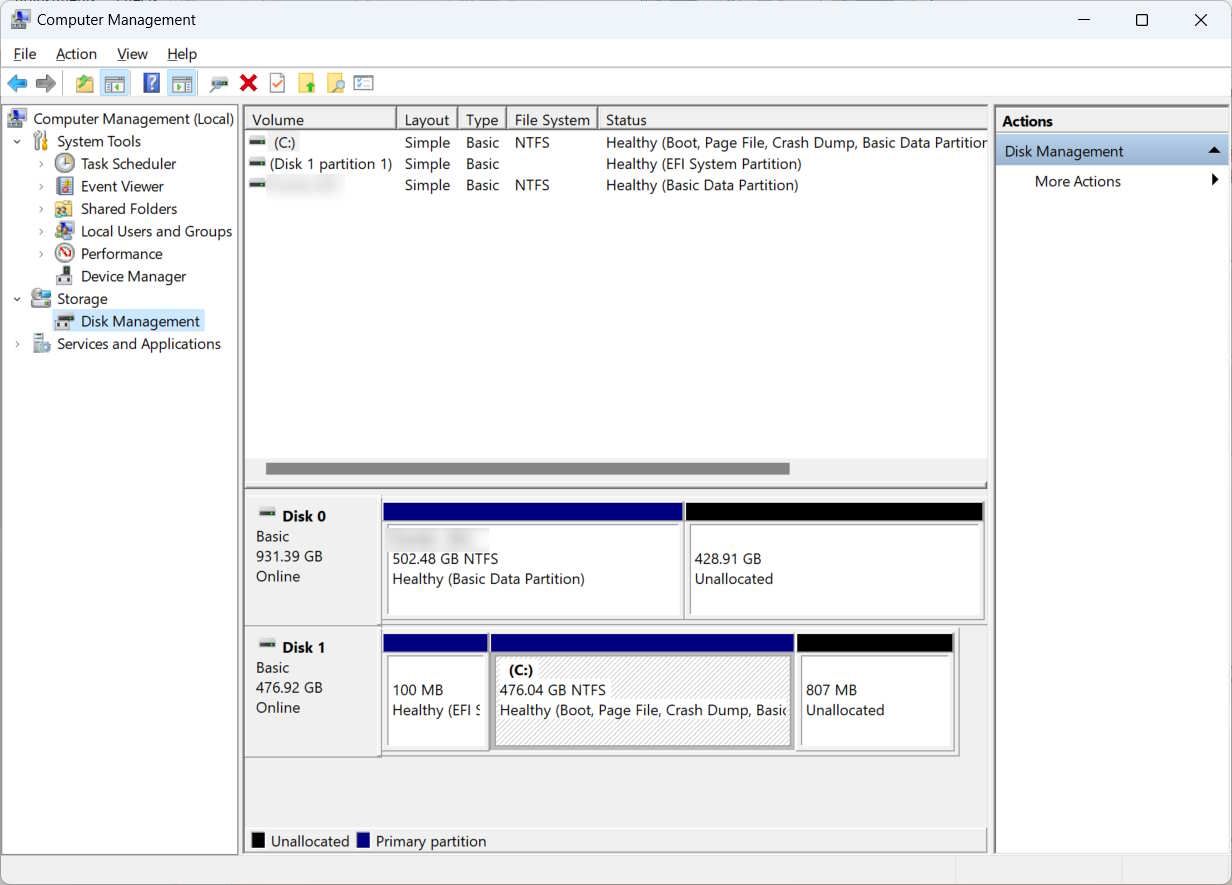
在右侧面板中,右键单击要缩小的卷,然后选择“缩小卷”。
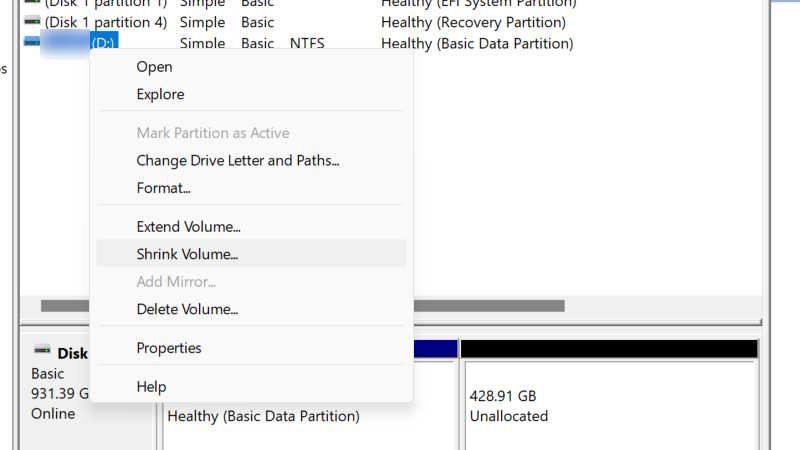
输入要缩小的空间量(请记住,不能超过可缩小的空间量),然后单击“缩小”。
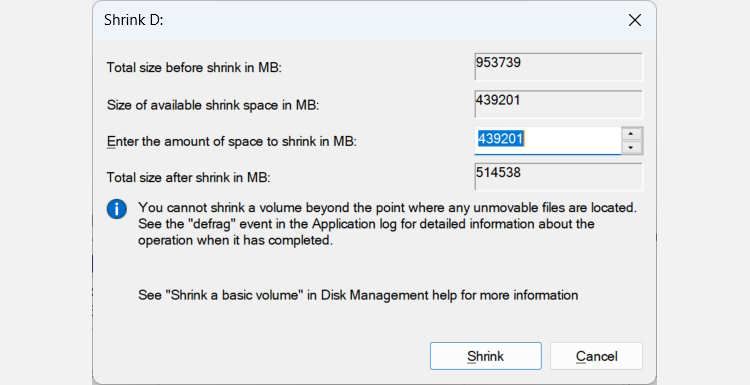
缩小卷需要一些时间,完成后,你应该获得一些未分配空间。现在,右键单击要扩展的卷,并查看该选项是否可用。
2. 删除恢复分区
如果所需的未分配空间很小,你也可以尝试删除恢复分区。这将释放一些空间,并允许你扩展当前分区,而不会丢失个人数据。
但是,恢复分区不仅仅是等待重新分配的可用空间。它包含必要的文件和工具,可以帮助你在出现问题时进行系统恢复和修复。因此,通常不建议删除它。
但如果你确信将来不需要恢复分区,可以将其删除而不会损害你的电脑。默认情况下,Windows不允许你通过“磁盘管理”删除分区,但可以使用命令提示符来绕过此限制。在命令提示符中,你需要选择要擦除的恢复分区,然后将其删除。
首先以管理员身份打开命令提示符。然后,在命令提示符中输入以下命令以访问磁盘分区管理:
Diskpart 接下来,使用以下命令列出计算机上的所有磁盘分区:
list disk 在这里,你可以使用“磁盘###”列中的数字选择所需的磁盘。
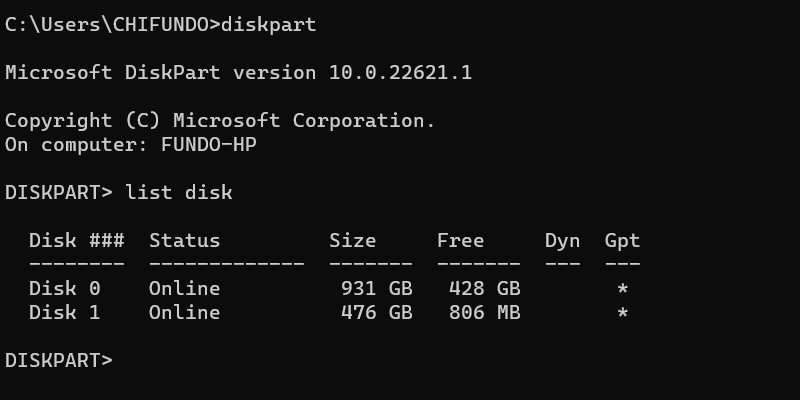
因此,如果想选择磁盘驱动器#1,可以运行以下命令:
select disk 1 你还需要知道要删除的分区在磁盘上的编号,为此,请输入以下命令:
list partition 你将在“分区###”列中找到所需分区的编号。举例来说,如果恢复分区是第四个分区,要选择它,我们将运行以下命令:
select partition 4 要删除它,请运行以下命令:
delete partition override 命令完成运行后,恢复分区将被删除,你应该有一些未分配的空间可用于扩展卷。
3. 使用第三方软件扩展驱动器
除了“磁盘管理”之外,还可以使用其他第三方工具来缩小和删除Windows上的卷。要使用这些第三方磁盘管理程序之一,请先下载 IM-Magic 分区调整器 免费版,解压下载的ZIP文件并安装。
接下来,启动应用程序,右键单击要缩小的卷,然后选择“调整大小/移动分区”。
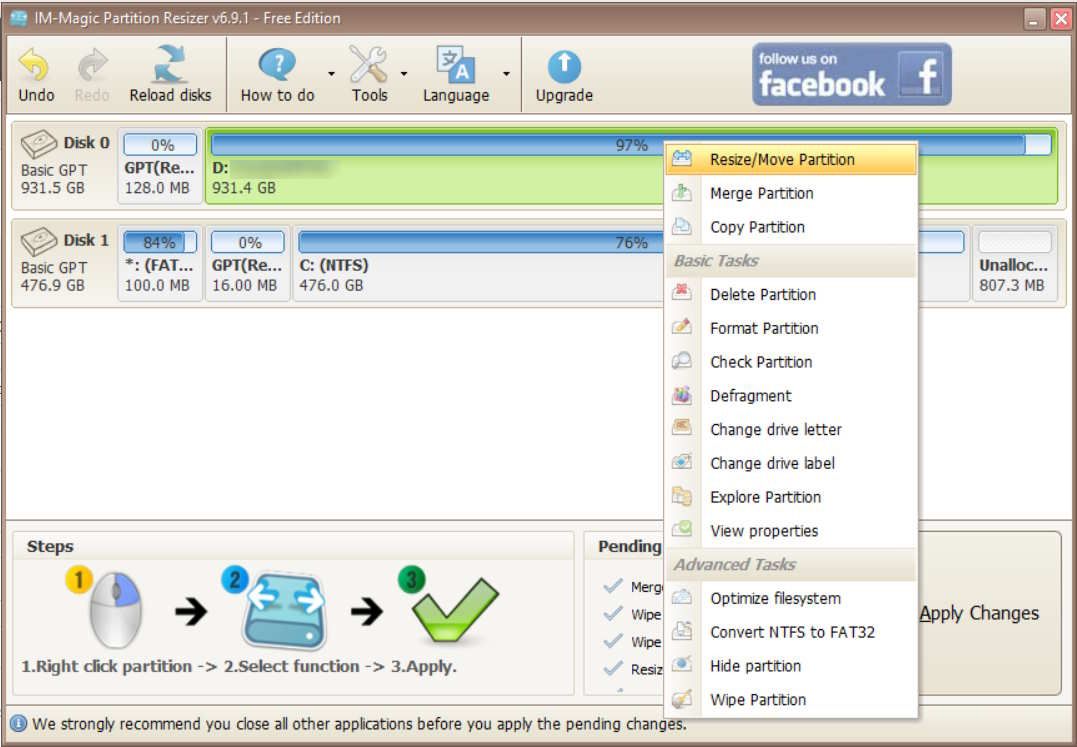
在“卷大小”文本框中,输入要将卷缩小的量,然后单击“确定”。
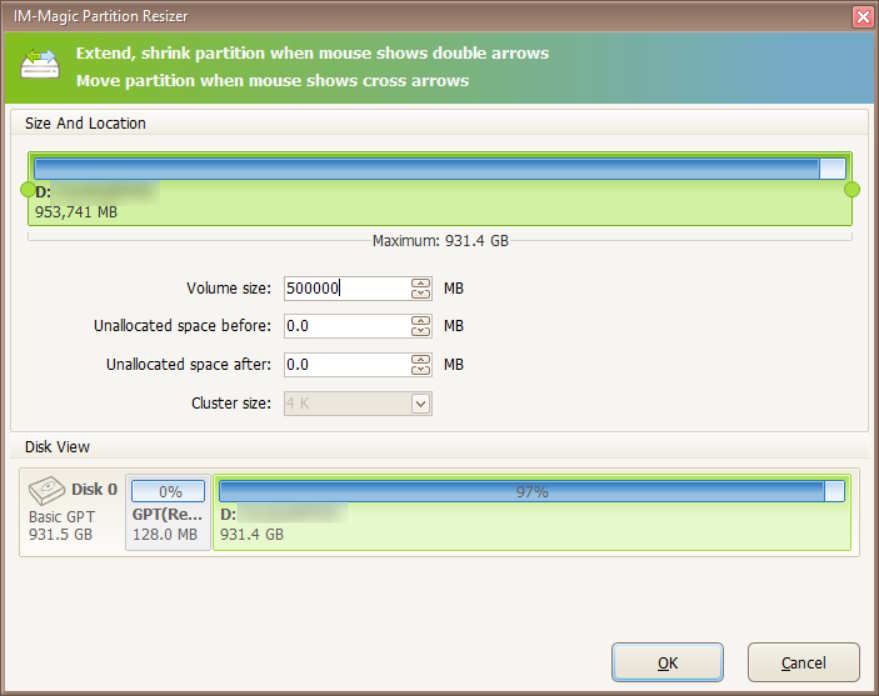
调整卷大小可能需要几秒钟的时间,完成后,你应该能够看到一些未分配空间,这样你就可以扩展所需的卷了。
重新获得在Windows上扩展卷的能力
扩大卷是为它提供更多存储空间的好方法。但是,扩展卷的选项并不总是可用的。幸运的是,你可以通过缩小卷、删除恢复分区、确保卷使用可扩展的文件系统以及使用第三方软件调整现有卷的大小来恢复该选项。