微软 Copilot 在 Windows 11 上的全面应用
微软正积极推动 Copilot 在其所有服务和产品中的应用,包括最新的 Windows 11 操作系统。 近期,微软宣布将在 11 月 23 日发布大型 22H3 更新,届时 Copilot 将正式登陆 Windows 11。
如果您也像我一样,迫不及待地想体验 Windows 11 上的 Copilot AI,那么好消息是,微软已向有兴趣的用户推送了 Copilot AI 的预览版本。
本篇 Windows 11 上的 Copilot 指南将探讨四种启用 Copilot 的方法。我们将从官方方法开始,接着介绍通过命令提示符以及便捷的 ViVeTool 工具启用 Copilot 的方法。最后,我们将学习如何通过策略和注册表在 Windows 11 上启用 Copilot。
此外,我们还将研究如何加入 Windows 预览体验计划,以便更早地获取更新。
事不宜迟,让我们开始吧!
通过官方渠道获取 Copilot
根据微软的博客文章,他们计划从 9 月 26 日开始通过免费更新发布 Windows 11 的 Copilot 功能。微软旨在实现 Windows 11、Microsoft 365、Edge 和 Bing 等不同 Windows 解决方案之间的无缝体验。您可以将 Copilot 作为应用程序使用,或者通过简单的右键点击来启动它。
如果您足够幸运,您可能已经准备好进行更新。然而,与任何大型 Windows 11 更新一样,这些更新是分批推出的,因此并非所有用户都能同时获得。
如需检查您是否有官方可用的更新,请按照以下步骤操作:
1. 打开 Windows 搜索,并在搜索框中输入“检查更新”。或者,同时按下 Win + I 键打开 Windows 设置。在“设置”中,打开“Windows 更新”。
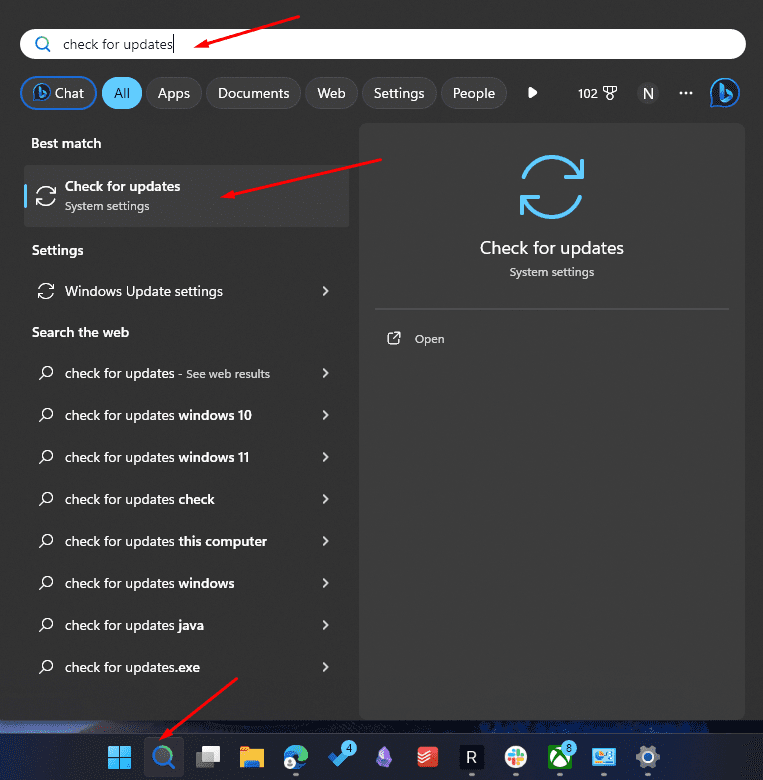
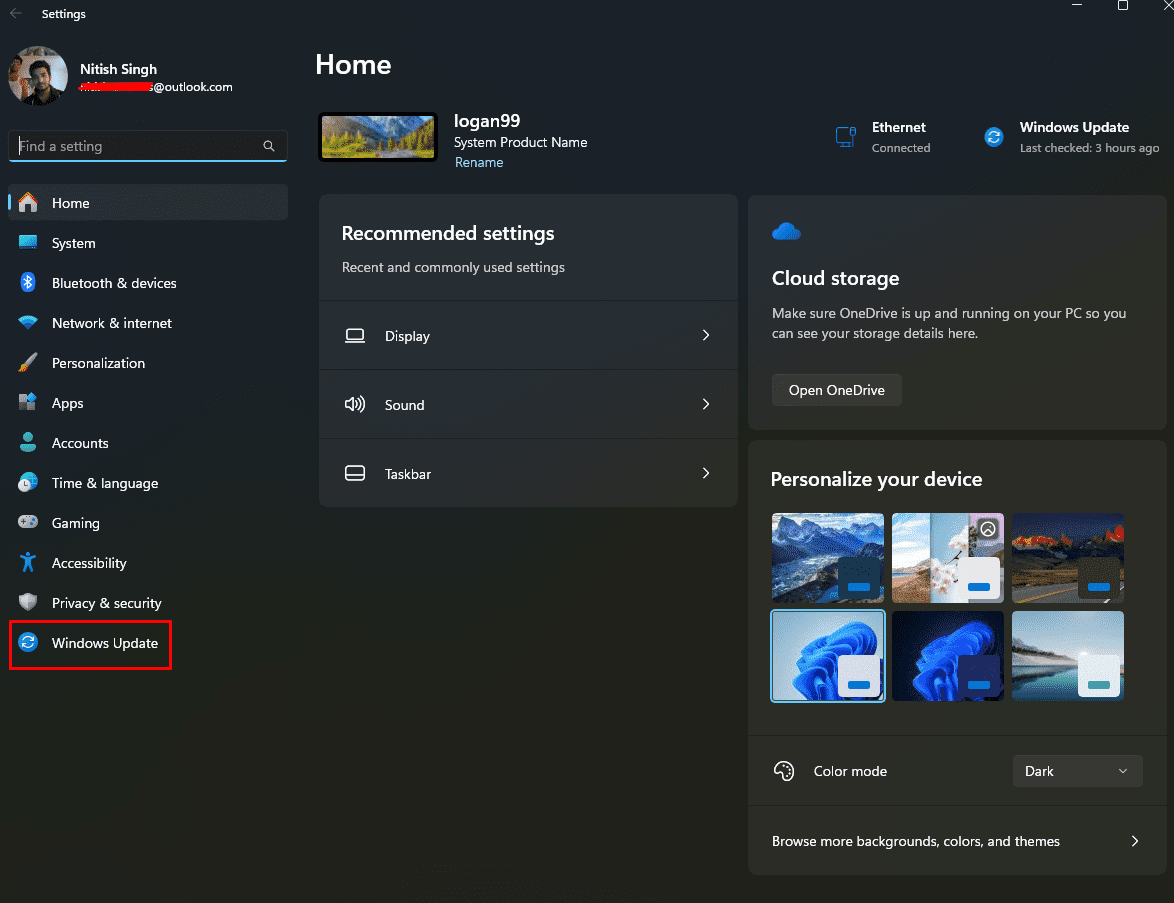
2. 这将打开 Windows 更新窗口。在此窗口中,点击“检查更新”。
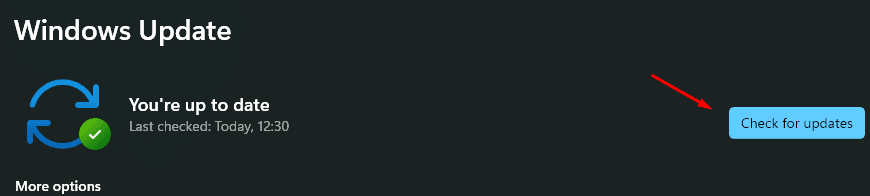
3. Windows 更新将检查是否有新更新,并在下方列出可用更新。
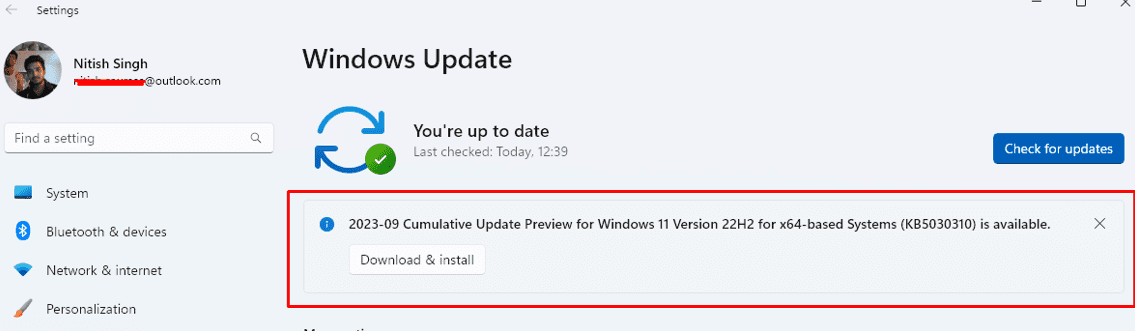
如您所见,我已获得最新更新。包含 Copilot 更新的并非 Windows 11 23H2 版本,而是 KB5030310操作系统构建。因为此更新将为您的 Windows 23H2 更新做好准备。
4. 点击“下载并安装”。请耐心等待 Windows 下载并安装更新。安装完成后,Windows 将提示您重新启动电脑。
5. 重新启动后,您将返回 Windows 更新窗口。启用“尽快获取最新更新”。
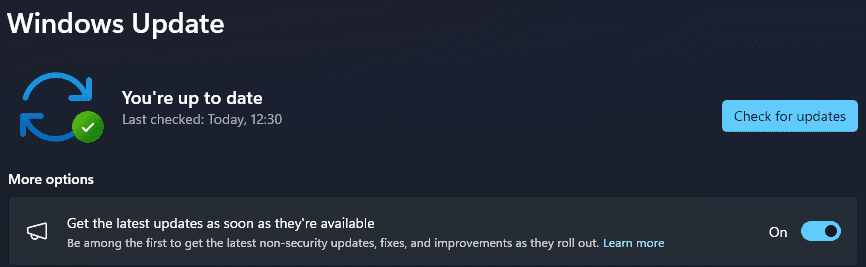
6. 再次点击“检查更新”。
7. Windows 现在应该显示“Windows 配置更新”。下载并安装此更新。
8. 重新启动您的电脑。现在您可以在桌面上使用 Copilot 了。
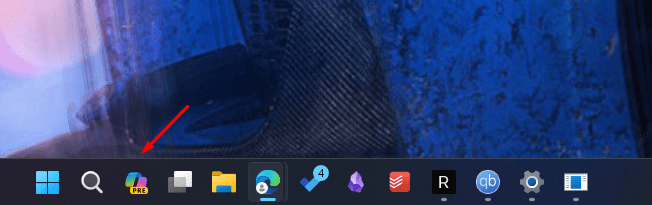
点击该图标将在显示器侧面打开 Copilot 预览。
有时,该图标可能不会出现在任务栏中(即使在您获得所有更新之后)。如需在工具栏上启用 Copilot,请右键点击任务栏,然后选择“任务栏设置”。
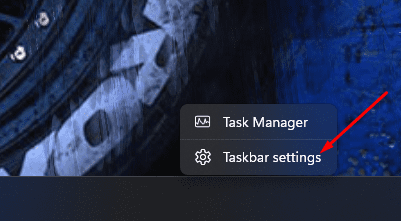
进入后,开启“Copilot(预览)”选项。
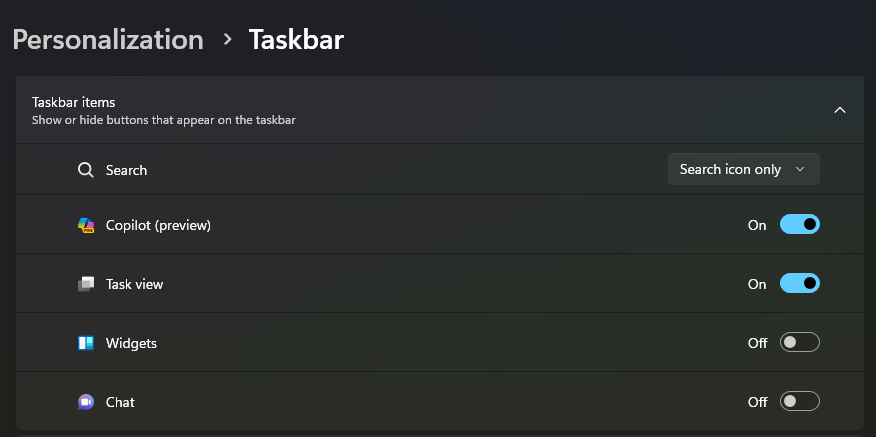
与大多数 Windows 功能一样,您可以通过快捷方式访问 Copilot。为此,您需要使用“Windows + C”组合键。 这对于那些希望 Copilot 图标显示在任务栏上但希望通过快捷方式访问它的人来说非常有用。
加入 Windows 预览体验计划以提前获取更新
如果您希望更快地获取更新,可以加入 Windows 预览体验计划。通过该计划,您可以比其他用户更早地体验到稳定的新功能。
如需加入 Windows 预览体验计划并在计算机上直接获取最新的 Copilot 更新,请按照以下步骤操作:
1. 打开 Windows 更新。
2. 现在,打开 Windows 预览体验计划选项。在此选项中,您需要选择“发布预览”通道。此外,您必须开启诊断数据才能使其正常工作。
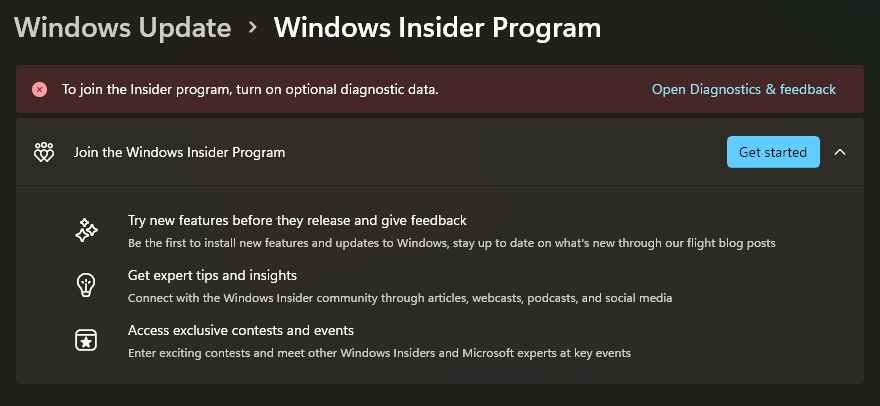
3. 启用“发送可选诊断数据”。
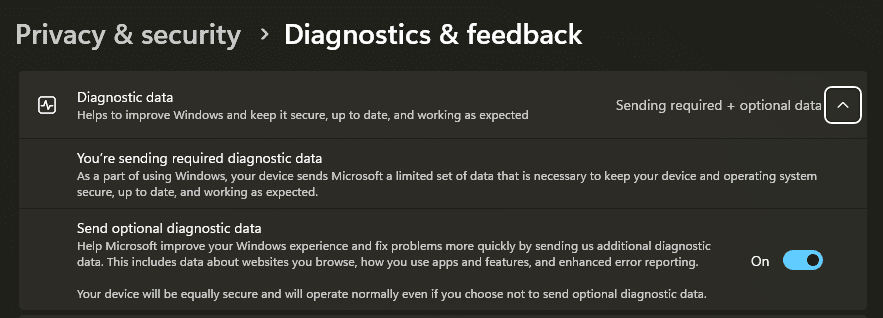
4. 接下来,点击“开始”并添加帐户链接。
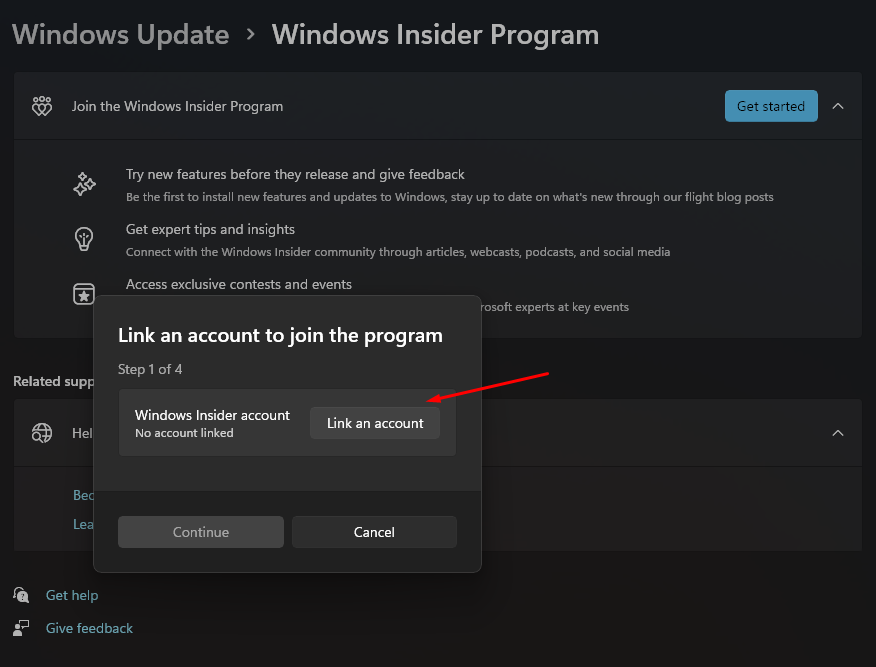
现在,您可以选择不同的发布渠道。在此处,请务必选择“发布预览”选项。
您还可以使用 ViveTool 在 Windows 11 上启用 Copilot。 在开始此过程之前,请确保您已下载并安装所有最新的 Windows 11 2023 更新(如上所述)。
1. 首先,从其官方发布页面下载ViveTool 官方发布页面。 确保下载 ViVeTool-vXXzip 版本,如图所示。
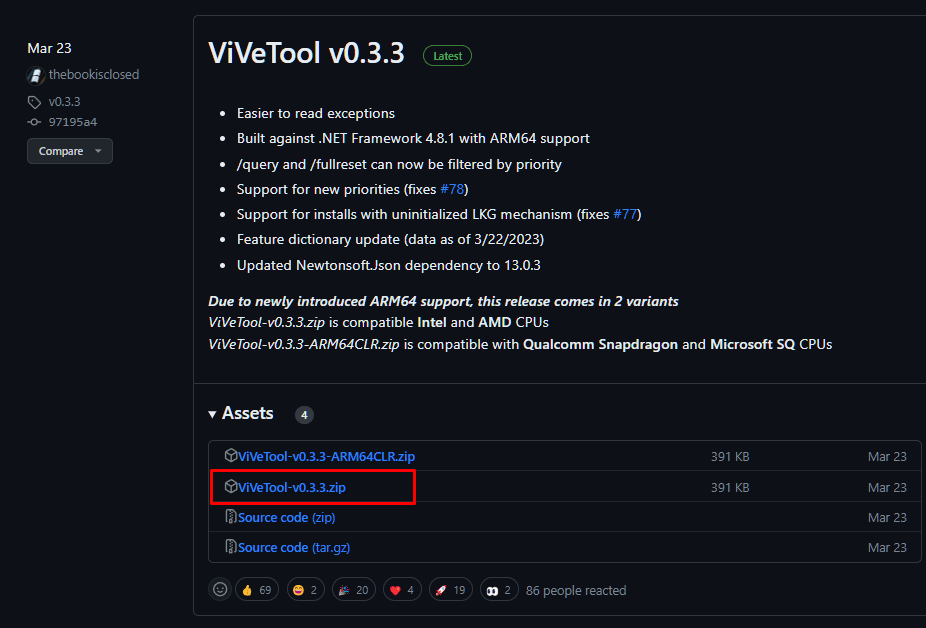
2. 将下载的文件解压到一个文件夹中。
3. 现在,右键单击刚刚解压的文件夹,然后选择“复制为路径”。
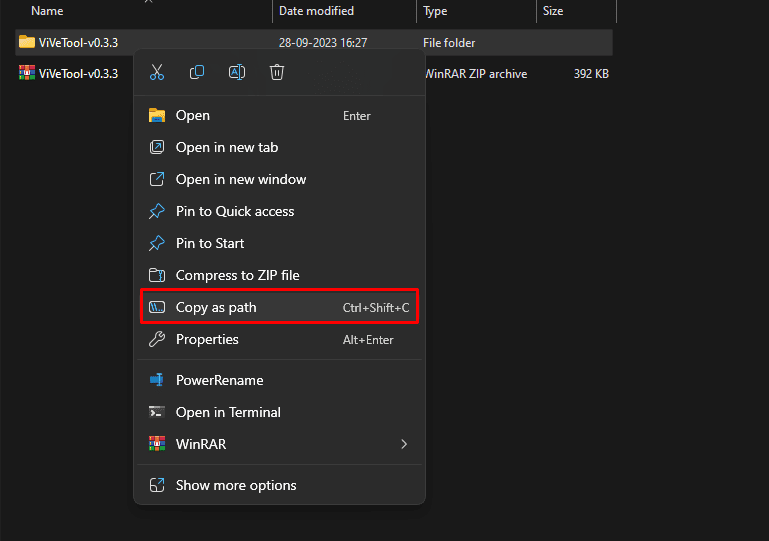
4. 在 Windows 计算机上打开命令提示符和终端。 您可以按 Windows 键,然后搜索“cmd”。 选择命令提示符并以“管理员”身份运行它。
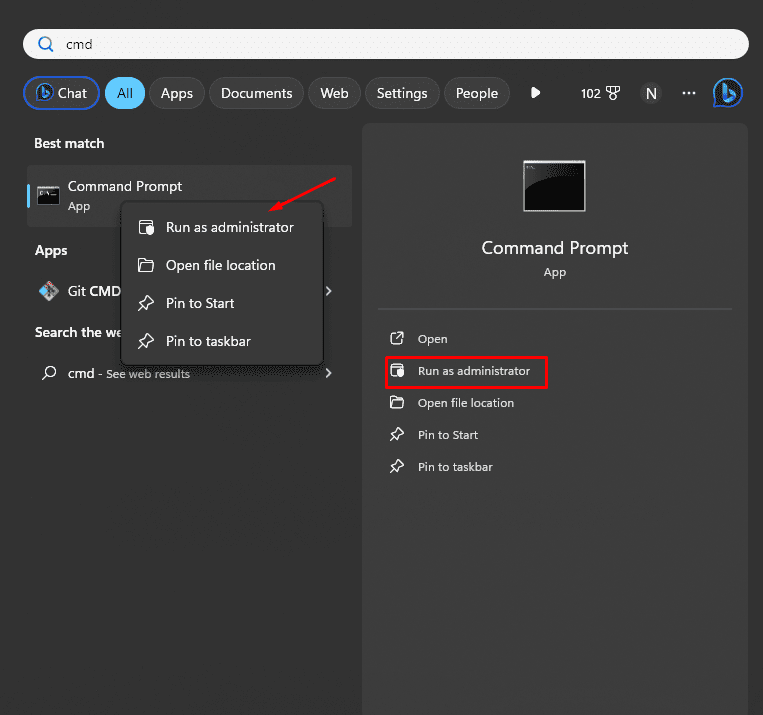
5. 在命令提示符中,您必须更改解压目录。 为此,请输入 cd 并粘贴您之前复制的路径。
cd "C:\Users\nitis\OneDrive\Desktop\Downloads\ViVeTool-v0.3.3"
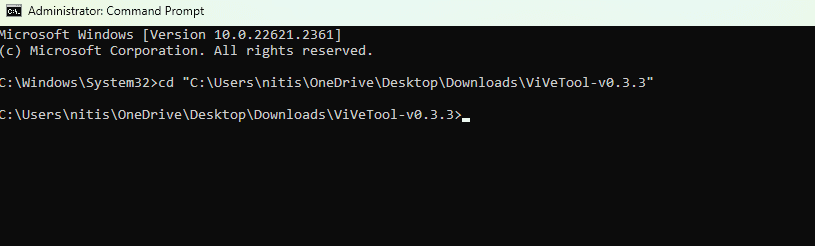
6. 现在,要在 Windows 11 上启用 Copilot,请运行以下命令。
vivetool /enable /id:44774629,44776738,44850061,42105254,41655236
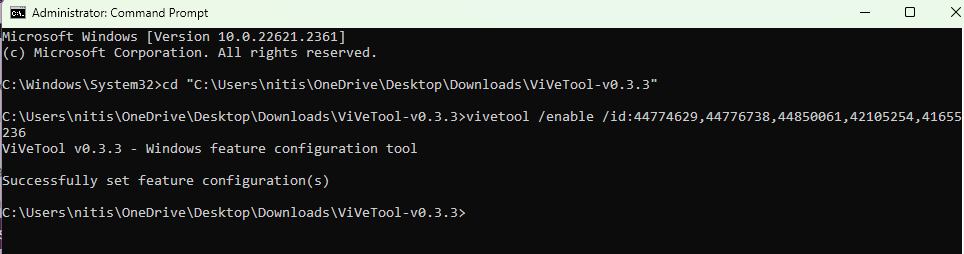
7. 要使更改生效,请重新启动您的电脑。 当系统重新启动并登录 Windows 帐户时,您将在任务栏上看到一个 Copilot 图标。
注意:如果该图标未出现,请转到任务栏设置并切换“Copilot(预览)”选项来启用它。
通过策略在 Windows 11 上启用 Copilot
在某些 Windows 计算机上,您可能会发现即使按照上述所有步骤操作,也无法访问 Copilot。 这可能是因为组策略设置阻碍了 Windows 上启用 Copilot 的过程。
您必须使用组策略编辑器更改组策略才能解决此问题。
注意:组策略功能仅在 Windows 11 专业版、教育版和企业版上可用。
使用策略更改启用 Copilot 的具体步骤如下:
1. 按下 Windows 按钮并搜索“gpedit”。 系统将列出“编辑组策略”。
2. 点击它以打开组策略编辑器。
3. 所有策略都有路径。如需访问 Windows Copilot 策略,请遵循以下路径:用户配置 >> 管理模板 >> Windows 组件 >> Windows Copilot。
4. 这将显示 Windows Copilot 策略。
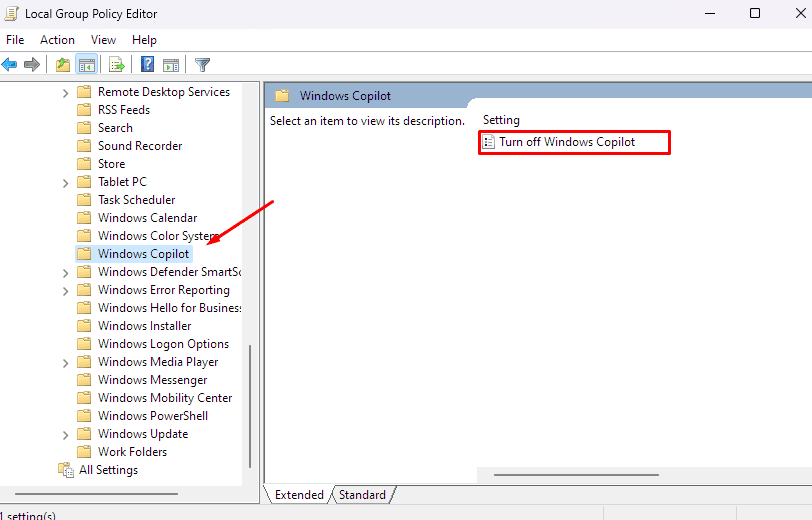
5. 现在双击“关闭 Windows Copilot”策略进行编辑。
6. 请确保选择“未配置”选项。
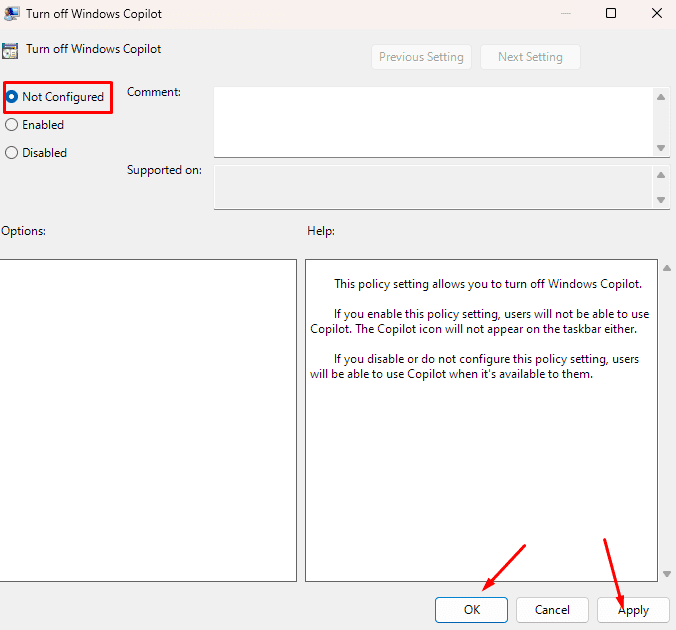
7. 点击“应用”,然后点击“确定”。
重新启动计算机以使更改生效。
使用注册表方法在 Windows 11 上启用 Copilot
您还可以使用注册表方法让 Copilot 在 Windows 11 上运行。
注意:注册表适用于 Windows 11 家庭版、专业版、教育版和企业版。
警告:错误的注册表操作可能导致 Windows 崩溃。 因此,最好先创建 Windows 备份或向 Windows 专业人员寻求帮助。
使用注册表,您可以按照以下步骤在 Windows 11 上启用 Copilot:
- 按下 Windows 键并搜索“regedit”。
- 打开注册表编辑器。
- 在注册表编辑器中,按照路径:HKEY_CURRENT_USER\Software\Policies\Microsoft\Windows\WindowsCopilot
- 打开 TurnOffWindowsCopilot DWORD,并将其值从 1 更改为 0。
- 如果该值不存在,请右键点击空白处,然后点击新建 DWORD 值进行创建。创建后,将其值设置为 0。
Windows AI:这是正确的方向吗?
微软的 Copilot AI 是 Windows 的一项重大进步。 它使得 Windows 能够连接到高级 AI 模型,可以帮助您完成日常任务,无论是集思广益、创建会议内容,还是为您的周末阿拉斯加之旅提供建议。
可能性是无限的。随着与 Windows 生态系统的完全集成,微软正在通过将其突破性的人工智能纳入其所有产品线和服务(包括 GitHub、Microsoft 365、Edge 和 Bing)来改变行业格局。这意味着,如果您是 Windows 用户,您将从中受益,而无需担心兼容性问题。
本文中介绍的所有方法都可以帮助您在 Windows 11 上开始使用 Copilot。目前,微软仅发布了预览版,您可以通过此版本了解正式发布后您将获得的功能。 因此,您在使用过程中可能会遇到一些错误。不过,微软未来的目标是发布全面的 22H3 更新,为企业客户带来更好的 Copilot 版本和支持。
您可能还对面向程序员的 Copilot X 感兴趣。