在 Windows 上同时解压多个 ZIP 文件
很多用户常常需要在 Windows 11/10 电脑上解压缩 ZIP 压缩包。Windows 内置的解压工具虽然可以处理单个 ZIP 文件,但它不具备批量解压多个 ZIP 文件的功能。这意味着用户在使用该工具时,不得不逐个解压 ZIP 文件。
因此,当您需要解压缩大量 ZIP 文件时,Windows 自带的解压工具就显得不够高效。这时候,最好使用像 7-Zip 或 ExtractNow 这样的第三方应用程序。这些工具支持同时解压多个 ZIP 文件,让您可以批量处理压缩文件。
7-Zip 是 Windows 系统中顶尖的文件压缩和解压工具之一。这款软件免费开源,并且与自 2000 年以来的多个 Windows 版本兼容。您可以使用它将多个压缩包批量解压到不同的文件夹,操作步骤如下:
- 访问 7-Zip 官方网站。
- 点击下载 64 位版本的 7-Zip 软件。
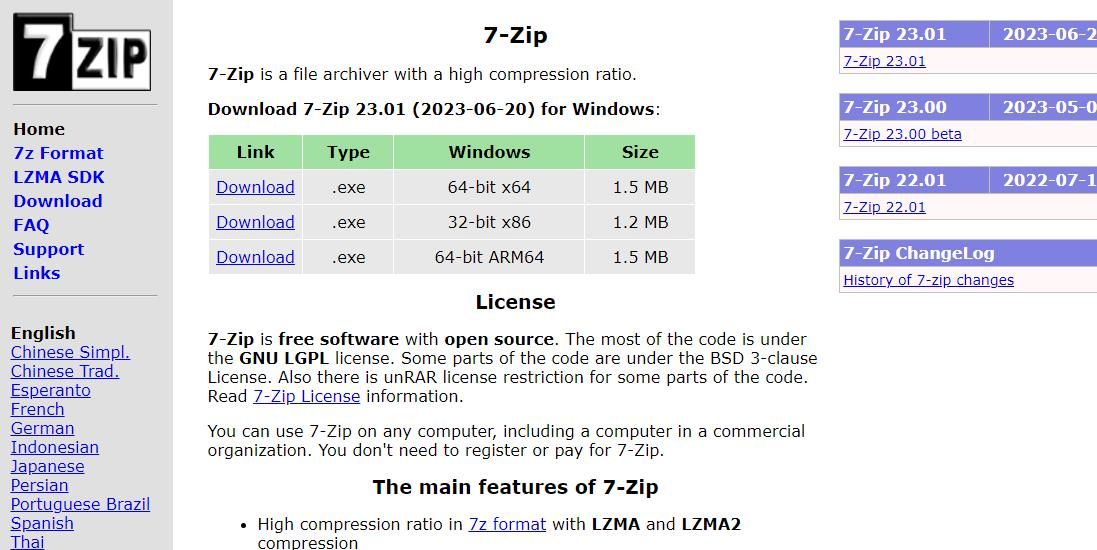
- 点击任务栏上的“文件资源管理器”图标,打开文件资源管理器,并找到 7-Zip 下载到的文件夹。
- 双击名为“7z2301-x64”的文件。
- 点击“安装”,将 7-Zip 安装到指定的目录中。
- 选择“关闭”以退出安装程序。
现在,您可以开始使用 7-Zip 了:
- 打开“开始”菜单,点击应用列表顶部的 7-Zip 文件夹,然后点击“7-Zip 文件管理器”运行软件。
- 在 7-Zip 窗口中,找到包含 ZIP 压缩包的文件夹。
- 按住 Ctrl 键,点击选择多个需要解压的 ZIP 文件。
- 点击“提取”按钮,弹出提取窗口。
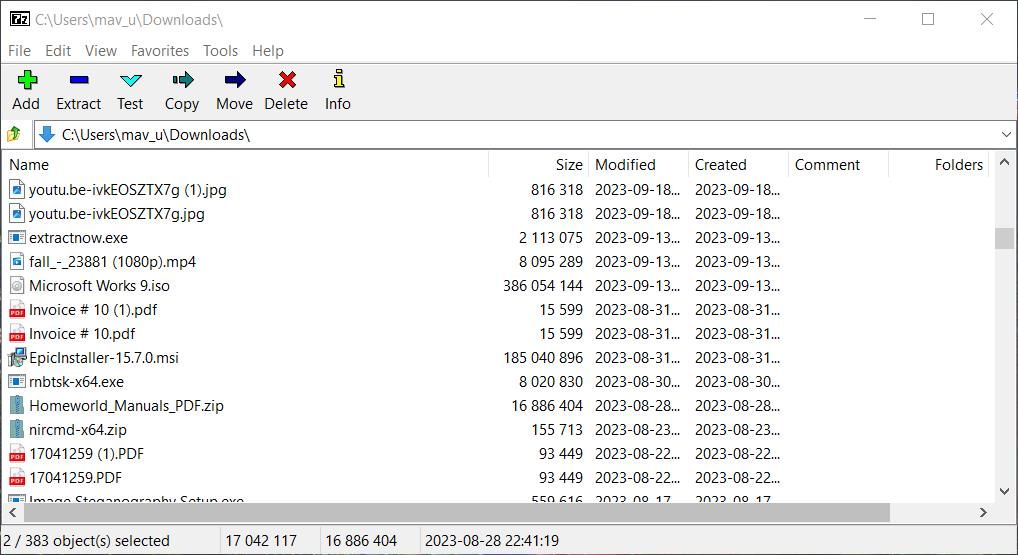
- 如果您想更改存放解压后子文件夹的目录,请点击省略号按钮,选择新的目录,并点击“确定”。
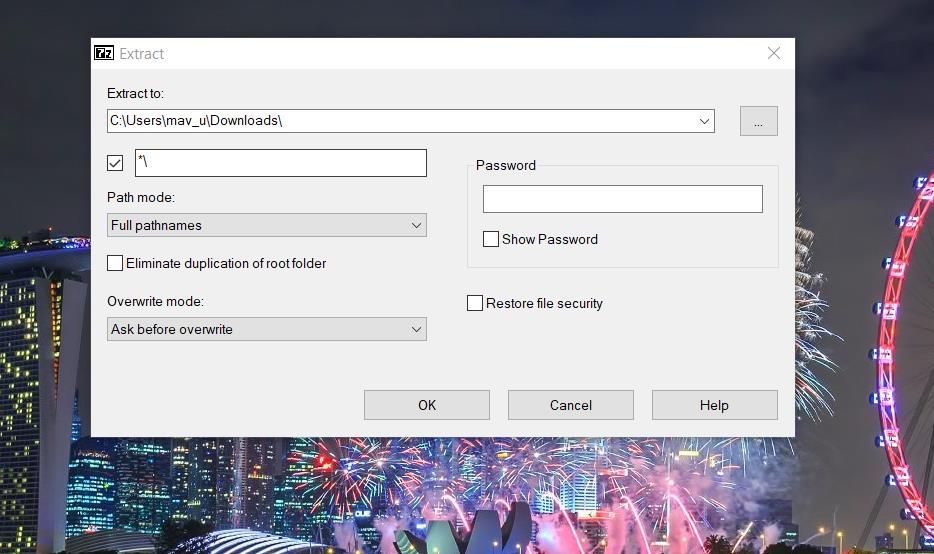
- 点击“确定”按钮,开始解压选中的 ZIP 压缩包。
这样,所有选定的 ZIP 压缩包都会被解压到不同的子文件夹中。这些子文件夹的名称与它们对应的 ZIP 文件名相同。解压完成后,关闭 7-Zip,然后打开您选择的解压目录,即可访问解压后的文件夹。
在 7-Zip 的提取窗口中,“*\” 表示压缩包将被解压到新的文件夹中。如果您希望将所有选定的压缩包解压到同一个子文件夹中,请将文本框中的“*\”删除,并在所选路径的末尾输入新的文件夹名称。这样,7-Zip 会将所有 ZIP 文件批量解压到您指定的新文件夹中。
ExtractNow 是一款免费的软件,其主要功能是批量解压多个压缩包。这款软件可以帮助您在 Windows 平台上批量解压 ZIP 和 RAR 等格式的压缩包,支持自 1995 年以来的 Windows 版本。以下是如何使用 ExtractNow 批量解压 ZIP 文件的方法:
- 访问 ExtractNow 下载页面。
- 点击“立即下载”保存 ExtractNow 安装文件。
- 双击“extractnow.exe”文件启动安装向导。
- 点击“我同意许可协议”。
- 再点击两次“下一步”,然后点击“安装”完成安装。
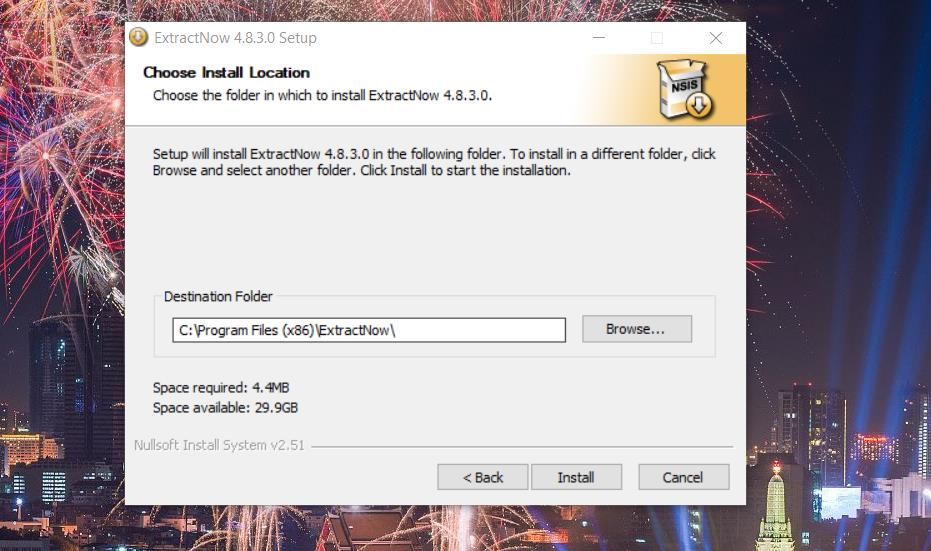
- 点击“关闭”打开 ExtractNow。
现在,您可以开始使用 ExtractNow 了:
- 在 ExtractNow 窗口中,右键点击并选择“添加压缩包”。
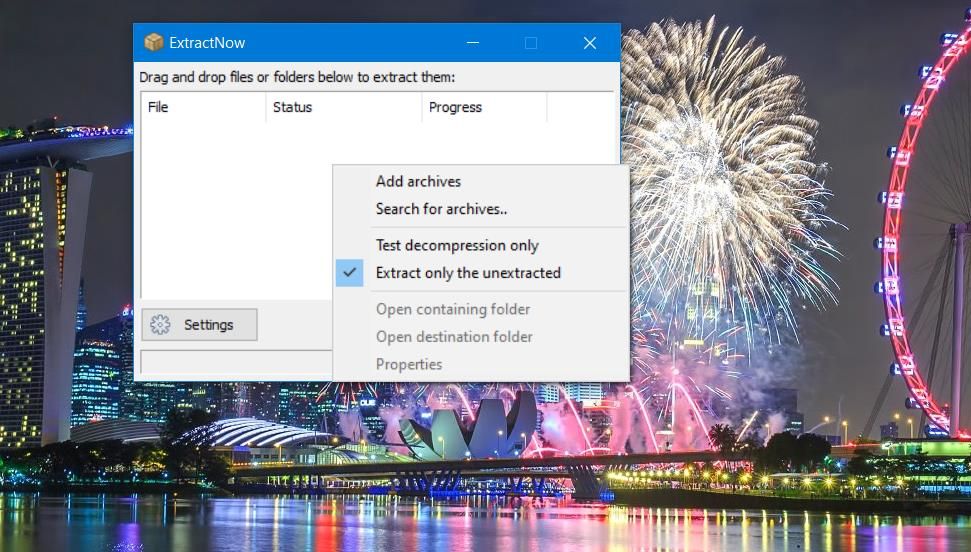
- 按住 Ctrl 键,点击“打开”选择多个 ZIP 压缩包。
- 点击“提取”按钮,解压 ZIP 文件。
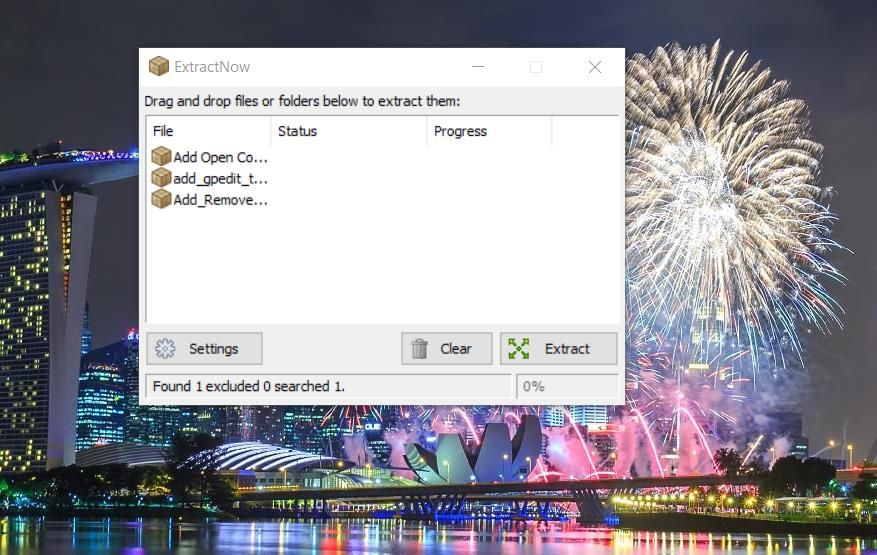
- 然后点击“全部确定”,将选定的压缩包解压到与 ZIP 文件同名的子文件夹中。或者,您也可以在“浏览文件夹”窗口中手动选择不同的目标目录来提取每个文件,然后点击“确定”。
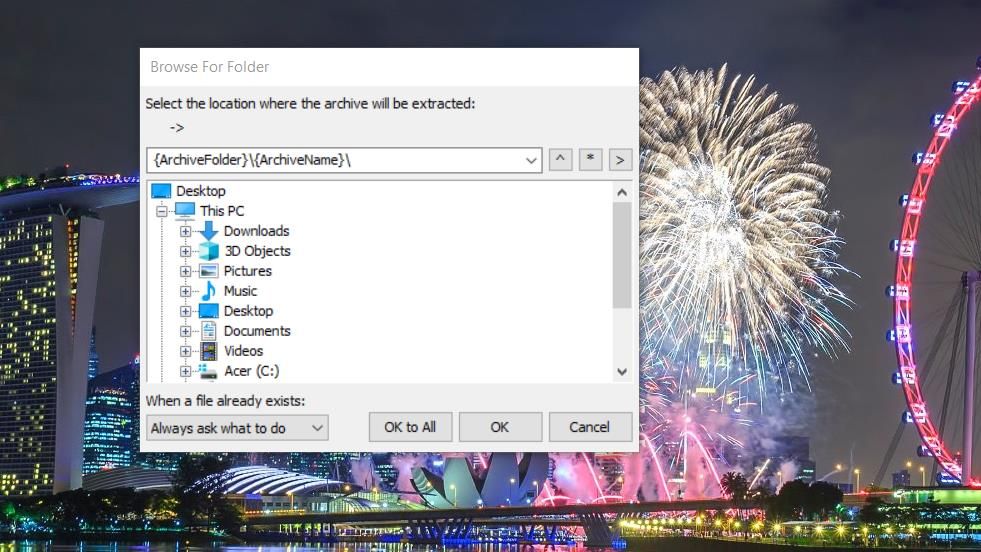
默认情况下,该软件会询问您将文件解压到哪里。您可以更改 ExtractNow 的设置,使其自动解压 ZIP 文件,无需每次询问。为此,请点击“设置”按钮,然后选择“目标”选项卡,选择“自动解压到”单选按钮。
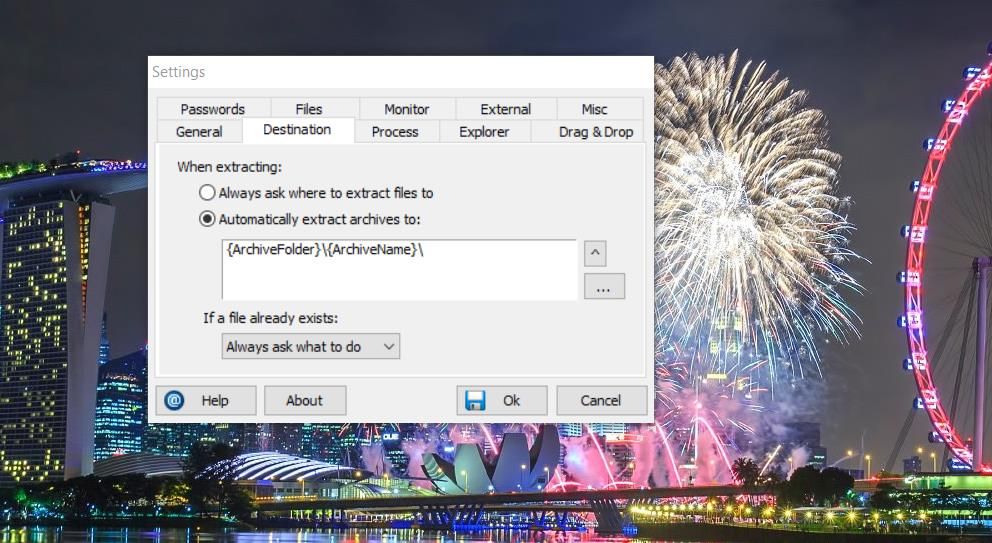
如果您想设置一个固定的 ZIP 解压位置,请点击“浏览文件夹”按钮,在“浏览文件夹”窗口中选择一个目录,然后点击“确定”。然后在“设置”窗口中点击“确定”以保存设置。
ExtractNow 还有许多其他可以自定义的设置。请参考 ExtractNow 手册,了解所有这些设置的详细信息。
ExtractNow 和 7-Zip 是两款非常出色的免费 Windows 桌面应用程序,可以帮助用户同时解压多个 ZIP 文件。使用这些工具,只需简单的几步操作,即可快速、轻松地批量解压数百个 ZIP 压缩包。因此,对于需要批量解压多个 ZIP 文件的用户来说,它们是非常有价值的工具。