请耐心阅读本文,探索 Power BI 中设置增量刷新的奥秘,这能帮助您大幅降低云实例的计算成本,并迅速获取实时更新的数据。
当商业智能分析涉及大型数据集时,从服务器更新数据可能会变得非常复杂。 您在 Power BI 应用程序中分析的数据库会在后台持续发生变化。
如果您选择刷新整个数据集,这个过程可能会耗费数小时,甚至在处理海量数据或从零售 POS、在线结账系统、在线表单等多个自动化来源获取实时数据时,耗时更久。
为了应对 Power BI 中数据导入和分析的这种挑战,微软提供了多种数据刷新方法。 其中,增量刷新因其能轻松实现实时数据导入和分析而备受欢迎。
接下来,我们将深入探讨增量刷新的概念、它的作用、在 Power BI 中使用此功能的前提条件,以及如何通过简单的步骤进行设置。 让我们开始吧!
另请参阅:Tableau 与 Power BI:2023 年谁更胜一筹?
Power BI 中的增量刷新
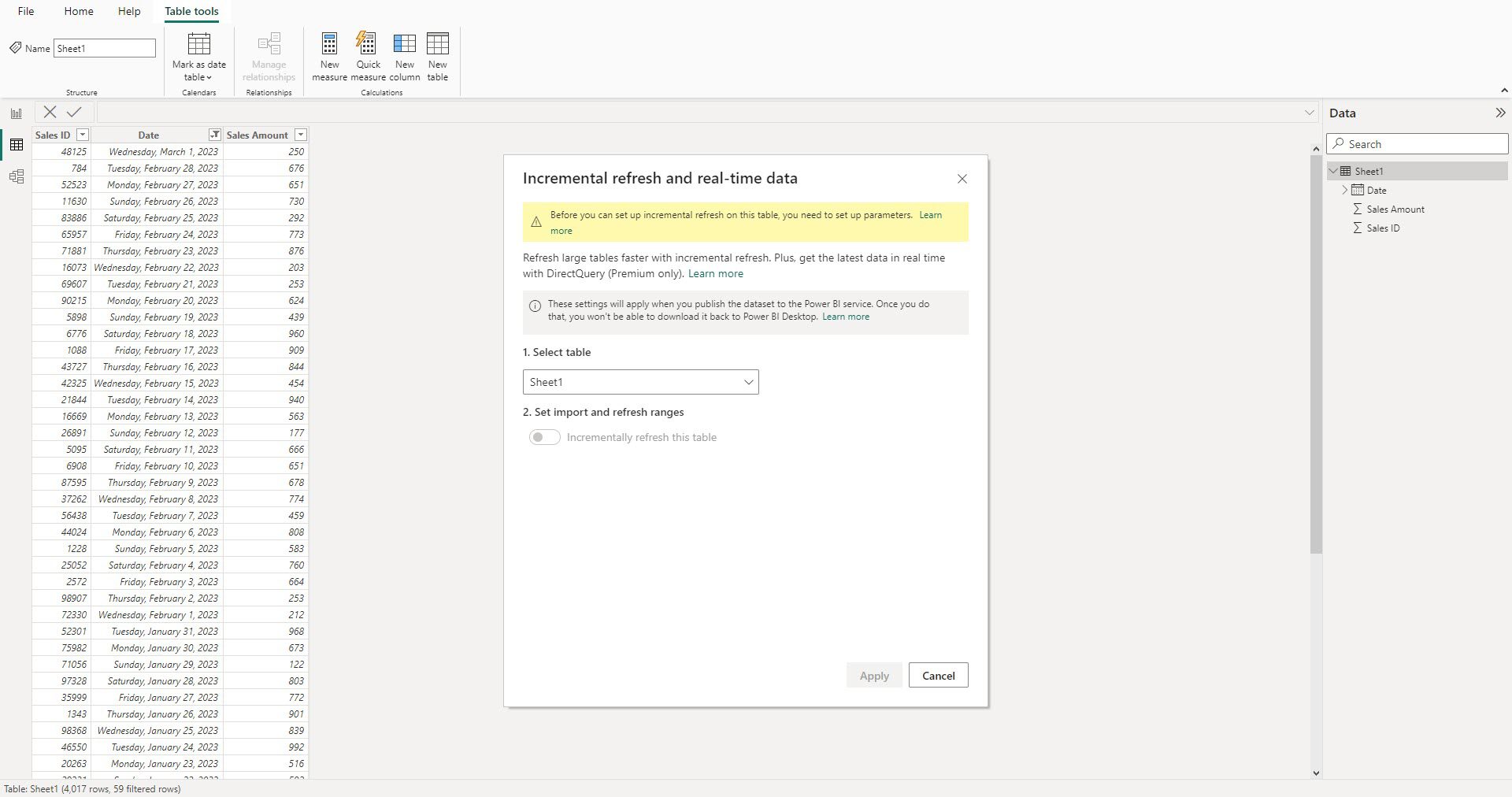
增量刷新是 Power BI 中计划数据刷新的一个强大扩展。 它通过将经常更新的数据表隔离出来,在存储空间中为数据集创建不同的分区。
您使用的大多数数据库都包含一些频繁更新的表,例如销售数据、库存量等。这些数据会随着时间呈指数级增长,导致原始 Power BI 文件占用云端或本地服务器上的大量空间。
Power BI 可以利用增量刷新策略,根据 RangeStart 和 RangeEnd 参数对数据表进行划分。 此外,它还可以使用 DirectQuery 分区来获取实时数据。 最终,您从云数据库查询的数据量会减少,从而使 Power BI 应用程序中导入的数据集更小,更易于管理。
增量刷新确保您始终处理的是包含数百万行的大型数据库中的最新数据。
例如,您可能有一个包含 10 年销售数据的报告。 但是,您并非总是需要更新整个数据集,可能只需要更新最近一周左右的数据。
在这种情况下,如果执行完整数据集更新,Power BI 可能需要数小时才能完成。 相反,您可以通过配置增量刷新来节省时间和计算成本。
另请参阅:Microsoft Power BI 数据分析师认证 (PL-300):如何获得
为什么要在 Power BI 中使用增量刷新?
在 Power BI 中使用增量刷新是明智之举,原因有三。 首先,它能节省时间和资源。 它不会每次都刷新所有数据,而是仅关注新增或修改的数据,从而使您的报告更快、更高效。
其次,它非常适用于大型数据集。 当您拥有大量数据时,刷新所有内容可能会非常缓慢且成本高昂。 增量刷新允许您仅刷新必要的部分,确保报告的灵活性。
第三,它能使您的报告保持最新。 通过针对最新的数据,您可以确保报告反映数据源中的最新变化,从而提供准确的洞察,以支持更明智的决策。
增量刷新的应用场景
零售销售
增量刷新可以帮助您更新每日的销售数据,而无需重新处理整个报告。 这能确保您获得最新的洞察,从而做出更有效的决策。 此外,它还能让您跟踪每日参与度指标,只需刷新新的或您配置范围内的数据,从而节省时间和资源。
库存管理
如果您需要实时监控库存变动并有效优化库存水平,可以在 Power BI 报告中设置增量刷新。 这也有助于您持续更新网络流量统计数据,以便深入了解用户行为。
财务报告
增量刷新通过定期刷新最新数据来帮助您保持财务报告的最新状态。 您还可以掌握财务相关的供应链更新,并提高对供应链中动态成本变化的响应能力。
物联网监控
增量刷新对于训练和监控物联网设备尤其重要。 这些设备每天都会收集和发送大量数据,因为它们每秒都在不断采集数据。 如果您开始更新连接到多个物联网系统的整个数据库,可能需要几天才能完成。 相反,您只需设置增量刷新,仅更新全天所需的数据块即可。
股市分析
股票市场是另一个流行的信息来源,它每秒都会产生大量数据更新。 在这里,您可以使用 Power BI 的增量刷新功能来分割多个股票价格的上涨或下跌趋势,以便更好地制定投资策略。
Power BI 中增量刷新的优势
- 它允许您仅更新新的或修改的数据,从而显著加快报告刷新速度。
- 通过只刷新必要的数据,您可以节省系统资源,并最大限度地减少基础设施的负载。
- 当您在云端处理海量数据集时使用增量刷新,与更新整个数据集相比,可以节省大量的计算成本。
- 增量刷新在处理大型数据集时尤其有用,因为它避免了每次都需要刷新整个数据集。
- 您可以配置增量刷新,使报告每天最多更新 48 次,提供实时或接近实时的数据。
- 增量刷新确保您的报告反映数据源中的最新更改,从而提供更准确和可靠的洞察。
- 当数据在后台刷新时,您可以继续处理报告,从而减少对工作流程的干扰。
- 使用增量刷新时,报告加载速度更快,可以快速响应用户交互,从而提升整体用户体验。
增量刷新的好处数不胜数,您可以根据自己正在处理的数据科学和数据分析项目,以不同的方式使用它。
完全刷新 vs. Power BI 中的增量刷新
Power BI 中的完全刷新指的是从源重新加载所有数据。 对于大型数据集而言,这是一个耗时且资源密集的过程。 即使只有少量数据发生了变化,也会替换整个数据集。
另一方面,增量刷新仅更新新的或修改的数据,从而显著减少刷新时间和资源消耗。
以下是 Power BI 这两种刷新模式之间的差异:
| 比较功能 | 完全刷新 | 增量刷新 |
| 数据更新 | 每次刷新所有数据 | 仅刷新新增、修改或配置的日期/时间范围内的数据 |
| 适用场景 | 更新频率较低的小型数据集 | 频繁更新的大型数据集 |
| 刷新时间 | 较长 | 较快 |
| 资源消耗 | 较高 | 较低 |
| 历史数据 | 需要重新加载所有历史数据 | 保留在定义的分区或存档内 |
| 实时数据 | 对实时数据的支持有限 | 支持实时或接近实时的数据更新 |
增量刷新的先决条件
尽管该功能在大数据集上很受欢迎,但它只有在 Power BI 计划和其他数据集参数满足某些先决条件时才能使用。 以下是一些要求:
#1. 支持的 Power BI 计划
增量刷新功能适用于 Power BI Premium、Premium Per User、Power BI Pro 和 Power BI Embedded 数据集。
对于通过 DirectQuery 实现的实时数据更新,支持仅限于 Power BI Premium、Premium Per User 和 Power BI Embedded 数据集。
#2. 支持的数据集源
通过增量刷新将数据实时更新到 Power BI 报告上的大型数据集,最适合 Azure Synapse 和 SQL 数据库等关系型和结构化数据库。 您还可以通过自定义配置使它适用于其他数据库。
但是,数据集必须包含或支持以下内容:
日期/时间列
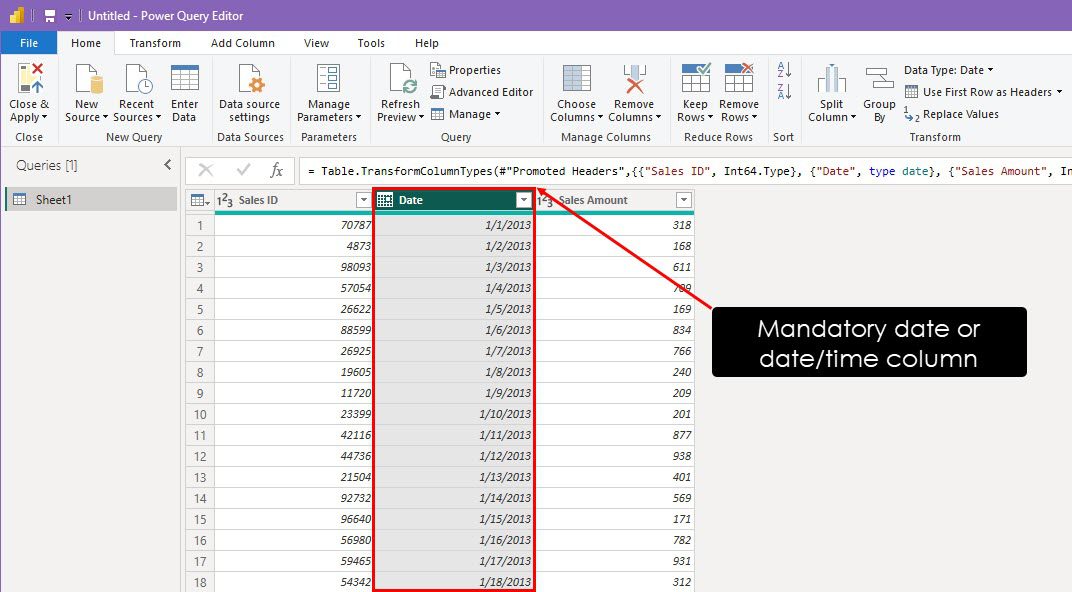
您正在使用增量刷新进行分析的数据集中必须有一个日期或日期/时间列。 这些列可以帮助 Power BI 确定要从源服务器更新的数据的起点和终点。
日期/时间筛选
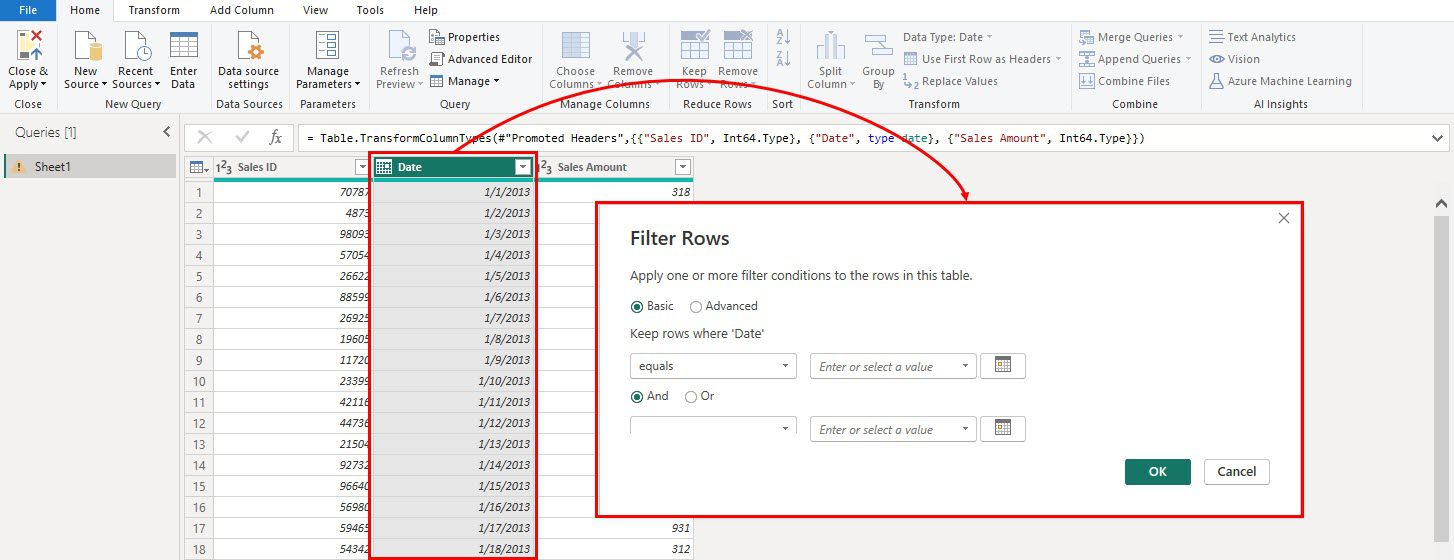
Power BI 必须能够按日期筛选数据集,通常是使用目标表中的日期列。该列可以是关系源中的日期/时间或整数类型的数据。 RangeStart 和 RangeEnd 参数都使用日期/时间数据类型,通过日期列来筛选表数据。
范围参数
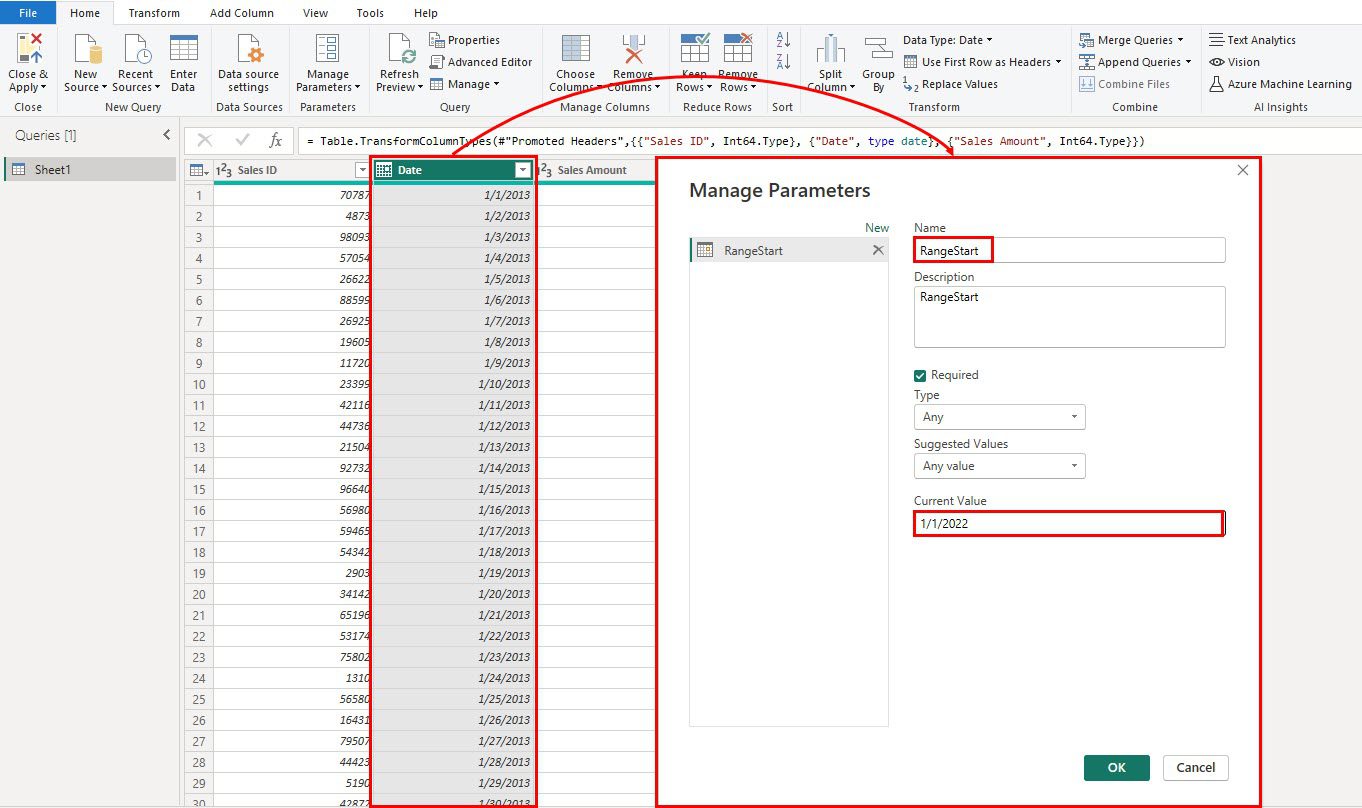
在 Power BI 报告中添加增量刷新事件之前,必须将数据集放入 Power Query 中以添加范围参数。 您需要使用管理参数命令,为目标数据集添加两个名为 RangeStart 和 RangeEnd 的新参数。
数据集支持查询折叠
查询折叠是一种数据库优化技术,它通过将尽可能多的数据处理工作推回给数据库服务器,来提高查询性能。
查询折叠使数据库服务器可以直接对数据源执行筛选、排序和聚合操作,而不是先从数据库服务器检索大量数据,然后在客户端应用程序中进行筛选和处理。
单一数据源
假设您正在配置增量刷新来获取大型数据库中的实时数据,或者您正在通过 XMLA 端点使用表格对象模型 (TOM) 和表格模型脚本语言 (TMSL) 创建高级数据库查询系统。 在这种情况下,所有数据分区(无论是 DirectQuery 还是导入)都必须来自单个数据源。
#3. 系统日期和时间
Power BI 需要访问系统日期和时间,才能了解何时根据已定义的策略来增量更新数据。 因此,您必须始终将系统日期和时间设置为自动,而不是手动。
如何在 Power BI 中设置增量刷新
以下是在 Power BI 中设置增量刷新的四个简单步骤:
#1. 将数据集导入 Power BI Desktop 应用程序
您可以将 Power BI 报告配置为仅从 Power BI Desktop 应用程序进行增量刷新。 发布报告后,您可以使用此功能来获取实时数据,或者在 Power BI 服务(Power BI 网页版)工具中获取特定范围内的数据。
要导入数据集,请执行以下操作:
- 启动 Power BI Desktop 应用程序。
- 在 Power BI 的初始屏幕上,点击“获取数据”按钮。
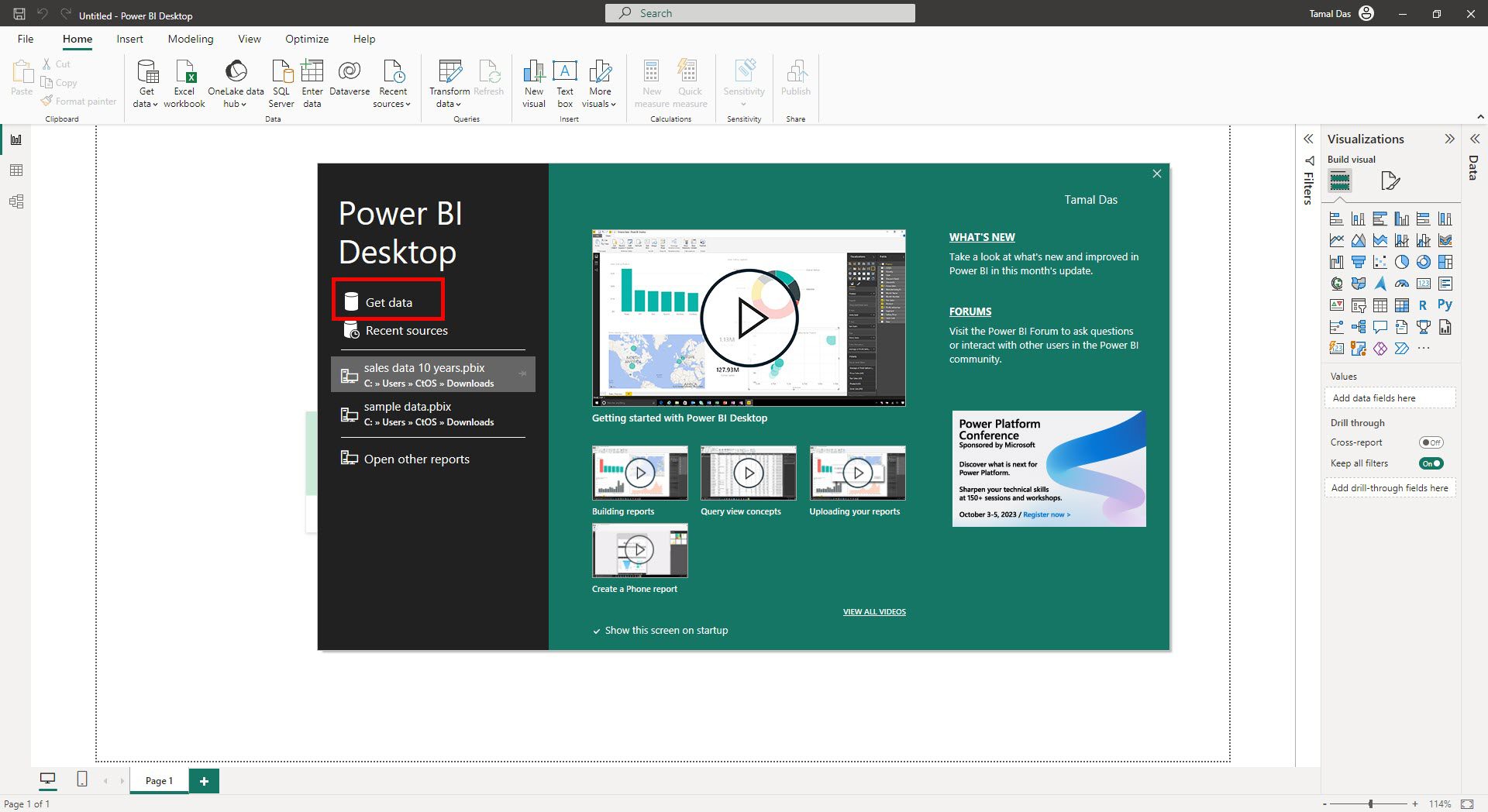
- 在“获取数据”对话框中,选择数据库源,例如 SQL Server 数据库。
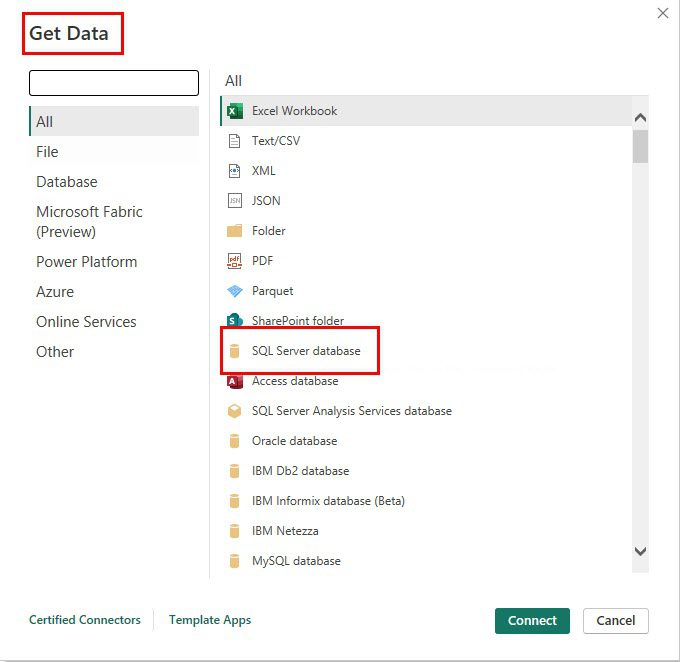
- 输入 SQL 服务器的详细信息,然后点击“确定”。
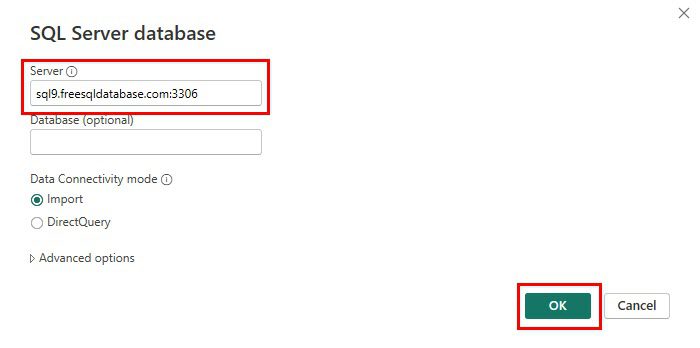
- 现在您应该会看到数据库的数据集导航器。
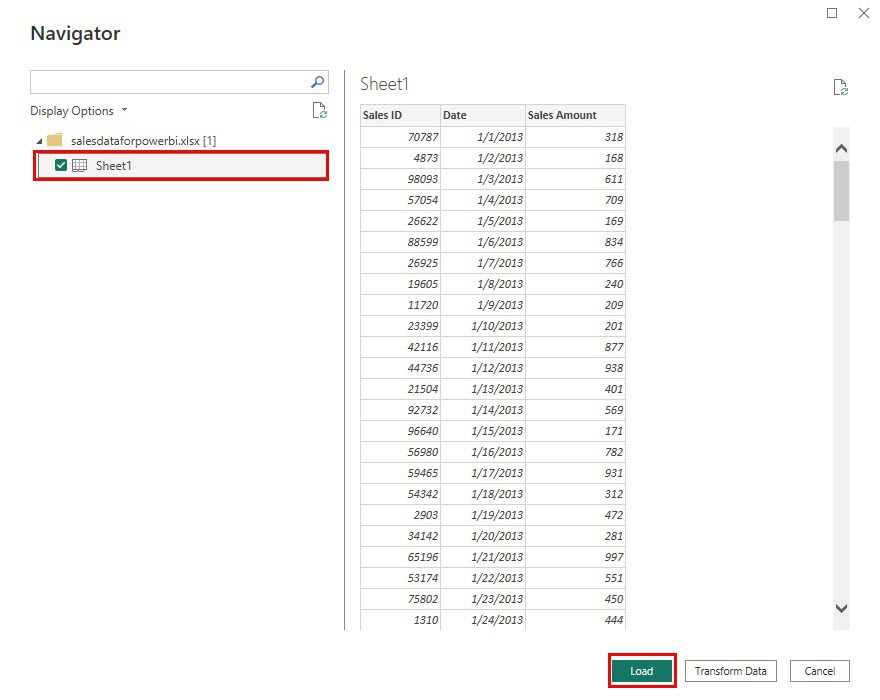
- 从导航器中选择一个表,然后点击“加载”,将数据导入 Power BI 中。
#2. 在 Power Query 中处理数据集
现在,您必须在 Power Query 中转换数据集,以添加范围参数和日期/时间筛选。 步骤如下:
- 在 Power BI 上,转到功能区中的“主页”选项卡,然后点击“转换数据”命令。
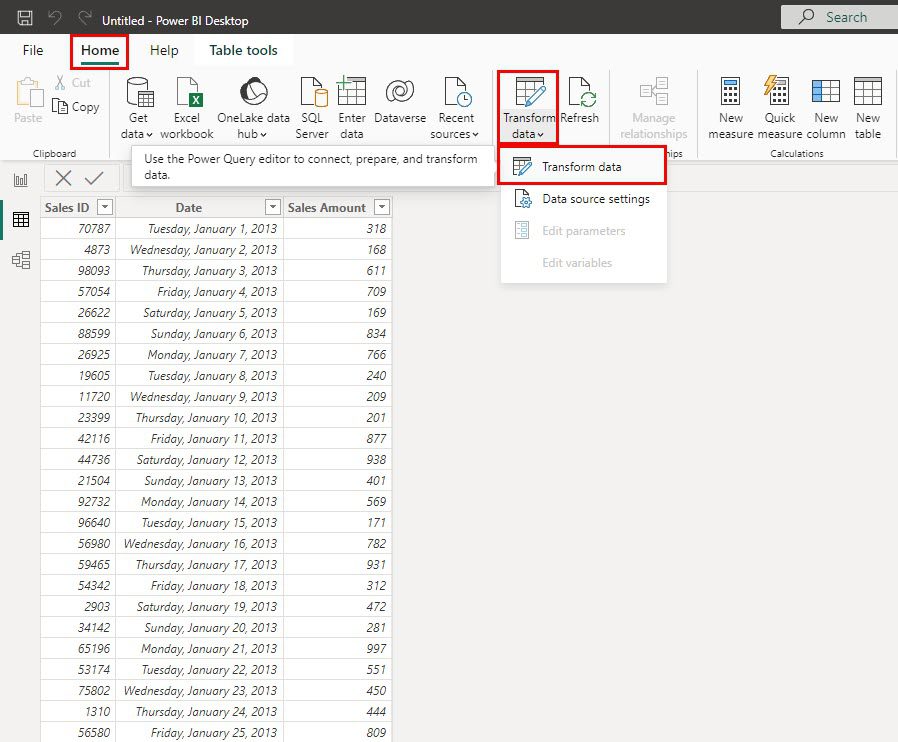
- 现在,数据集会在 Power Query 中打开。
- 点击日期列。
- 点击“管理参数”。
- 在“管理参数”对话框中,点击“新建”。
- 在“名称”字段中,输入 RangeStart。
- 在“当前值”字段中,输入增量刷新的开始日期或日期/时间。 在本教程中,我们将起始日期设置为 2023 年 1 月 1 日。
- 点击“确定”以应用。
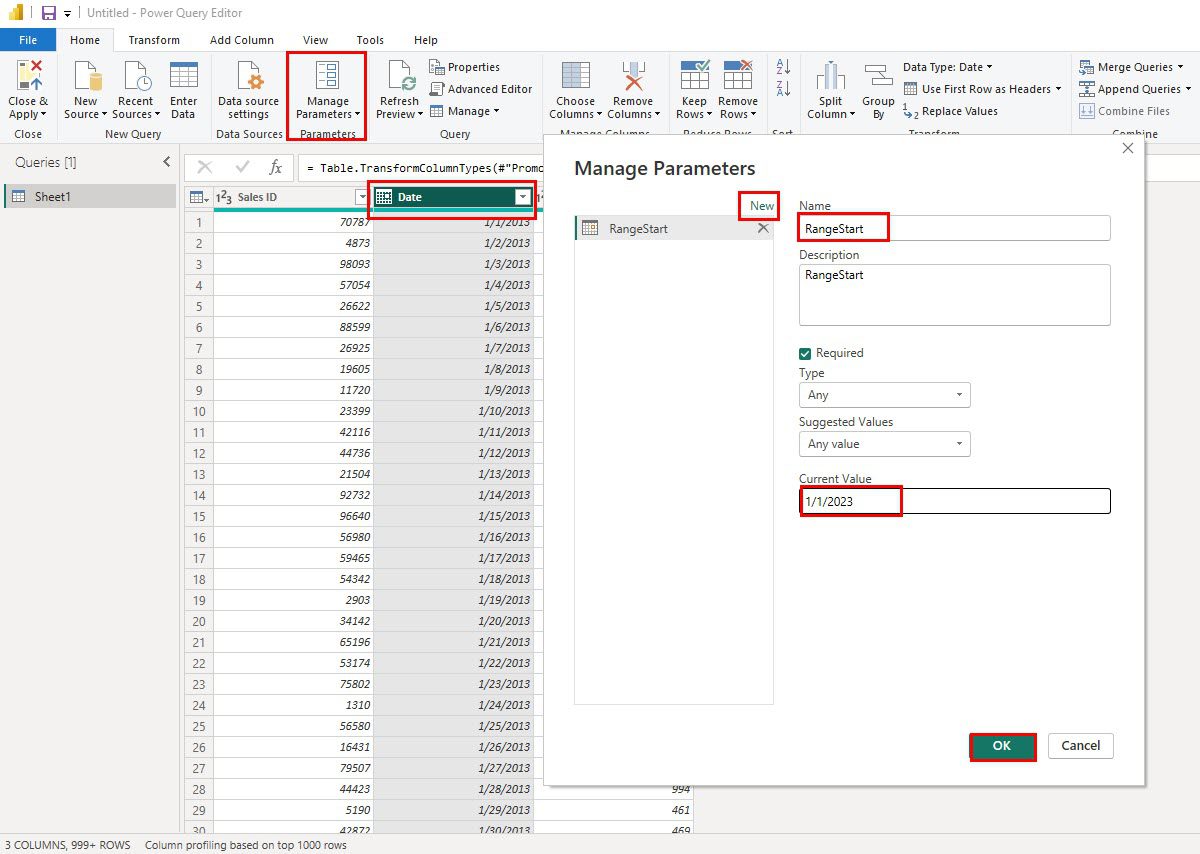
- 按照相同的步骤添加 RangeEnd 参数,以及 Power BI 应执行增量刷新的日期或日期/时间。
现在,Power Query 中应该会出现三个项目,如下图所示。
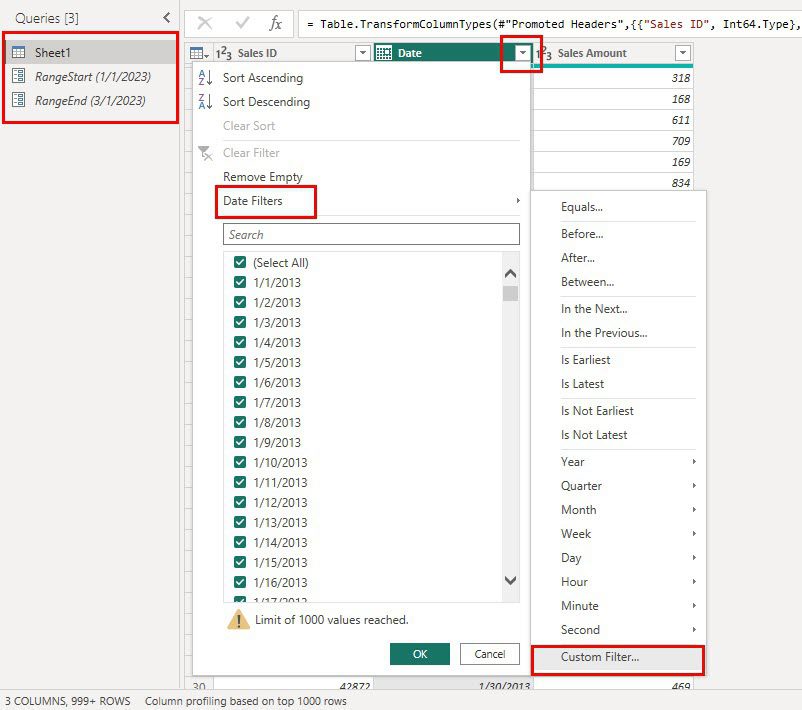
现在,选择日期列并点击下拉菜单。 点击“日期筛选器”选项,然后从溢出菜单中选择“自定义筛选器”。
对于第一个下拉列表,选择“大于或等于”。 点击旁边的框,然后选择 RangeStart 参数。
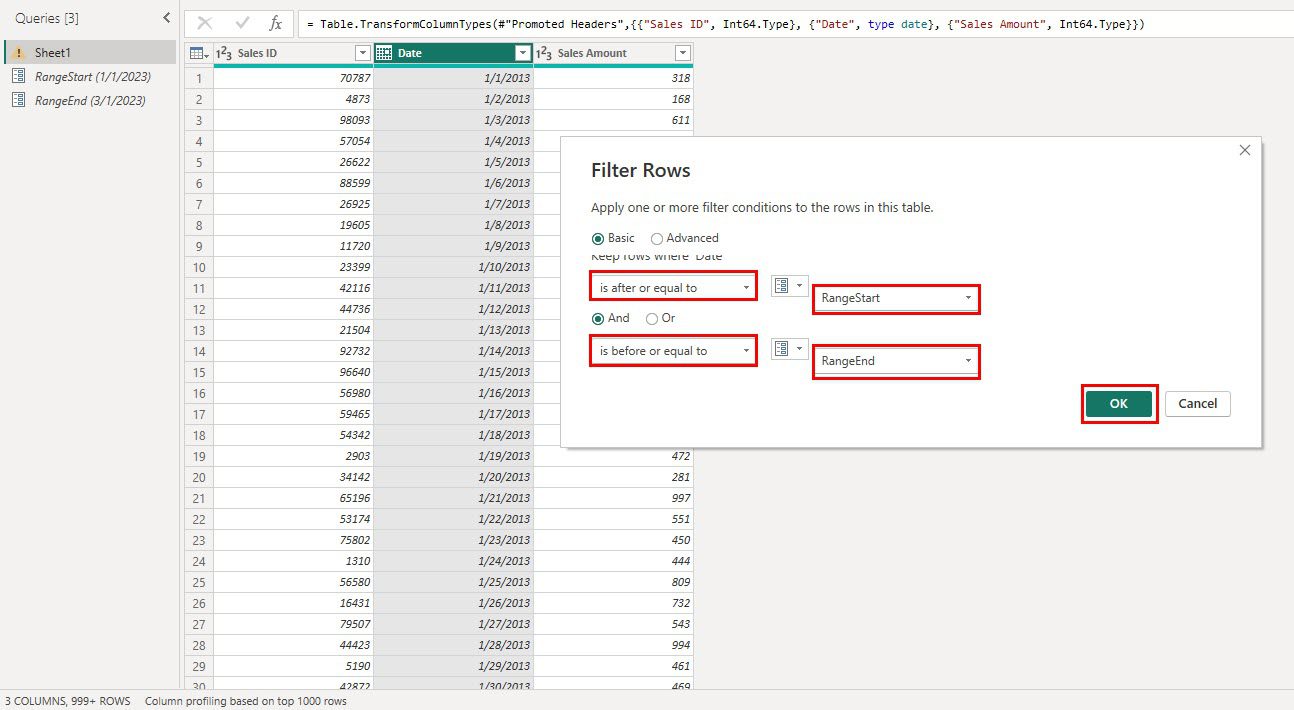
然后,点击第二个下拉列表,选择“小于或等于”,并添加 RangeEnd 参数。
现在,只需点击 Power Query 左上角的“关闭并应用”按钮即可。
#3. 在 Power BI Desktop 应用程序中配置增量刷新
在 Power BI 中,切换到表视图。 在数据集表右侧,右键点击要应用增量刷新功能的表或数据集名称。 点击上下文菜单中的“增量刷新”。
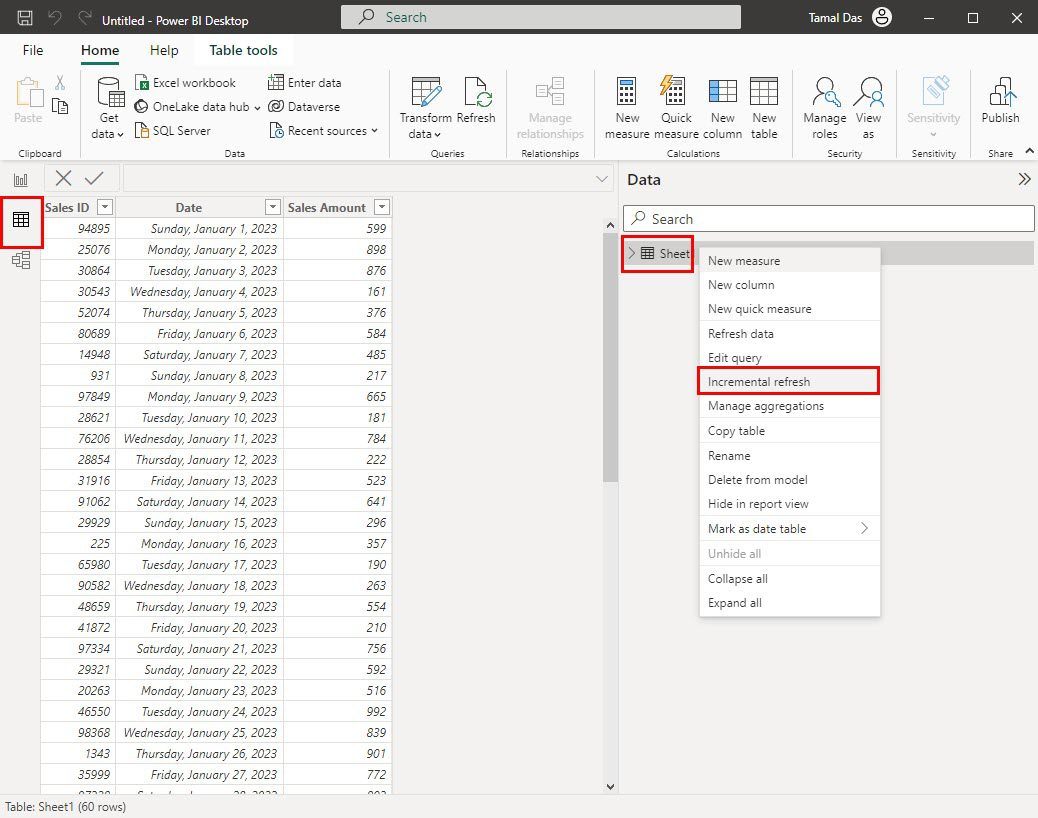
现在,请执行以下操作:
- 滑动按钮以启用“设置导入和刷新范围”工具。
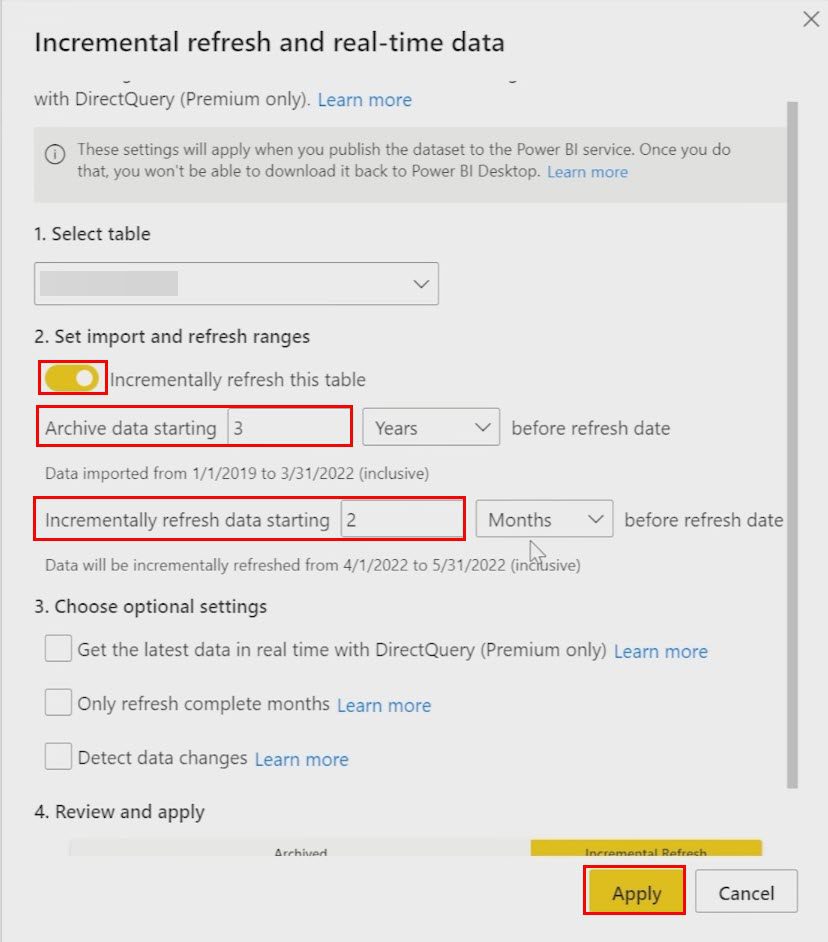
- 输入以下字段的值:
- 存档数据起始时间
- 增量刷新数据起始时间
- 点击“应用”。
#4. 发布报告
现在,转到“共享”区块内的“主页”>“发布”命令。 点击“发布”。
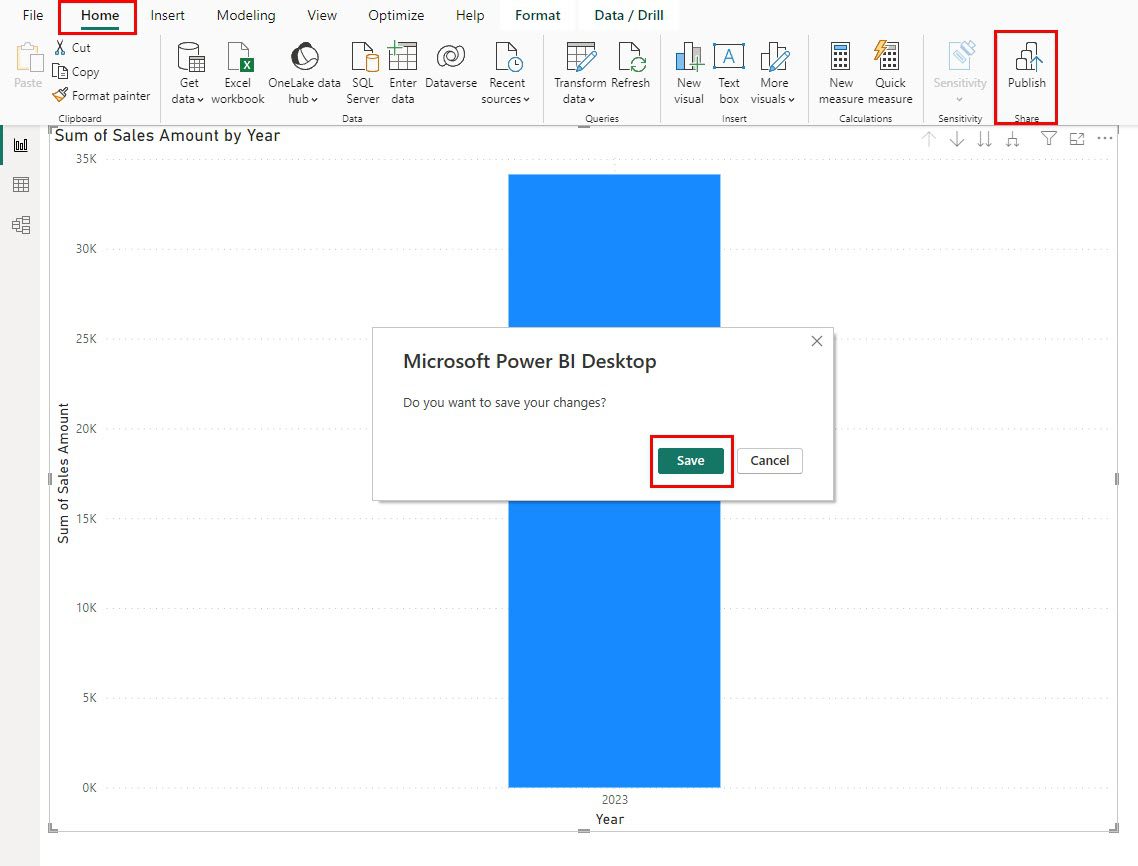
Power BI 会要求您将文件保存在电脑上。 请按照提示操作。
再次点击“发布”,然后选择一个目标(例如“我的工作区”),然后点击“选择”。
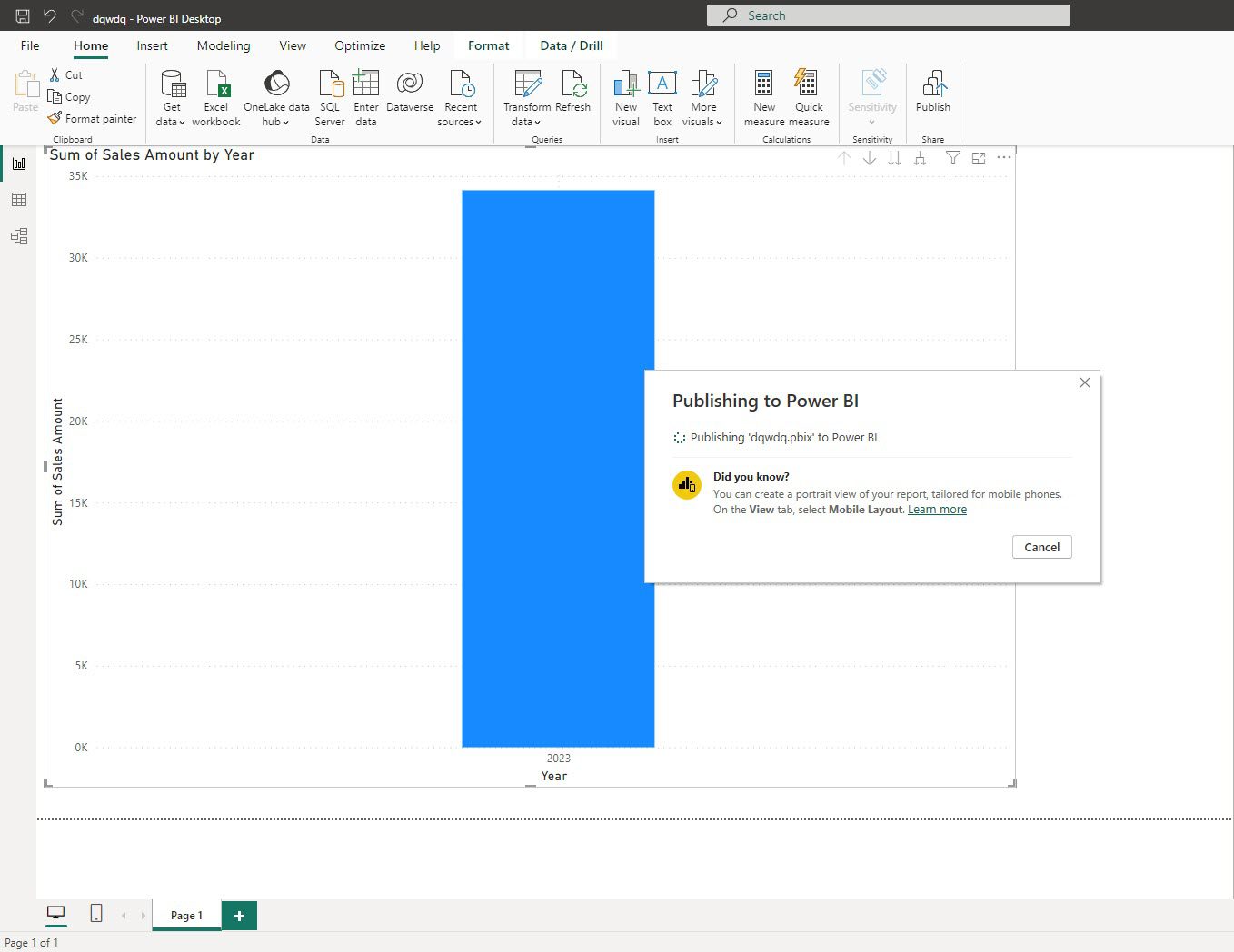
结论
至此,您已经掌握了如何利用 Power BI 的增量刷新功能,始终从数据源服务器获取实时数据,而无需更新整个数据集,也不必支付高昂的云计算资源使用费。 此外,您还能在此过程中节省宝贵的时间。
请按照上述步骤操作,下次在 Power BI 中创建和发布报告和仪表板时,尝试使用增量刷新功能。
接下来,请阅读:Power BI:报告和仪表板之间的区别。