遊戲的聲音體驗對於遊戲的整體成功至關重要。因此,當 Xbox One 控制器無法識別您的耳機時,這可能會讓人感到相當沮喪。控制器無法與耳機連接的原因可能有很多。
這些問題的範圍很廣,從連接問題到軟硬體故障都有可能。以下是一些常見且簡單的修復方法,可協助您解決 Xbox One 控制器無法偵測到耳機的問題。
1. 檢查所有連接是否正確
首先,從最基本的步驟開始,確認所有連接都正常,再考慮其他較為複雜的解決方案。 請務必檢查耳機的 3.5 毫米音頻插頭是否已穩固地插入 Xbox One 控制器的耳機插孔。
如果您的 Xbox One 控制器沒有 3.5 毫米插孔,請檢查您使用的轉接器是否已牢固連接。正確連接後,耳機插孔或轉接器在輕微拉扯下不應該鬆動。
您還需要確認控制器與 Xbox One 遊戲主機的連接是否正常,以確保耳機能被正確辨識。 連接不正確的狀況會以 Xbox 按鈕閃爍的方式顯示。
在確認耳機和控制器的連接沒有問題後,請按下主機上的 Xbox 按鈕,並前往「音訊與音樂」設定,確保耳機沒有被靜音。
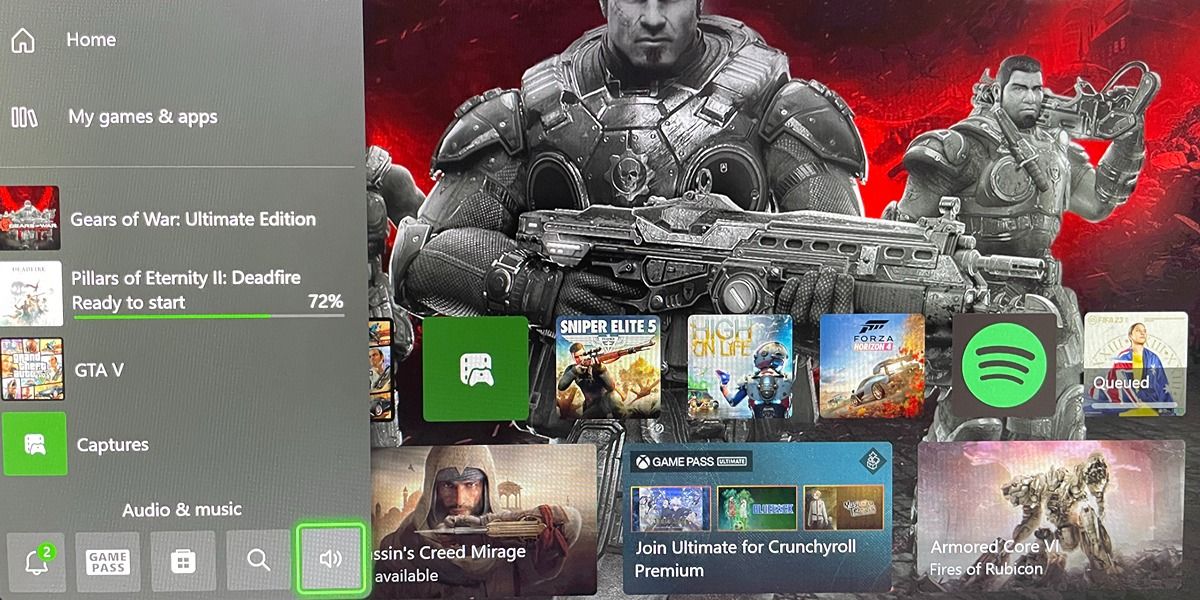
2. 找出問題根源
為了判斷問題是出在控制器還是耳機上,您可以嘗試用不同的硬體進行測試。 您可以將耳機連接到筆記型電腦或智慧型手機上,檢查耳機是否能正常運作。
如果您有另一副耳機,也可以將其連接到控制器,並查看是否能正常使用。 若能正常運作,代表您原本的耳機可能有問題。 但如果第二副耳機也無法運作,則問題可能出在控制器本身。
3. 更新您的控制器
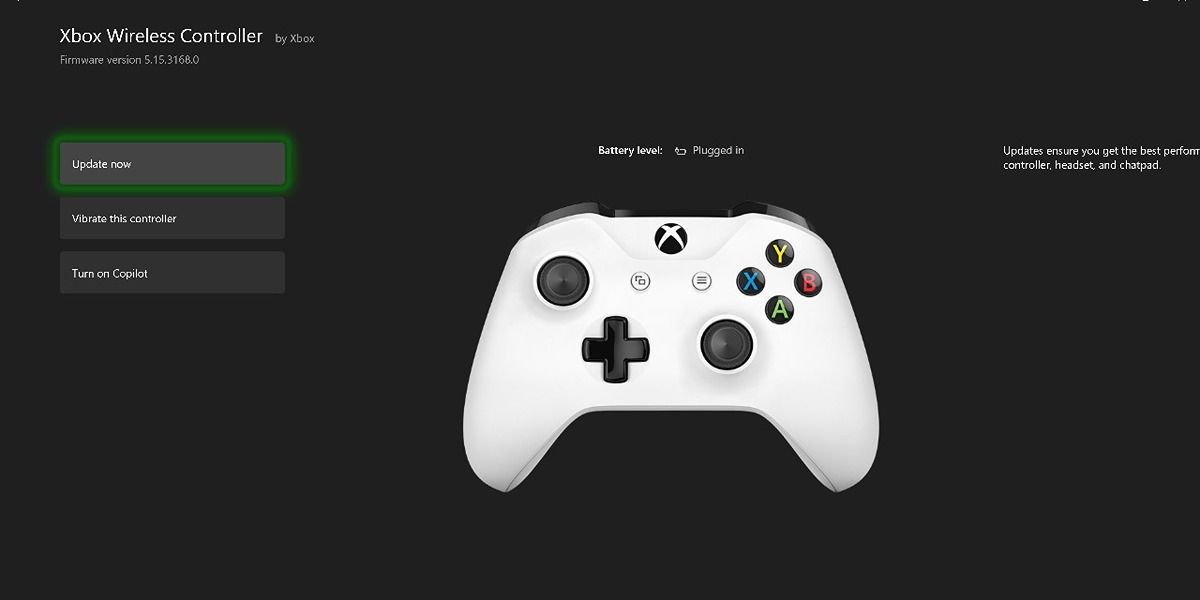
有時候,相容性問題可能是因為控制器韌體過舊所導致。 您可以透過無線方式或是使用 USB 傳輸線來更新您的 Xbox One 控制器。 不過,無線更新僅限於配備 3.5 毫米音訊插孔的控制器。
另一方面,有線更新則適用於所有版本的 Xbox One 控制器。 有兩種透過 USB 傳輸線更新 Xbox One 控制器的方法。
您可以將控制器直接連接到主機光碟機左側的 USB 連接埠。 或是,您可以將控制器連接到電腦,然後開啟 Microsoft Store 應用程式。 接著,您可以前往「Xbox 配件」>「開啟」,然後點擊三個點來檢查是否有可用的更新。
4. 重置您的 Xbox
如果上述方法都無法解決問題,您可以嘗試重置您的 Xbox One 或 Series X|S。您可以選擇軟重置或硬重置。軟重置又稱重新啟動主機。
硬重置則是需要您對主機執行電源循環操作。您可以透過以下步驟重新啟動 Xbox 主機:
- 按住主機上的 Xbox 電源按鈕約 10 秒鐘,或直到 LED 燈熄滅。
- 等待至少 30 秒,然後按下主機上的電源按鈕以重新啟動 Xbox。您甚至可以拔掉電源線,等待數秒後再重新插上,以確保電源循環順利完成。
- Xbox One 的綠色啟動動畫應該會出現。這表示電源循環已成功。 如果您的 Xbox One 直接進入儀表板而沒有出現任何動畫,則電源循環未成功。 這種情況下,您應該再次嘗試這個過程。
- 完成電源循環後,將耳機連接到控制器,然後查看主機現在是否可以識別它。

讓您的耳機在 Xbox One 上恢復正常運作其實很簡單
當您的 Xbox One 控制器無法識別您的耳機時,可能會讓人感到很困擾,但您可以快速解決此問題。 首先,請確保所有連接都已正確插入,而且控制器和耳機都能在其他裝置上正常運作。
接著,考慮無線方式或是將控制器連接到 Xbox 或 Windows PC 來更新控制器。 如果更新仍然無法解決問題,您應該重新啟動主機,並對主機執行完整的電源循環操作。