Steam 客户端识别已安装游戏的问题及解决办法
Steam 平台具备内置的备份与恢复功能,方便用户创建游戏库的备份,并在需要时从备份中还原游戏文件。
此外,用户也可以手动备份游戏安装文件夹,在重新安装系统后进行恢复。 然而,在全新安装或系统重启后,Steam 可能无法准确识别已安装的游戏,并提示用户重新下载,这在Windows 10和11系统中较为常见。
幸运的是,通过一些简单的调整,我们可以强制Steam客户端从已安装的目录中识别游戏。 本文将详细介绍如何让Steam正确识别您电脑上已安装的游戏。
Steam 为何无法识别已安装的游戏?

如果用户更改了默认的Steam文件夹,Steam客户端可能无法定位到已安装的游戏。 此外,Steam客户端的意外关闭以及游戏相关.acf文件的丢失,也是导致此问题的常见原因。
为了避免重新下载游戏带来的时间和流量损耗,您可以尝试以下方法,使Steam重新识别已安装的游戏。
1. 无需下载即可重新安装 Steam 游戏
根据Steam官方说法,若Steam客户端无法识别安装文件,部分游戏可能会被标记为未安装。 如果您的游戏文件夹位置正确,您可以直接启动下载过程。 这将强制Steam识别现有的安装文件,而无需重新下载所有内容。
请注意,此过程需要您登录 Steam 账户。 如果无法登录,请参阅我们的故障排除指南解决登录问题。
以下步骤介绍如何在 Steam 中无需下载即可重新安装游戏:
- 打开文件资源管理器(Win + E),导航至:
C:\Program Files (x86)\Steam\steamapps\common
- 确认与目标游戏相关的文件夹是否存在于该位置。
- 如果存在,启动Steam桌面应用并登录账户(如会话已过期)。
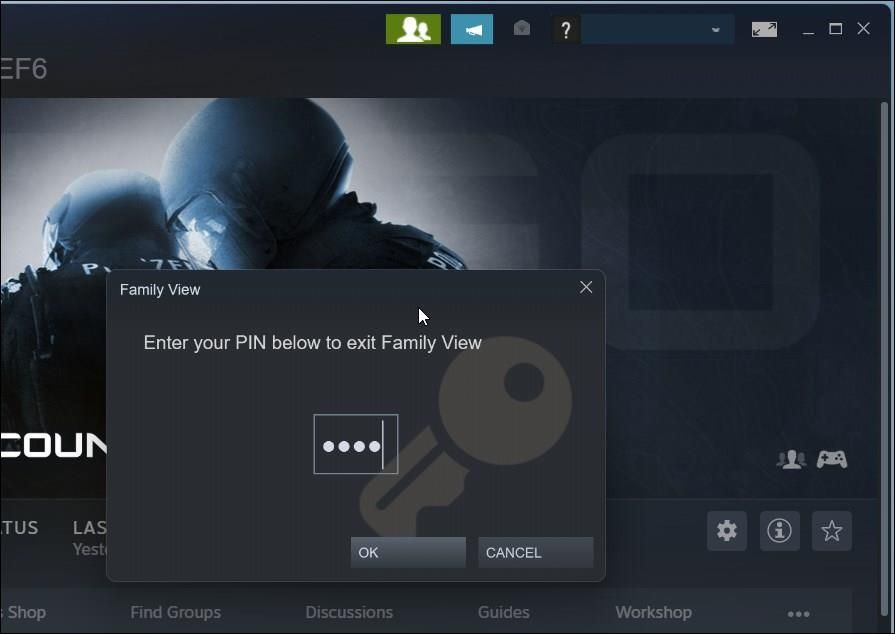
- 确保您不在家庭视图中。点击屏幕右上角的“家庭视图”图标,输入PIN码退出家庭视图。
- 点击左上角的“库”选项卡,这里会列出您拥有的所有游戏。
- 选择您希望重新安装的游戏,然后点击“安装”按钮。
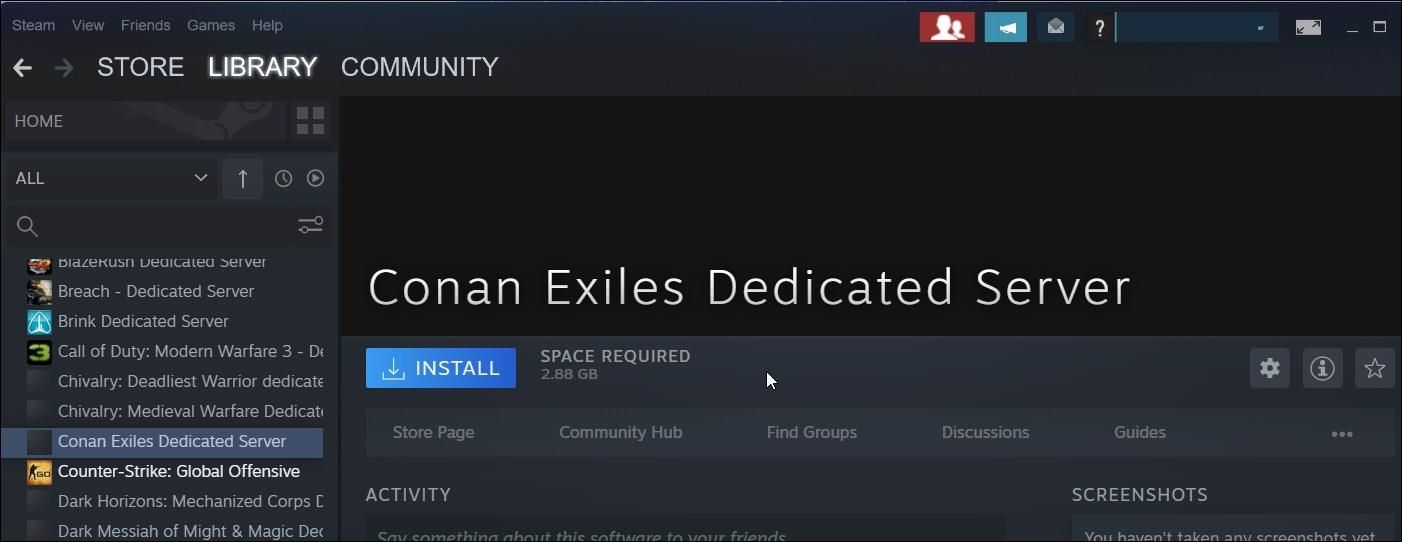
- 当Steam开始安装时,它可能会识别现有的文件,并快速完成安装,无需再次下载游戏文件。
2. 添加现有安装文件夹
为了将大型游戏存储在不同的驱动器或分区,您可以在Steam上更改默认的游戏下载位置。 如果您之前移动过游戏或者使用了自定义的位置存储游戏数据,Steam可能无法定位到游戏文件,从而将其显示为未安装。
为了解决这个问题,您可以通过Steam管理器手动将现有的游戏文件夹添加到Steam客户端。
- 启动Steam客户端,确保您不在家庭视图中。
- 点击左上角的“Steam”,选择“设置”。
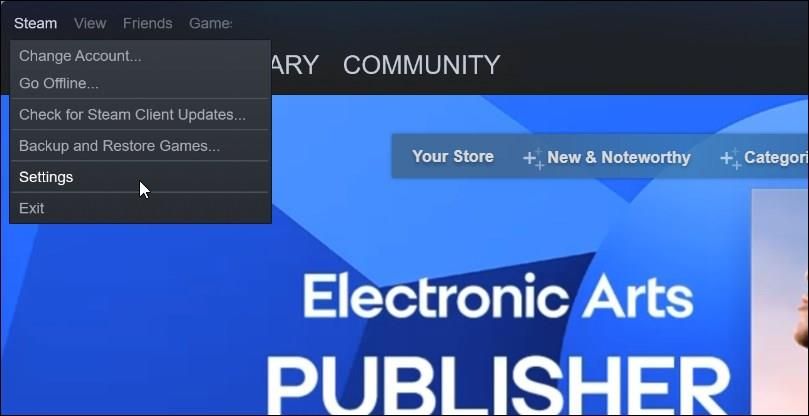
- 在“设置”窗口中,点击左侧的“存储”选项卡。
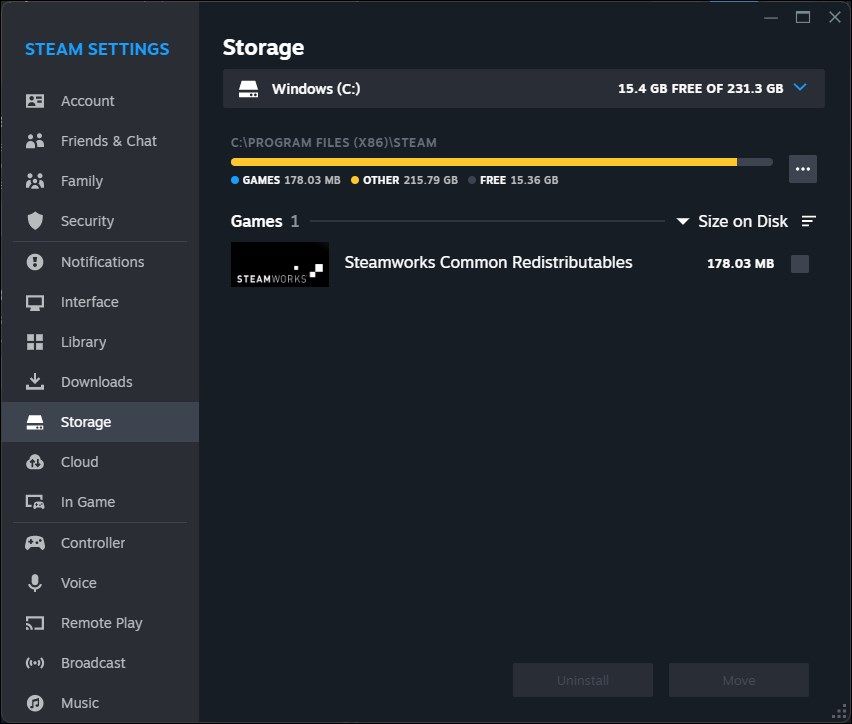
- 点击“存储”下方的下拉菜单,它会显示当前的游戏存储驱动器和位置。
- 在下拉选项中选择“添加驱动器”。
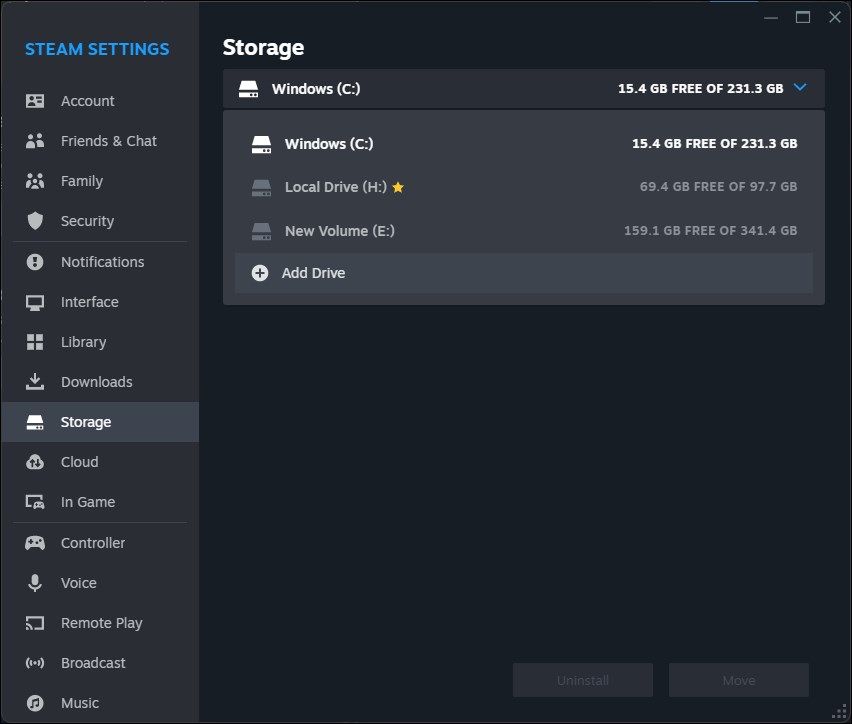
- 在“添加新的Steam库文件夹”对话框中,点击下拉菜单,选择“让我选择另一个位置”。
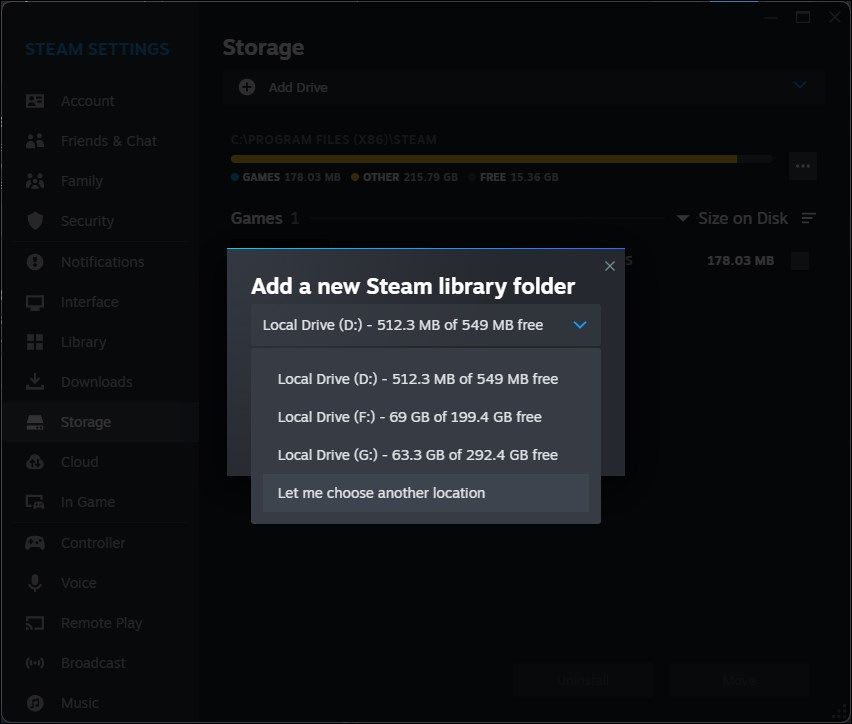
- 点击“添加”按钮。
- 浏览您的存储驱动器,选择您要添加的Steam游戏文件夹。
- 点击“选择文件夹”按钮添加文件夹。
Steam将会在新添加的文件夹中查找游戏文件。 如果找到,它会显示在您的Steam库中。 如果游戏没有立即出现,请重启客户端,然后再次检查您的游戏库。
3. 管理 Steam 游戏的 .acf 文件
Steam 中的 .acf 文件用于存储数据和配置缓存。 每个 .acf 文件都有一个独特的 appid (App ID),并存储游戏的信息,例如安装状态、DLC 下载状态、buildid (Build ID) 以及其他用户偏好信息。
如果与 Steam 游戏关联的 .acf 文件丢失或损坏,Steam 将可能无法识别已安装的游戏。 为了解决这个问题,您可以先将现有的 .acf 文件移出,然后再移回,以强制 Steam 识别已安装的游戏。 在开始之前,请确保您有足够的空间安装 Steam 游戏。
- 启动您电脑上的 Steam 客户端。
- 打开“库”选项卡。
- 选择您想玩的游戏,它将显示为“已卸载”,并带有“安装”选项。
- 点击“安装”按钮,选择安装目录,然后点击“完成”。
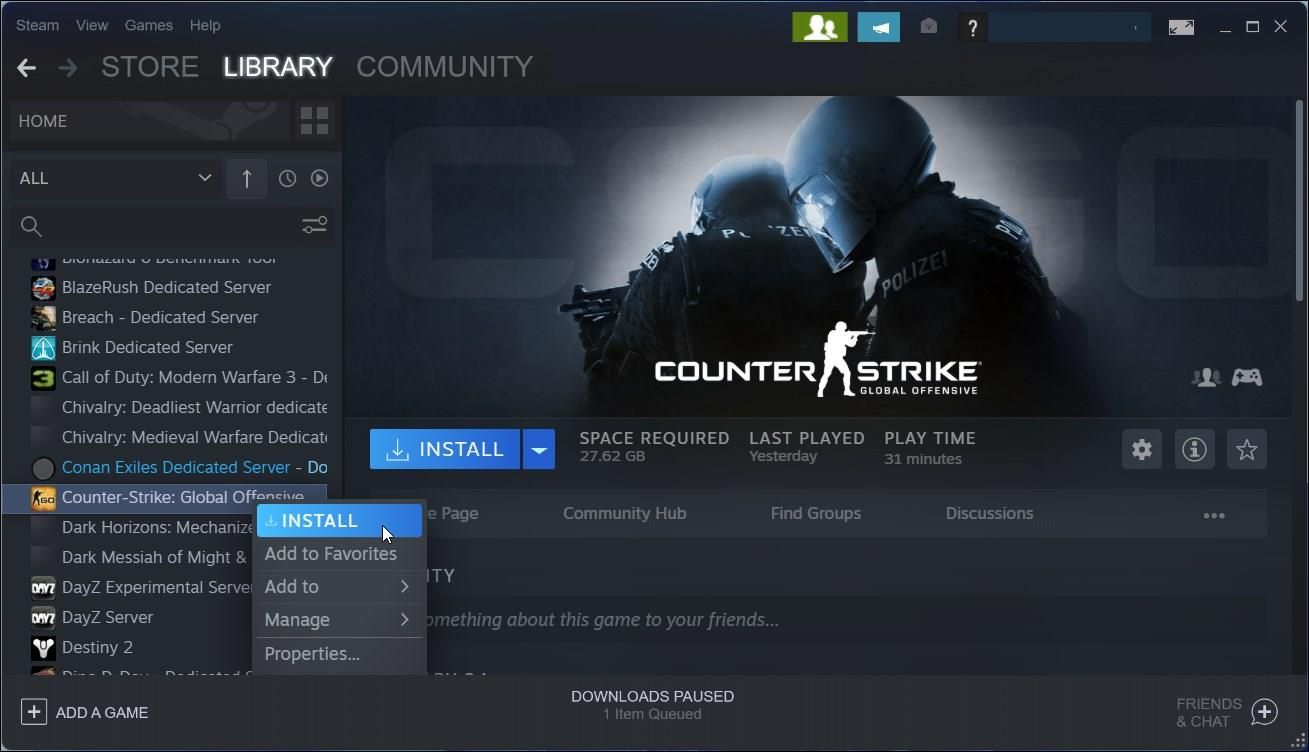
- 将光标悬停在“库”选项卡上,然后选择“下载”。
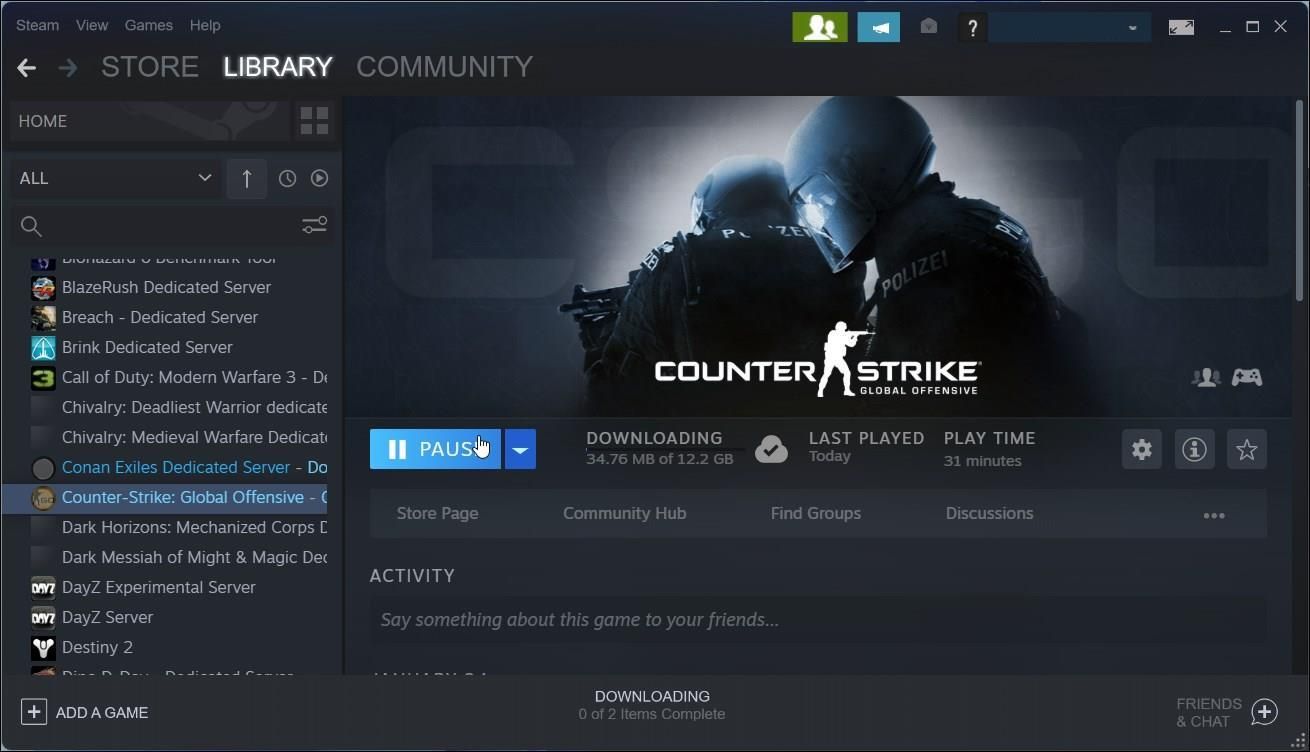
- 点击“暂停”按钮,暂停目标游戏的下载。
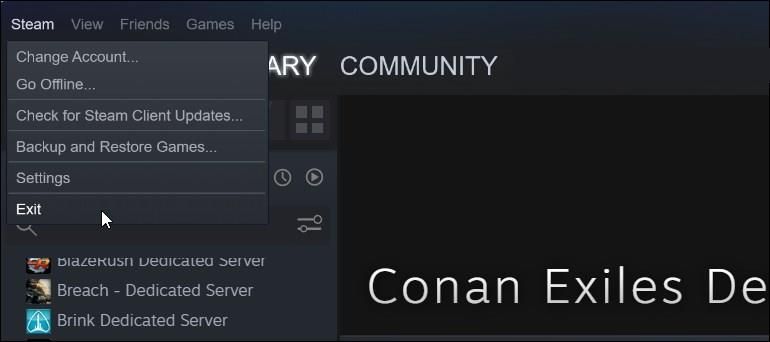
- 点击Steam(左上角),选择“退出”。 退出Steam客户端非常重要。 如果您直接关闭应用,您将无法进行后续的更改。
- 按 Win + E 打开文件资源管理器,导航至:
C:\Program Files (x86)\Steam\steamapps\
- 如果您更改过默认的Steam安装文件夹,请导航至相应的目录并检查所有的游戏文件是否存在。
- 在 SteamApps 文件夹中,查找与目标游戏关联的 .acf 文件。 例如,《反恐精英:全球攻势》的.acf文件是appmanifest_730.acf。 730 是这个游戏的 appid (应用程序 ID)。 同理,所有的游戏都有不同的 appid。 您可以在Steamdb.info找到所有Steam游戏的appid。
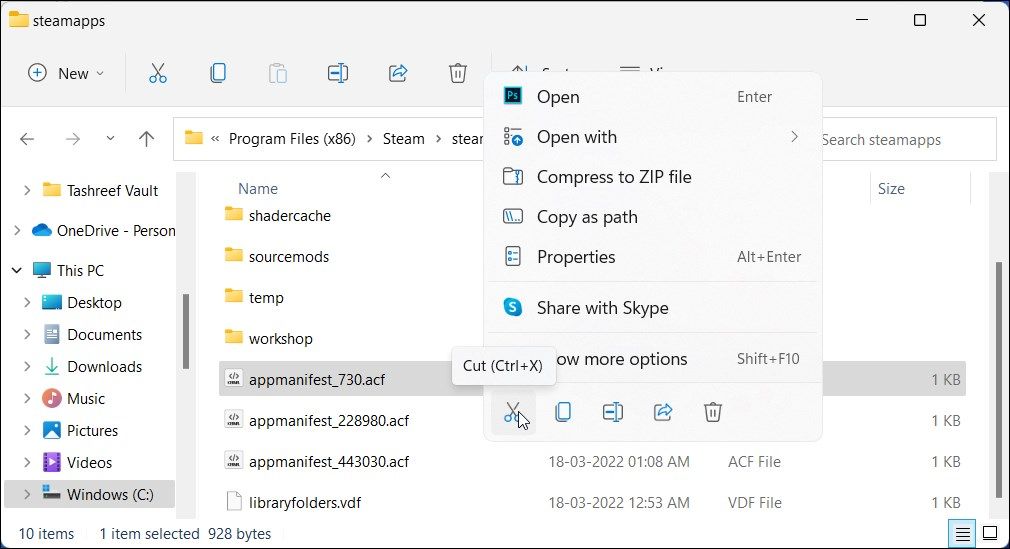
- 在 steamapps 文件夹中找到游戏对应的 appmanifest_appid.acf 文件,将其移动到其他文件夹或桌面。 请勿删除该文件,因为您需要再次将其移回。
- 启动Steam应用程序,打开“库”选项卡。 它会显示目标游戏为“已卸载”。
- 退出 Steam 客户端。
- 将 appmanifest_appid.acf 文件移回位于 C:\Program Files (x86)\Steam\steamapps\ 的 steamapps 文件夹。
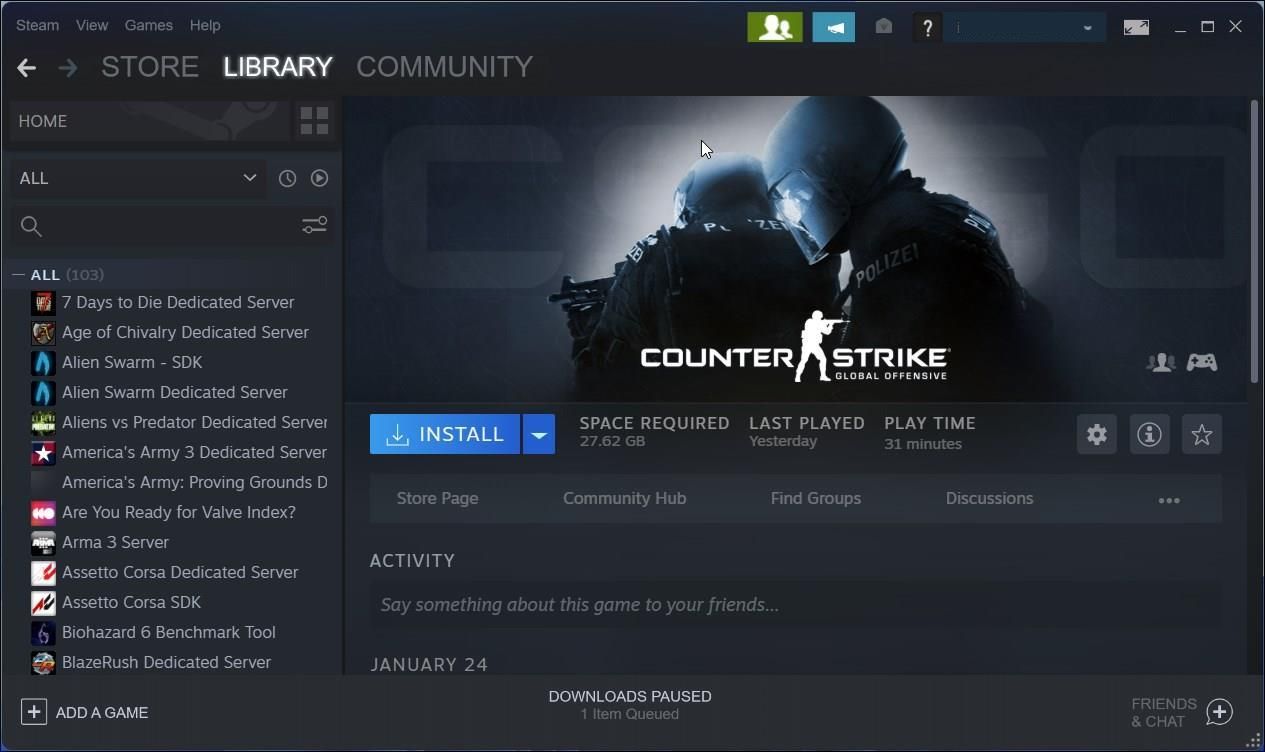
- 启动 Steam 应用程序,恢复更新或下载。 Steam 将查找现有的游戏文件,并在您的Steam库中显示游戏。
使 Steam 识别已安装的游戏
在Steam重新安装之后,已安装的游戏通常会变得不可用或者显示为未安装。 您可以通过将Steam指向正确的备用安装目录,或启动重新安装来强制Steam识别游戏,以此解决该问题。
如果问题是由 .acf 配置文件损坏导致的,您可以通过在Steam库和安装目录中进行一些调整,来恢复丢失的文件。