解决 VirtualBox 安装时遇到的 Visual Studio C++ 和 Python 依赖错误
最近,我新购入了一个硬盘,并在其上干净地安装了 Windows 10。随后,在尝试安装 VirtualBox 时,系统弹出了一些错误提示。
因此,我将在此教程中详细说明如何处理 VirtualBox 中出现的 Visual Studio C++ 错误,以及 Python 核心和 win32api 的依赖项问题。
首先,我们来分析一下这些错误发生的原因。
VirtualBox 中 Visual Studio C++ 错误的根本原因
VirtualBox 是一款优秀的免费虚拟化软件,它允许用户在当前的操作系统上安装其他系统,无论是相同的还是不同的。对于大多数用户来说,它通常是即插即用的,只有在全新安装系统或者不慎删除了关键软件包时,才会出现问题。
接下来,我们来具体看看可能会遇到的错误类型,以及这些错误背后的原因。
如果你像我一样进行了全新安装,你可能会遇到以下两种错误:
- Microsoft Visual C++ 错误
- 缺少 Python Core / win32api 依赖
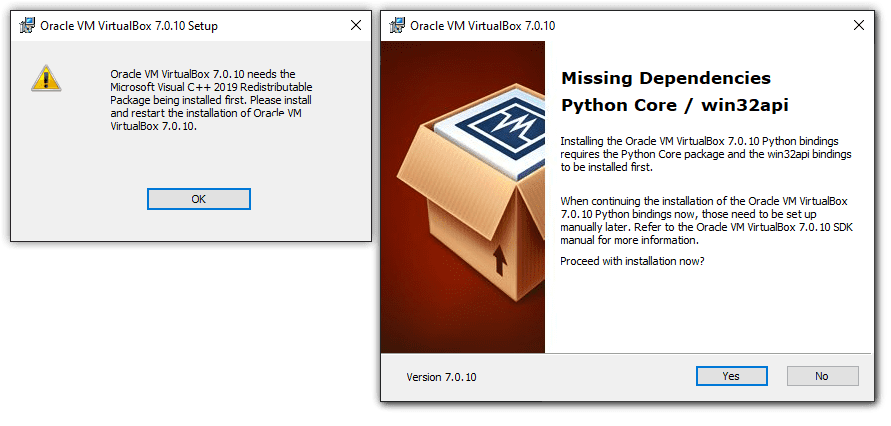
究其原因,非常简单!全新安装的系统只包含最基本的软件包,缺少诸如 Python 核心或 Microsoft Visual C++ 等必要的依赖项。
简单来说,您需要安装这些缺失的软件包。
在接下来的部分,我将指导您如何以最简单的方式安装 Python Core、win32api 以及 Microsoft Visual C++。
解决 VirtualBox 安装时的 Microsoft Visual C++ 和 Python 核心错误
如前所述,这些错误的根源在于缺少必要的依赖项。要解决这些问题,只需安装这些缺失的软件包即可。
为了使本教程更易理解,我将其分为三个部分。您可以按照全部步骤进行操作,或者根据您遇到的具体错误选择特定的部分。
安装 Microsoft Visual C++
在安装 Microsoft Visual C++ 之前,请先退出 VirtualBox 的安装向导。
首先,在提示您安装 Microsoft Visual C++ 的窗口中点击“确定”按钮,然后在下一个提示中点击“完成”按钮:
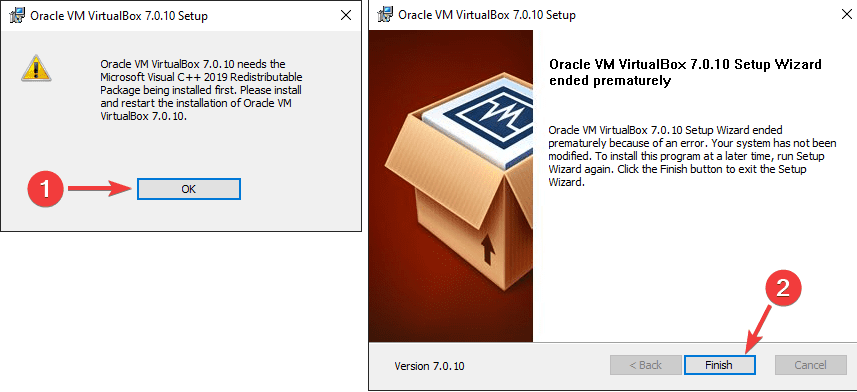
接下来,访问 Microsoft Visual C++ 的官方下载页面,并下载合适的版本。对于大多数用户来说,2015 年及之后的版本是适用的:
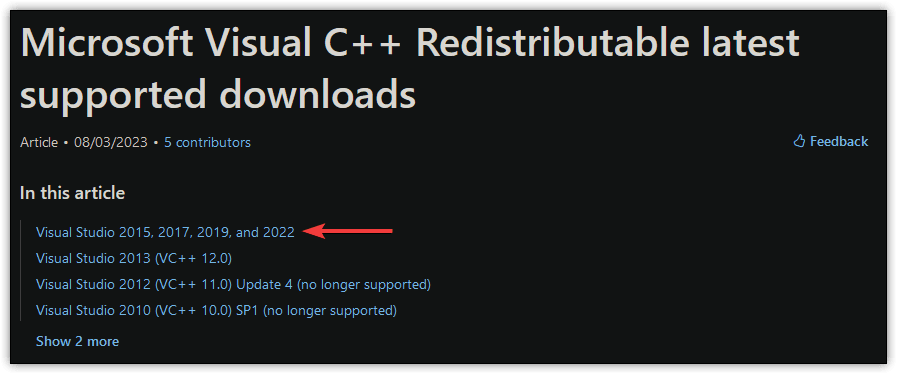
在下一步中,系统会要求您选择系统的架构。如果您的设备较新或者拥有超过 4GB 的内存,请选择 X86:
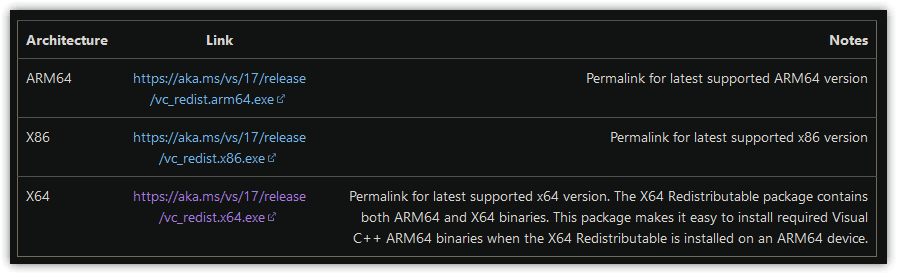
下载文件完成后,运行 Microsoft Visual C++ 的可执行文件(.exe 文件),将会出现一个新的提示窗口。
您只需阅读许可条款和条件(如果需要),勾选协议,然后点击安装按钮:
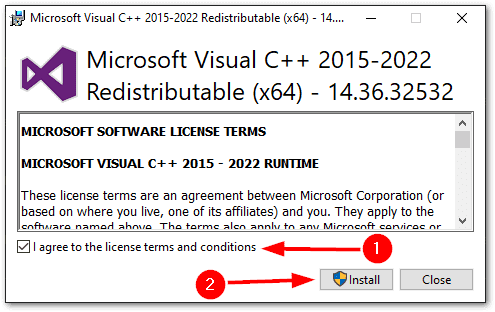
至此,Microsoft Visual C++ 已成功安装!
安装 Python Core 和 win32api
要安装 Python Core,请访问 Python 官方下载页面。在那里,您会找到最新版本 Python 的直接下载链接:
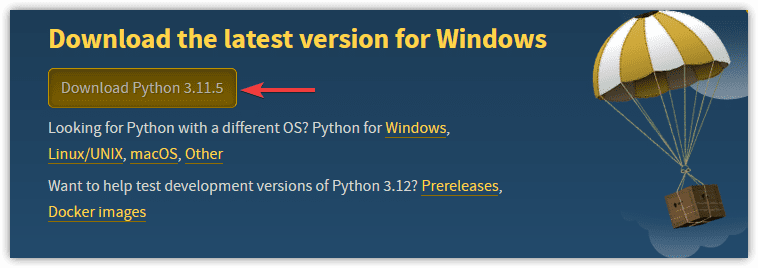
打开下载的文件,但暂时不要点击安装按钮!
在安装提示出现时,您需要将 Python 添加到系统路径(PATH)中。只需勾选 “将 python.exe 添加到 PATH” 的复选框:
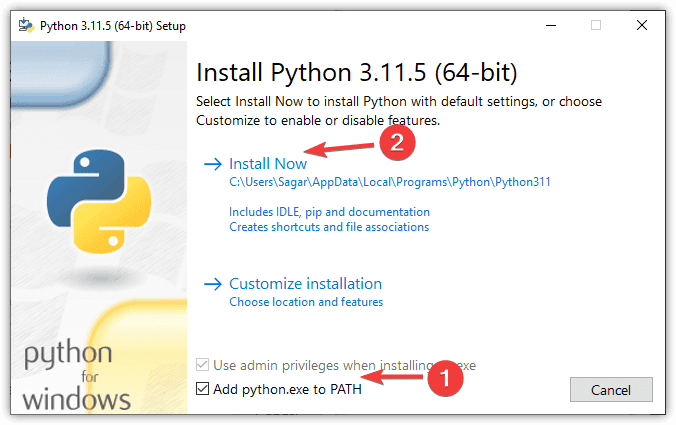
然后,单击“立即安装”按钮,Python 将很快完成安装。
但这仅仅安装了 Python 核心。我们还需要安装 win32api。
安装 win32api
对于不熟悉的用户,win32api 是一个 Python 包,可以使用 Python 的包管理器 pip 进行安装。
这意味着您需要通过 PowerShell 来完成安装。不用担心,这只是一个简单的命令操作。
首先,右键单击开始菜单,然后选择 “Windows PowerShell(管理员)”:
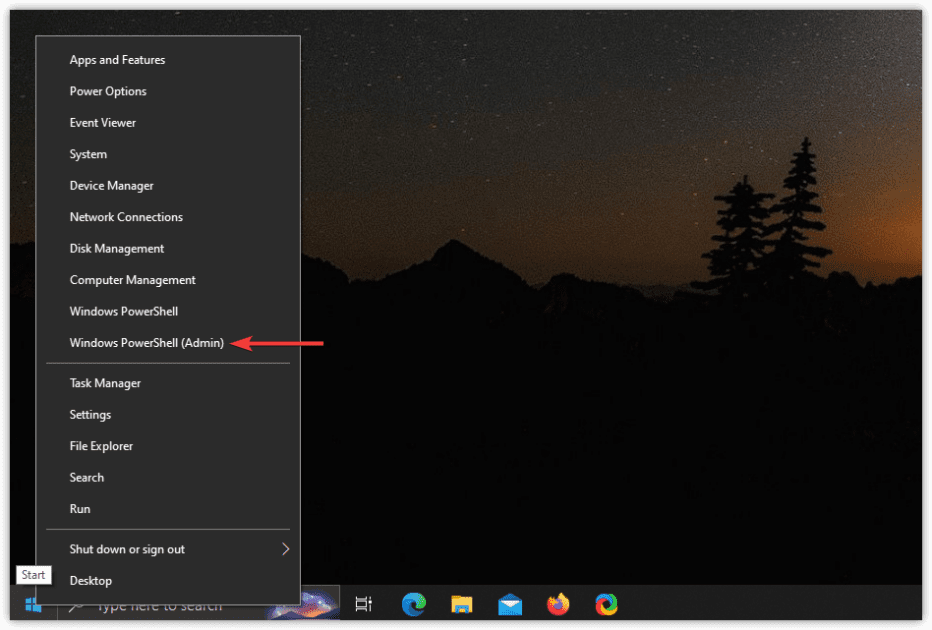
在 PowerShell 打开后,复制以下命令并粘贴到提示符中,然后按下 Enter 键:
py -m pip install pywin32
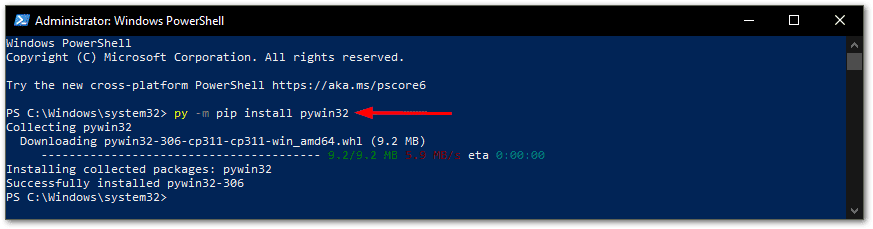
这样,win32api 就成功安装了!
现在,再次启动 VirtualBox 安装程序。这次,您应该不会再看到任何错误了!
未来如何避免此类问题?
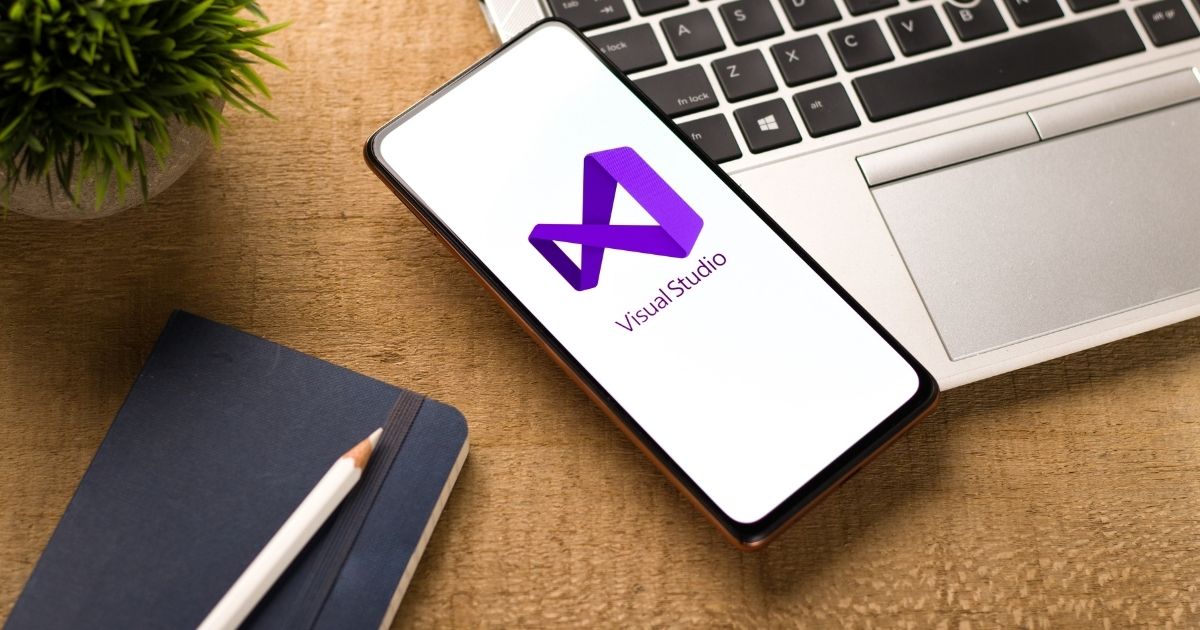
避免此类问题的最简单方法是卸载软件时保持谨慎。
问题很明显,只会在两种情况下出现:
- 如果您全新安装了 Windows
- 您不小心删除了这些依赖项
对于全新安装的情况,您需要手动安装这些依赖项。但是,您可以对第二种情况采取预防措施。
因此,为了避免将来出现这种错误,您需要在从系统中删除任何内容时仔细检查。因为您可能会不小心删除了其他软件也依赖的关键组件。
总结
这是一个关于如何解决 Microsoft Visual C++ 错误以及 Python 依赖缺失的快速教程。
我是在全新安装 VirtualBox 时遇到这些错误的,但是您可能由于其他原因,例如不小心删除了必要的软件包。
希望这个解决方案对您有所帮助。
接下来,您还可以阅读关于如何在 VirtualBox 中安装 Windows 11 的文章。