深入了解 Windows Defender 防火墙的多种打开方式
电脑防火墙是网络安全的重要组成部分,它会监控电脑上的传入和传出网络流量。在 Windows 11 中,内置的 Windows Defender 防火墙(WDF)有效地阻止了未经授权的软件访问互联网。有时候,用户需要调整防火墙的设置,例如允许特定应用程序通过,或者为了排除故障暂时禁用 WDF。要进行这些操作,你需要访问防火墙的控制面板小程序。本文将介绍多种在 Windows 11 中打开防火墙控制面板小程序的方法。
通过控制面板打开 Windows Defender 防火墙
尽管并非最直接的方法,你仍然可以通过控制面板手动打开 Windows Defender 防火墙小程序。下面是如何操作的步骤:
- 点击“开始”按钮,然后选择“所有应用”。
- 在“开始”菜单中,向下滚动找到“Windows 工具”文件夹,点击打开。
- 在“Windows 工具”文件夹中,双击“控制面板”以打开其窗口。
- 如果控制面板以类别视图打开,请点击“查看方式”菜单,选择“大图标”。
- 然后,点击“Windows Defender 防火墙”以打开相应的小程序。
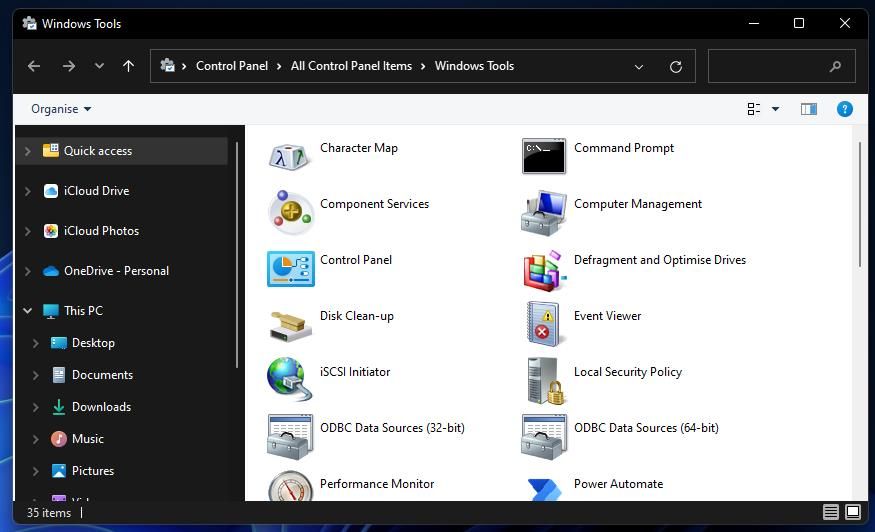
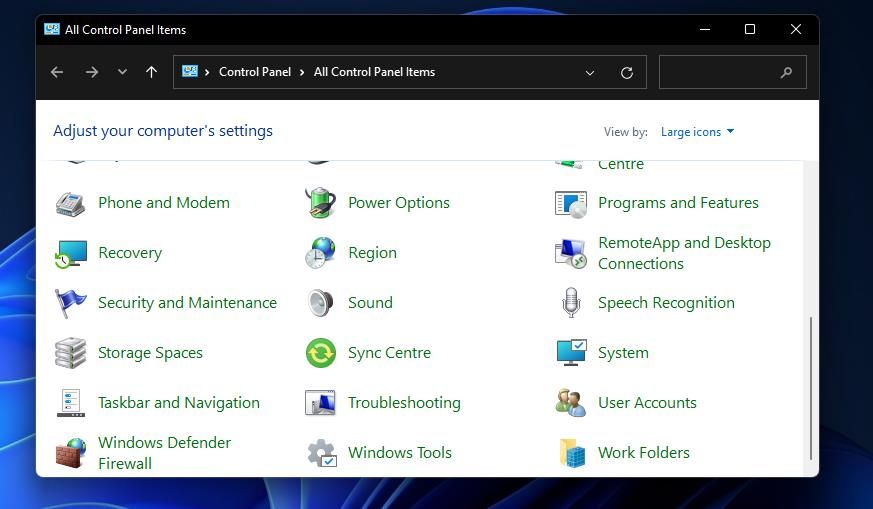
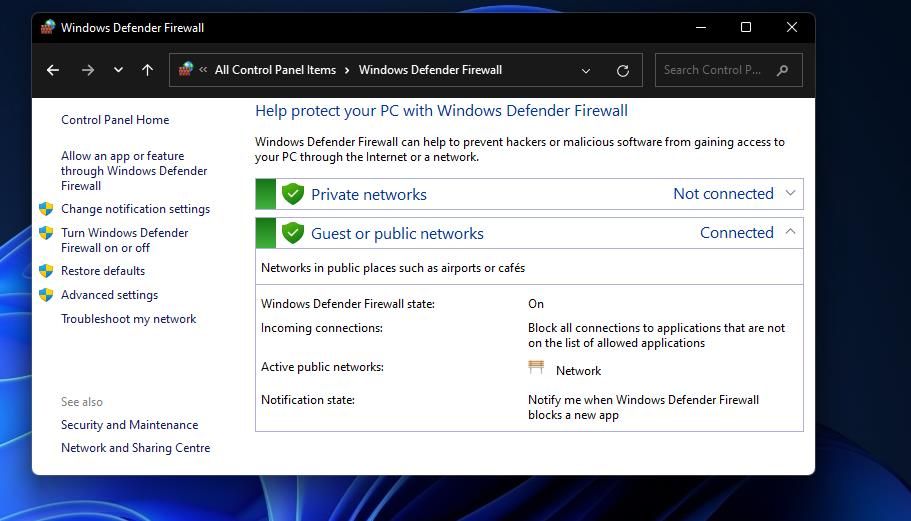
使用“运行”对话框打开 Windows Defender 防火墙
“运行”对话框提供了一种更加快捷的方式,只需三步即可打开 Windows Defender 防火墙。通过在“打开”框中输入特定的小程序命令,你可以快速访问防火墙的控制面板。以下是具体步骤:
- 同时按下键盘上的 Windows 键 + R 键,启动“运行”对话框。
- 在“打开”文本框中输入
controlfirewall.cpl命令。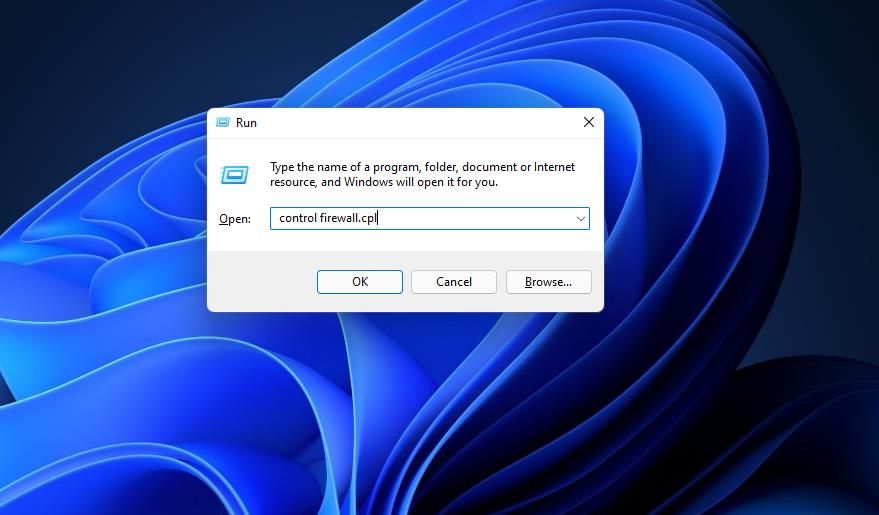
- 点击“确定”按钮,即可打开 Windows Defender 防火墙。
利用搜索功能打开 Windows Defender 防火墙
Windows 11 的搜索工具在查找内置系统工具和第三方软件时非常有用。通常,只需在搜索框中键入你想要打开的内容的名称,即可快速找到。你可以使用搜索框打开 Windows Defender 防火墙控制面板小程序,具体步骤如下:
- 点击任务栏上的放大镜图标,打开搜索工具。
- 在搜索框中输入“Windows Defender 防火墙”。
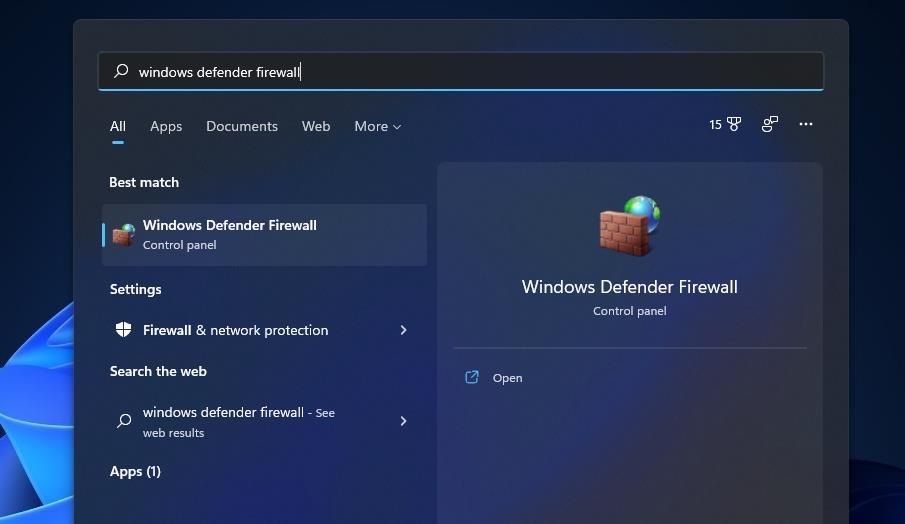
- 点击“Windows Defender 防火墙”即可打开。
通过 Windows 终端打开 Windows Defender 防火墙
controlfirewall.cpl 命令不仅在“运行”对话框中有效,在命令提示符和 PowerShell 中也同样适用。因此,你可以使用 Windows 终端(包含这两个命令行解释器)来打开防火墙小程序。操作步骤如下:
- 右键点击“开始”按钮,选择“Windows 终端(管理员)”。
- 点击 Windows 终端顶部的“打开新标签页”按钮,选择“命令提示符”或“Windows PowerShell”。
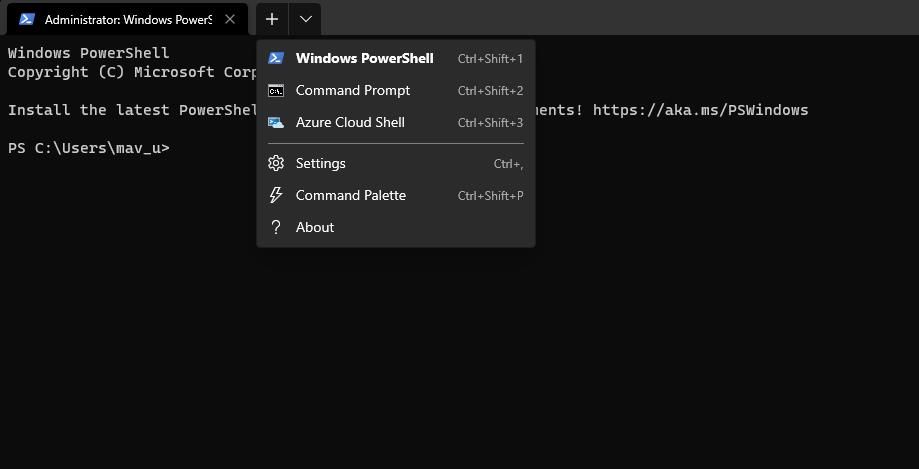
- 在命令提示符或 PowerShell 标签页中,输入
controlfirewall.cpl,然后按下 Enter 键。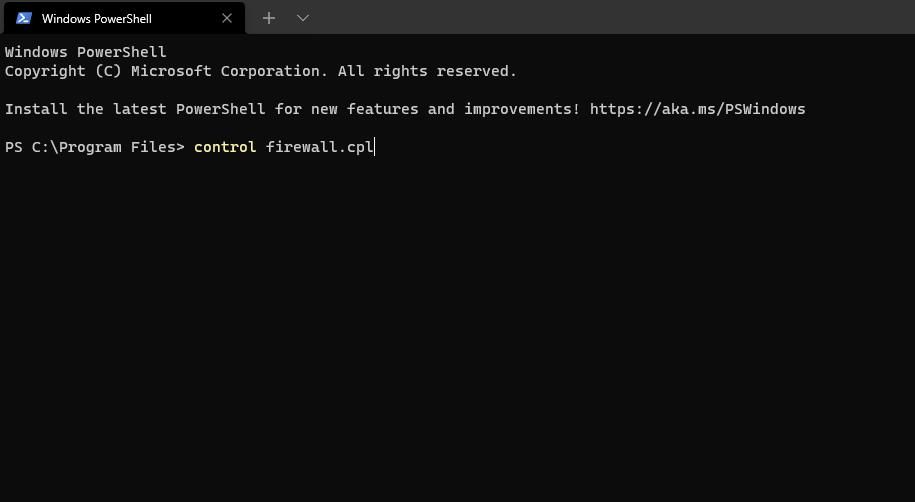
使用任务管理器打开 Windows Defender 防火墙
任务管理器包含一个类似于“运行”的“创建新任务”工具,你可以通过它启动新的进程。通过创建新任务,你可以访问 Windows Defender 防火墙小程序。步骤如下:
- 右键点击 Windows 11 任务栏的空白区域,然后选择“任务管理器”。
- 点击任务管理器菜单栏上的“文件”。
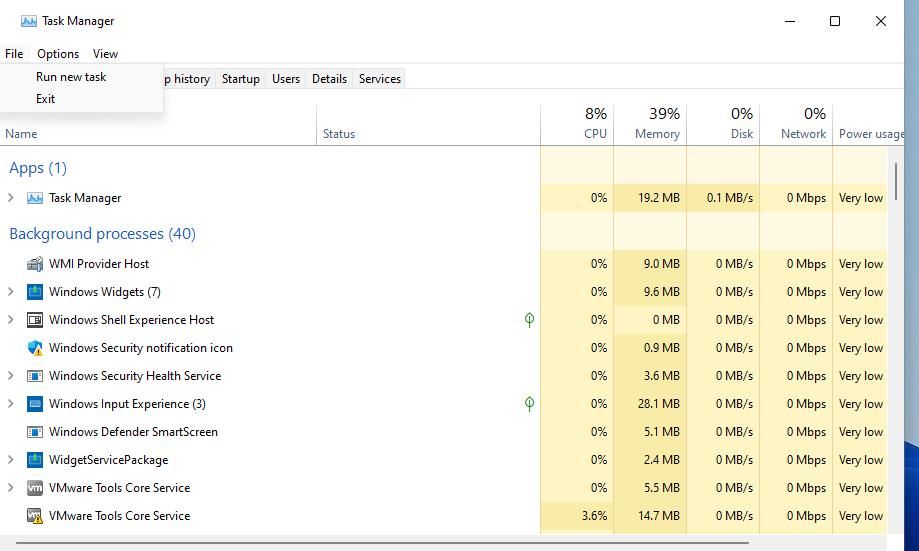
- 选择“运行新任务”,打开“创建新任务”对话框。
- 在“创建新任务”的“打开”框中输入
control firewall.cpl。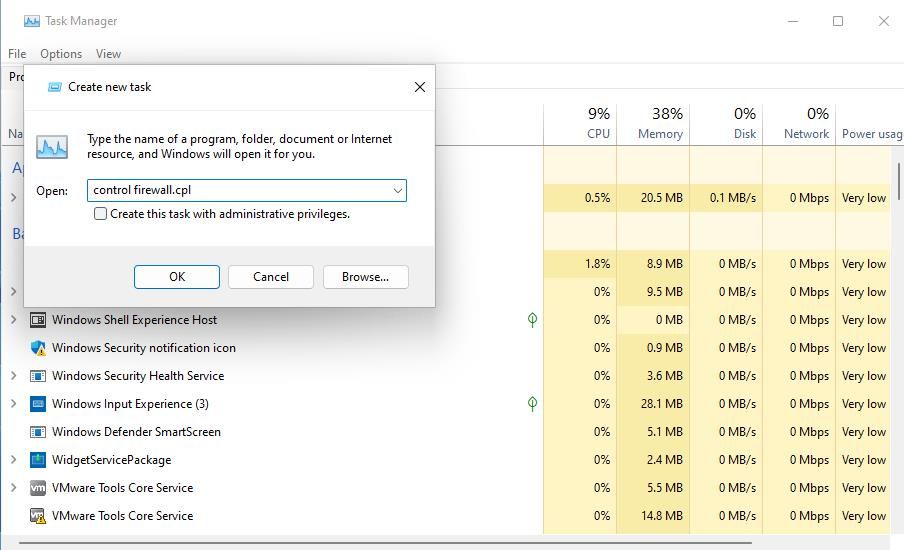
- 点击“确定”,打开 Windows Defender 防火墙小程序。
通过“设置”应用打开 Windows Defender 防火墙
尽管 Windows Defender 防火墙是控制面板小程序,你仍然可以通过“设置”应用访问它。方法如下:
- 点击“开始”按钮,然后点击“设置”应用快捷方式。
- 在“设置”搜索框中输入“Windows Defender 防火墙”。
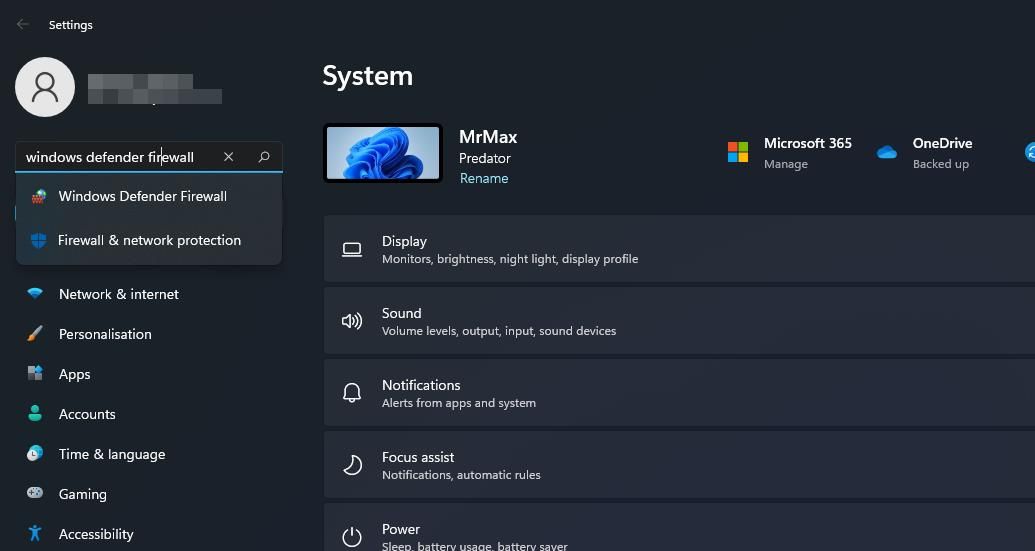
- 选择搜索结果中的“Windows Defender 防火墙”。
从 Windows 安全中心打开 Windows Defender 防火墙
Windows 安全中心应用包含替代的防火墙设置,并提供了访问 Windows Defender 防火墙控制面板小程序部分的导航选项。你可以使用这些导航选项来访问 WDF 小程序。步骤如下:
- 双击 Windows 11 系统托盘区域中的盾牌图标,打开 Windows 安全中心应用。可能需要点击“显示隐藏的图标”小箭头才能看到 Windows 安全的系统托盘图标。
- 选择“Windows 安全”中的“防火墙和网络保护”选项卡。
- 点击“允许应用通过防火墙”导航选项。
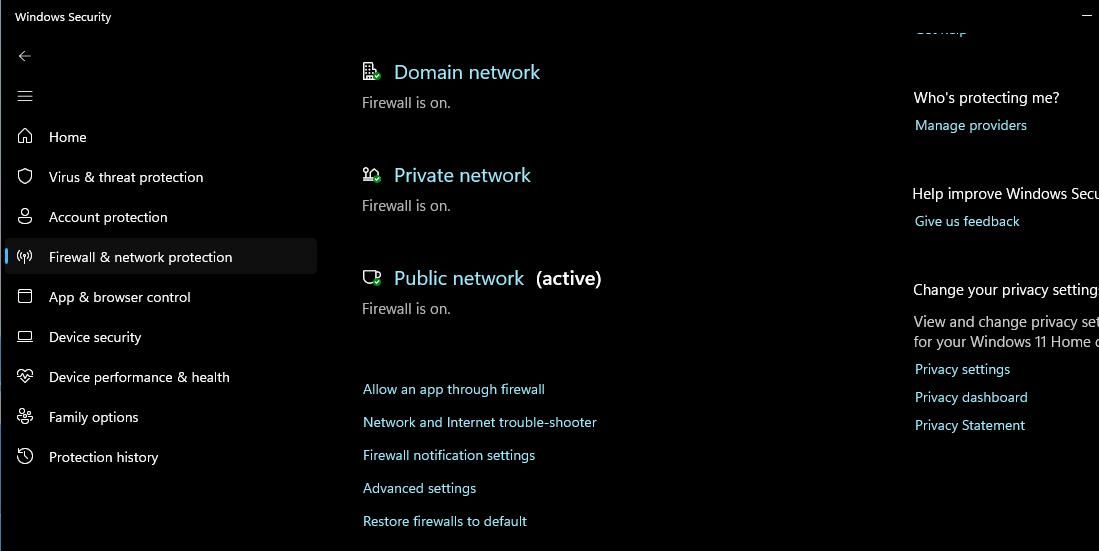
- 此时会打开 Windows Defender 防火墙小程序中允许的应用列表部分。你可以通过点击控制面板导航栏中的“Windows Defender 防火墙”返回小程序的主屏幕。
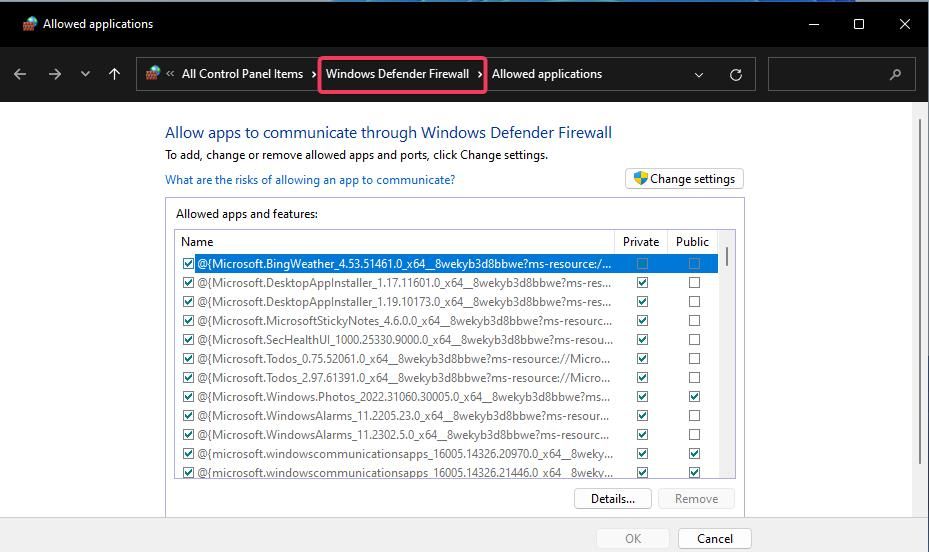
此外,你还可以点击同一防火墙和网络保护选项卡上的“将防火墙恢复为默认值”,这将打开 Windows Defender 防火墙控制面板中的“恢复默认值”选项。Windows 安全中心应用虽然提供指向 WDF 小程序的链接,但本身不包含重置防火墙或允许应用通过防火墙的选项。
通过桌面快捷方式打开 Windows Defender 防火墙
你可以在桌面上创建 Windows Defender 防火墙的快捷方式,以便直接访问它。这样,当需要修改防火墙设置时,你就可以更快地打开防火墙。以下是在桌面上创建快捷方式的步骤:
- 右键点击桌面空白区域,选择“新建” > “快捷方式”。
- 在“项目位置”框中输入
controlfirewall.cpl。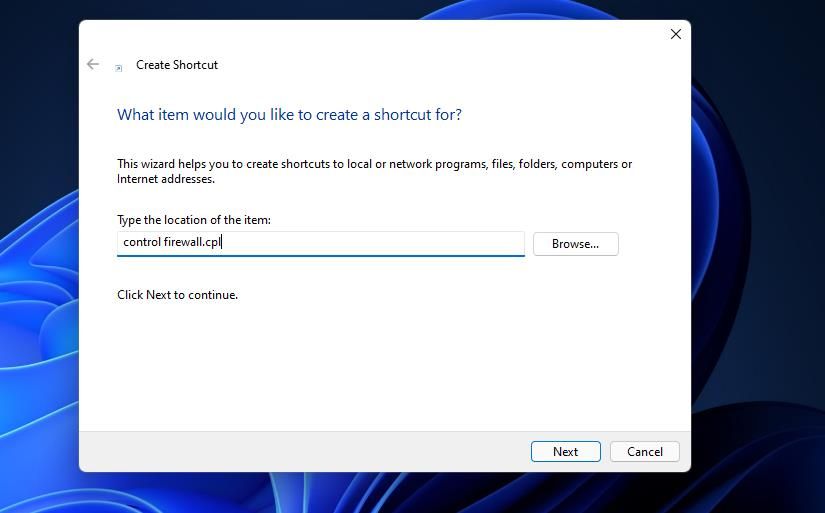
- 点击“下一步”按钮,进入命名步骤。
- 删除文本框中的内容,然后输入“Windows Defender 防火墙”。
- 点击“完成”按钮,将 Windows Defender 防火墙图标添加到桌面。
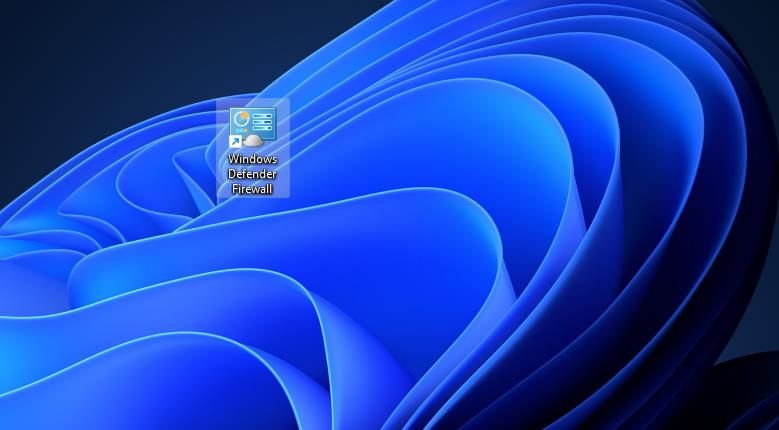
- 双击桌面上的快捷方式即可打开防火墙控制面板小程序。
使用键盘快捷键打开 Windows Defender 防火墙
如果你更喜欢使用热键,可以为 Windows Defender 防火墙设置键盘快捷键。首先,需要按照上一步骤在桌面上创建防火墙快捷方式。完成此操作后,可以为 WDF 桌面快捷方式应用热键。步骤如下:
- 右键点击桌面上创建的 Windows Defender 防火墙快捷方式,然后选择“属性”。
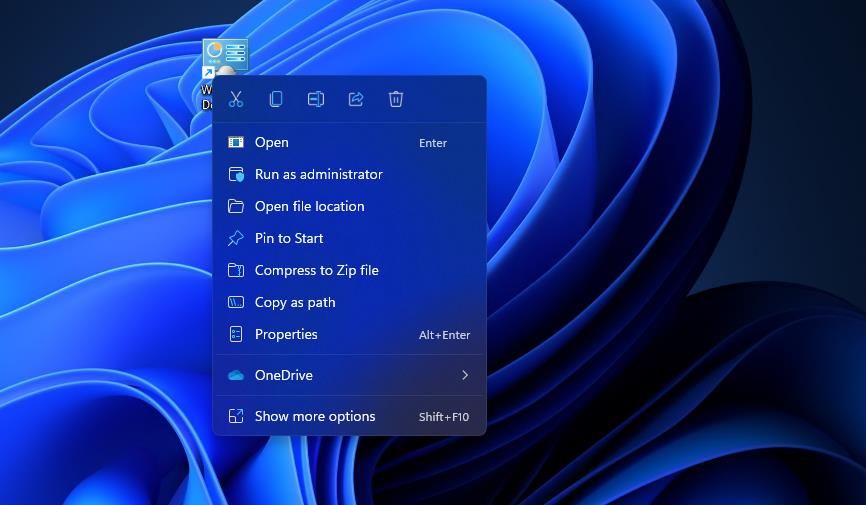
- 点击属性窗口中的“快捷键”框。
- 按下 F 键(代表防火墙),设置 Ctrl + Alt + F 热键。
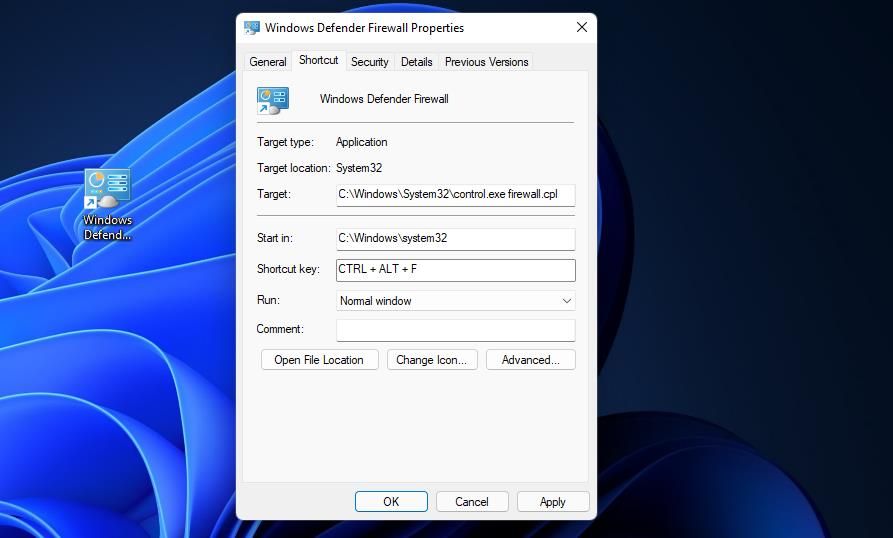
- 选择“应用”按钮,保存新的键盘快捷键。
- 点击属性窗口上的“确定”按钮。
现在,同时按下 Ctrl + Alt + F 即可打开 Windows Defender 防火墙。你可以随时通过在“快捷键”框中按下不同的按键来更改热键。请注意,删除 Windows Defender 防火墙桌面快捷方式也会删除应用于它的热键。
通过桌面右键菜单打开 Windows Defender 防火墙
桌面右键菜单也是打开 Windows Defender 防火墙的另一种方式。但是,你需要先将防火墙快捷方式添加到桌面右键菜单中。你可以使用 Winaero Tweaker 将 Windows 防火墙选项添加到上下文菜单中。步骤如下:
- 在浏览器中打开Winaero Tweaker 主页。
- 点击主页上的“下载 Winaero Tweaker”。
- 按下 Win + E,打开 Winaero Tweaker ZIP 文件下载到的文件夹。
- 双击 winaerotweaker.zip 文件将其打开。
- 点击文件资源管理器顶部的“全部提取”。
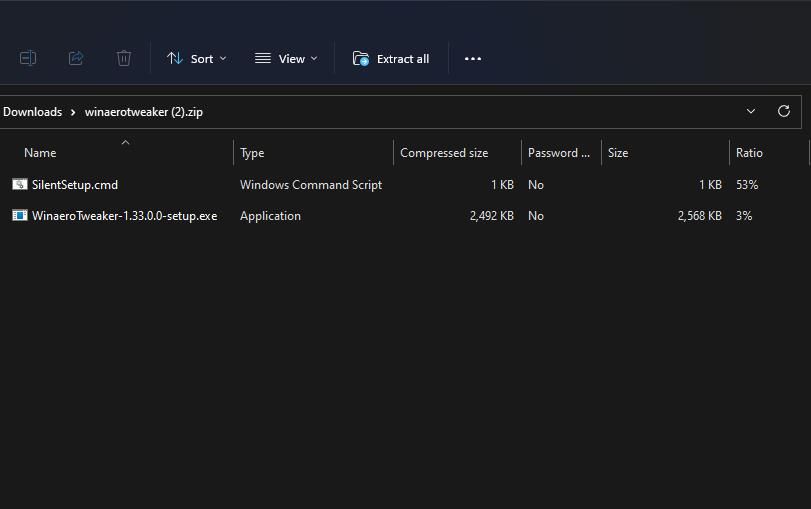
- 通常,“显示提取的文件”选项会被默认选中。如果没有,请选中该选项。
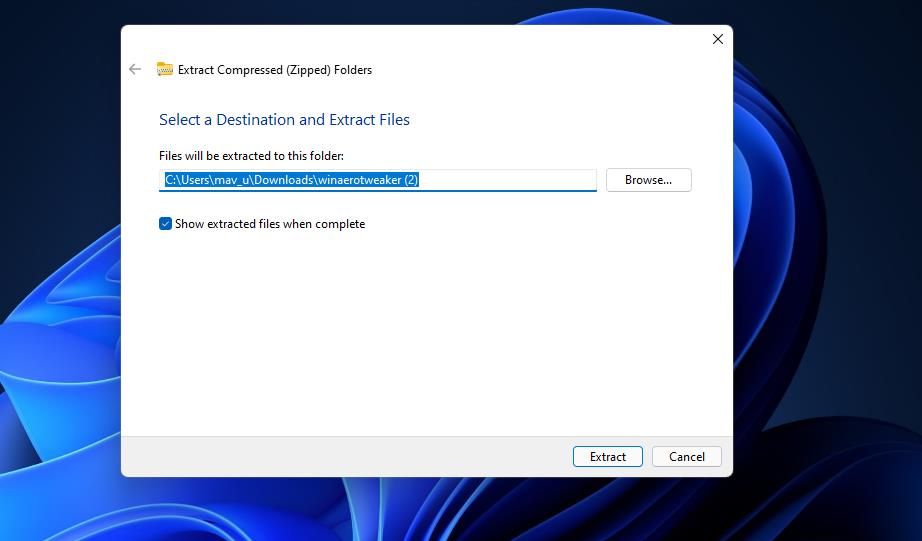
- 点击“提取”按钮,打开提取的 Winaero Tweaker 文件夹。
- 双击该文件夹中的 WinaeroTweaker-1.33.0.0-setup.exe 文件,启动软件安装程序。
- 选择“正常”模式,勾选安装向导中的“我接受协议”选项,点击“下一步”。
- 点击“浏览”,选择安装文件夹,然后点击“确定”按钮。
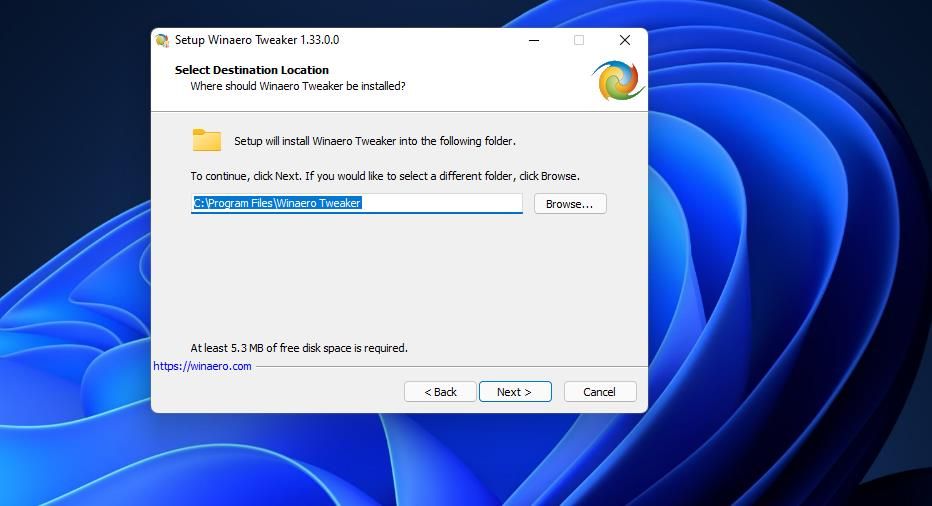
- 多次点击“下一步”按钮,直至出现“安装”选项。点击“安装”按钮完成安装。
- 打开 Winaero Tweaker 窗口。
- 双击“上下文菜单”类别将其展开。
- 选择“Winaero Tweaker”的“防火墙上下文菜单”选项。
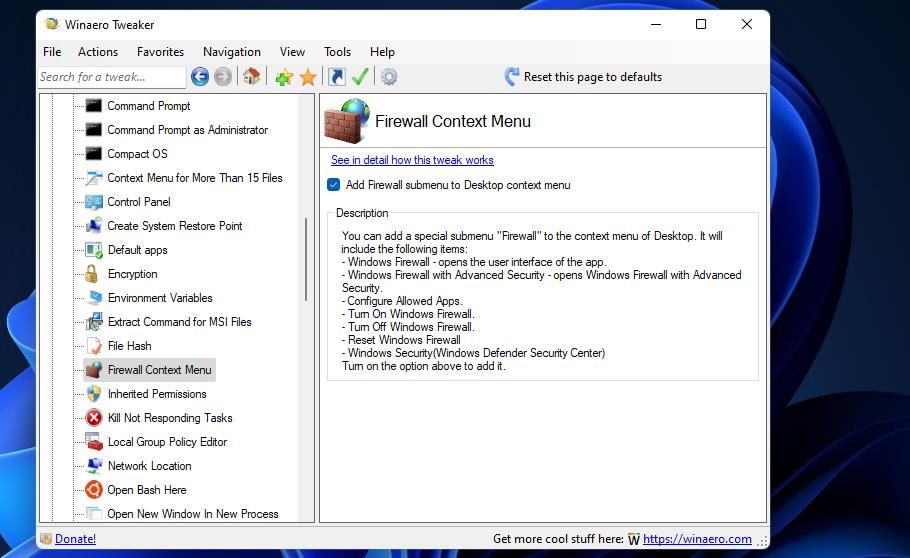
- 选中“将防火墙子菜单添加到桌面上下文菜单”复选框。
现在,关闭 Winaero Tweaker。右键点击桌面,选择“显示更多选项”以查看经典上下文菜单。将光标移动到新的“Windows 防火墙”子菜单上。然后点击“Windows 防火墙”,即可打开控制面板小程序。
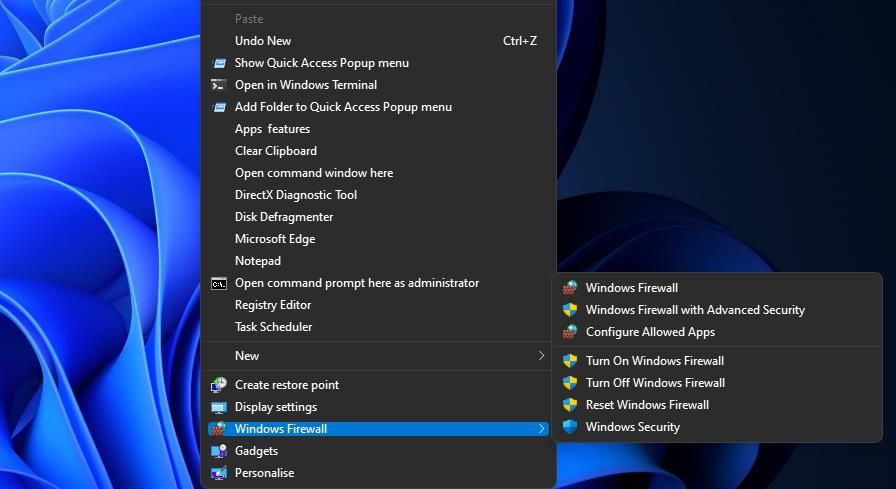
你会注意到,“Windows 防火墙”子菜单包含多个快捷方式。你可以选择打开“高级安全 Windows Defender 防火墙”。该子菜单还包括用于打开/关闭防火墙和重置防火墙的选项。
利用 Windows Defender 防火墙小程序优化网络保护
使用上述任意一种方法打开 Windows Defender 防火墙小程序。你可以使用“运行”对话框、搜索工具、控制面板和 Windows 终端打开它。为了更快地打开小程序,最好按照最后三种方法中的步骤设置快捷方式。无论你如何打开 WDF,都可以通过其控制面板小程序中的高级防火墙和允许的应用程序设置来优化网络保护。