解决Windows上回收站损坏的错误
您的Windows电脑是否弹出“C:\上的回收站已损坏。您想清空该驱动器的回收站吗?”这样的错误提示? 这种错误可能会发生在任何驱动器上,包括内置和外接的,导致您无法正常访问该驱动器。
值得庆幸的是,您不必格式化驱动器或丢失重要数据,就能解决这个问题。 本文将指导您如何修复Windows 10或11系统上的这一错误。
使用命令提示符重置回收站
重置回收站是解决此类问题的有效方法之一。 此操作能使Windows清空回收站并将其恢复到默认状态,从而消除潜在的问题。
在微软社区论坛中,一些用户表示使用此方法成功解决了Windows上回收站损坏的错误。
要在Windows上重置回收站,请按照以下步骤操作:
- 按 Win + X 键打开高级用户菜单。
- 在列表中选择“终端(管理员)”。
- 当出现用户账户控制 (UAC) 提示时,点击“是”。
- 输入以下命令并按回车键:
rd /s /q C:\$Recycle.bin
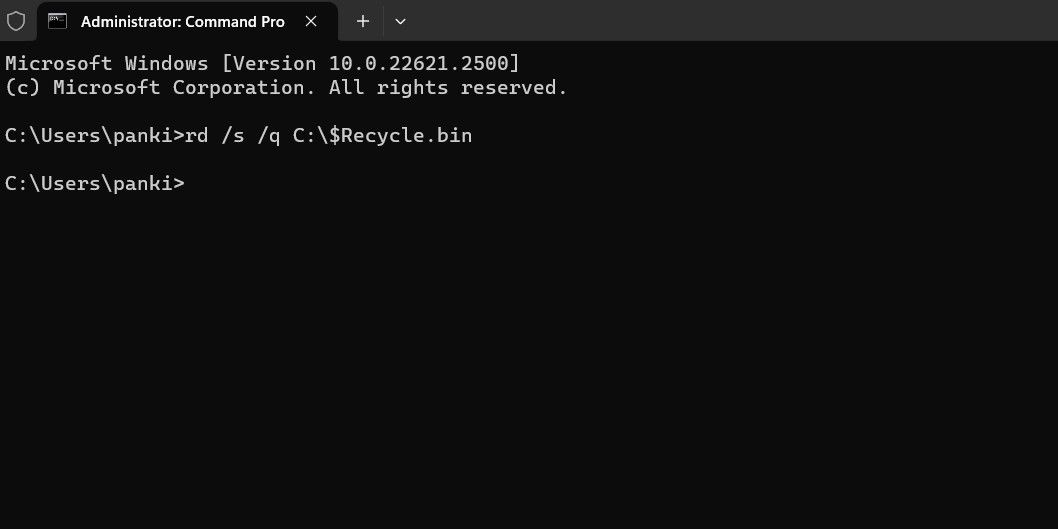
此命令会删除回收站中的所有文件和文件夹(包括子目录),且不会弹出确认提示。 命令中包含以下两个开关:
- /s – 递归删除回收站中的所有文件和文件夹,包括子目录。
- /q – 静默模式,不显示任何确认提示。
如果您的回收站损坏错误发生在C盘以外的其他驱动器上,请将上述命令中的 “C:” 替换为出现错误的驱动器盘符。
执行上述命令后,Windows会重置指定驱动器的回收站,您应该不会再看到错误提示。
运行CHKDSK扫描
如果重置回收站的方法无效,则可能是驱动器本身存在问题。 可以尝试运行CHKDSK扫描来检查并修复驱动器上的坏扇区和文件系统错误。
例如,如果出现“E:\上的回收站已损坏”的错误,您需要按照以下步骤扫描E盘:
- 按 Win + S 键打开搜索菜单。
- 在搜索框中输入 cmd,然后选择“以管理员身份运行”。
- 当出现用户账户控制 (UAC) 提示时,点击“是”。
- 输入以下命令并按回车键:
chkdsk /r e:
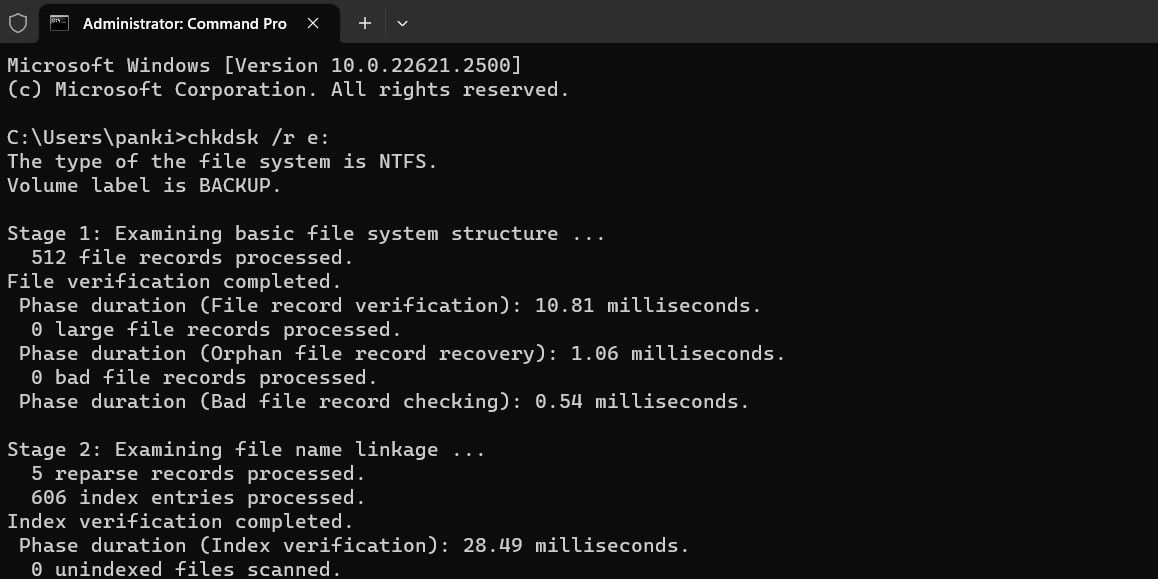
CHKDSK扫描中的 /r 开关会指示CHKDSK定位目标磁盘上的坏扇区并尝试恢复其中的可读信息。 这可能需要一些时间,因为它会扫描并修复驱动器上的坏扇区。
完成CHKDSK扫描后,重启电脑,然后检查错误是否仍然存在。
运行SFC和DISM扫描
系统文件的问题也可能导致回收站出现错误。 好消息是,Windows包含SFC(系统文件检查器)和DISM(部署映像服务和管理)扫描工具,它们可以自动检测并修复任何损坏的系统文件。
您可以查看相关指南,了解如何使用Windows内置工具修复损坏的系统文件,并按照其中步骤进行操作。
扫描恶意软件
如果“回收站已损坏”的错误仍然存在,则可能是您的电脑感染了恶意软件。 您可以使用内置的Windows Defender或PowerShell扫描计算机是否存在恶意软件。 您也可以使用其他可靠的第三方防病毒程序来执行此操作。

如果扫描发现任何可疑内容,请按照建议的步骤来消除威胁。
执行系统还原
最近对系统所做的更改也可能导致Windows 10或11电脑出现回收站损坏错误。 如果此错误最近才出现,您可以考虑使用系统还原将Windows恢复到之前的状态。
将Windows恢复到之前的状态后,该错误应该就不会再出现。
摆脱恼人的回收站损坏错误
回收站错误虽然恼人,但通常很容易修复。 在大多数情况下,重置回收站就能解决损坏问题。 如果此方法无效,则需要尝试上述其他解决方案来解决根本原因。