核心要点
- 将NAT类型从严格改为开放,可以显著改善网络连接,并减少在线多人游戏时可能遇到的网络问题。
- 在Windows系统中,您可以通过启用网络发现模式、UPnP或者配置端口转发来更改NAT类型。
- 端口转发相较于UPnP,能提供对开放端口更好的控制和更高的安全性,但需要用户了解游戏所使用的特定TCP和UDP端口。
当您在线进行多人游戏时,有时需要将NAT类型从“严格”调整为“开放”。“严格”或“中等”的NAT类型可能会导致游戏连接时出现网络问题,例如频繁断线、延迟高、难以创建游戏房间等。
通过更改Windows系统的NAT类型,您可以有效缓解这些限制,从而获得更快且更稳定的网络连接。然而,在更改NAT设置时,您需要在便利性和潜在的安全风险之间进行权衡。
什么是NAT?NAT类型有哪些?
网络地址转换(NAT)是路由器(以及防火墙)中的一个关键功能。它的作用是将家庭或办公室设备中的私有IPv4地址转换为由互联网服务提供商(ISP)分配给路由器的公共IPv4地址,反之亦然。NAT技术的应用,有效地解决了全球公共IPv4地址资源有限的问题。
NAT类型描述了网络连接状态。通常有三种NAT类型:严格、中等和开放。
- 严格NAT类型:它是最安全的NAT类型,但同时也是限制最多的。使用严格NAT类型的用户可以加入由开放NAT类型用户创建的游戏,但是,如果中等NAT类型的用户也尝试加入,则可能导致连接中断。
- 中等NAT类型:它在安全性和开放性之间取得平衡,开放了部分端口。中等NAT类型的用户可以加入使用中等或开放NAT类型的其他用户创建的游戏。
- 开放NAT类型:如果您希望自己创建并主持游戏,开放NAT类型是最佳选择。它没有任何限制,可以促进所有设备之间的数据传输,不受NAT类型或防火墙设置的影响。
您的默认NAT类型通常取决于路由器的配置。如果您遇到网络问题,将NAT类型从“严格”或“中等”更改为“开放”可能会有帮助。然而,请务必注意将NAT类型改为开放可能带来的潜在安全风险。
如何设置静态专用IP地址?
无论您选择使用UPnP方法还是端口转发来更改NAT类型,都需要一个静态IP地址才能确保其正常工作。由于大多数路由器默认分配动态IP地址,您必须为Windows设备手动配置静态IP。
如果您已经为您的设备配置了静态IP地址,可以直接跳到以下更改NAT类型的步骤。如果没有,请按照以下步骤在Windows电脑上设置静态IP地址:
- 按Win + R组合键打开“运行”对话框。
- 输入
cmd并点击“确定”,打开命令提示符。 - 在命令提示符中,输入以下命令以查看您的网络信息:
ipconfig
- 在本指南中,我们将为以太网适配器设置静态IP。找到以太网适配器部分,并记下IPv4地址、子网掩码和默认网关。
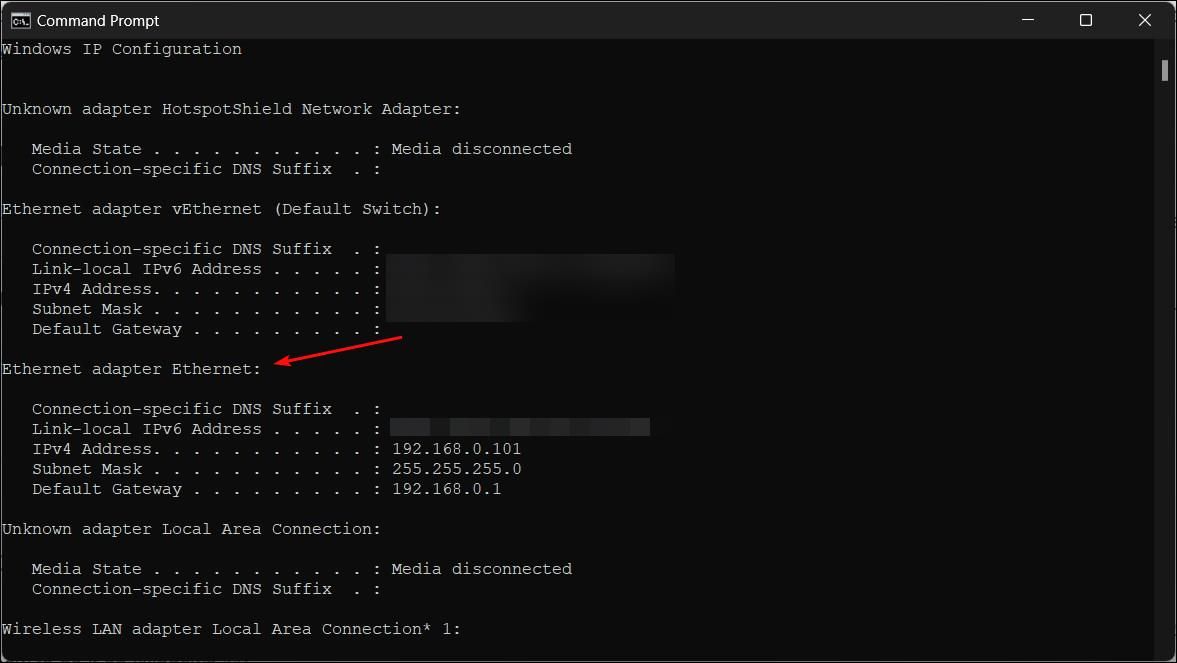
- 接下来,按下Win + I组合键打开“设置”。
- 转到“网络和互联网”,然后单击“以太网”,进入以太网适配器属性。
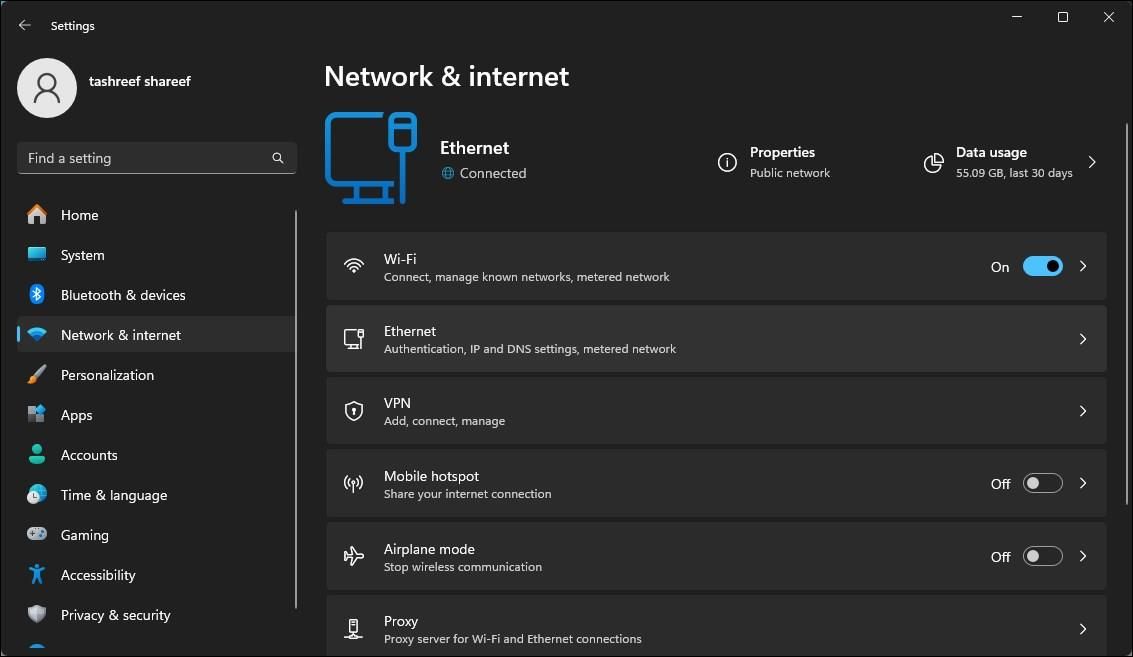
- 单击“IP 分配”旁边的“编辑”按钮。
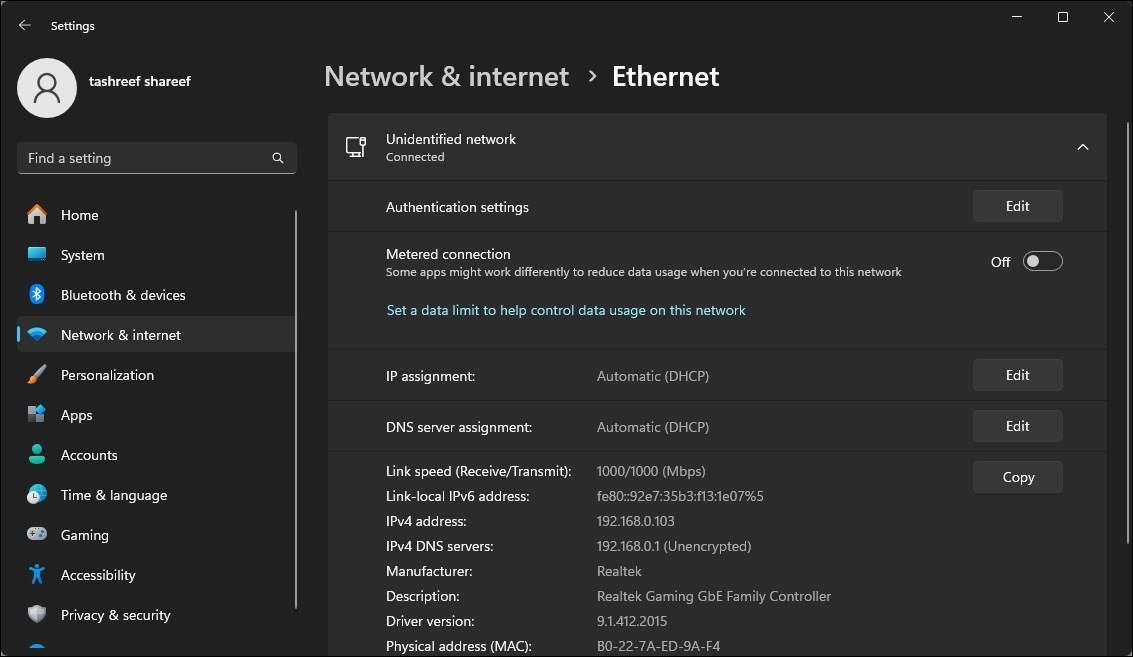
- 在下拉菜单中,选择“手动”而不是“自动(DHCP)”。
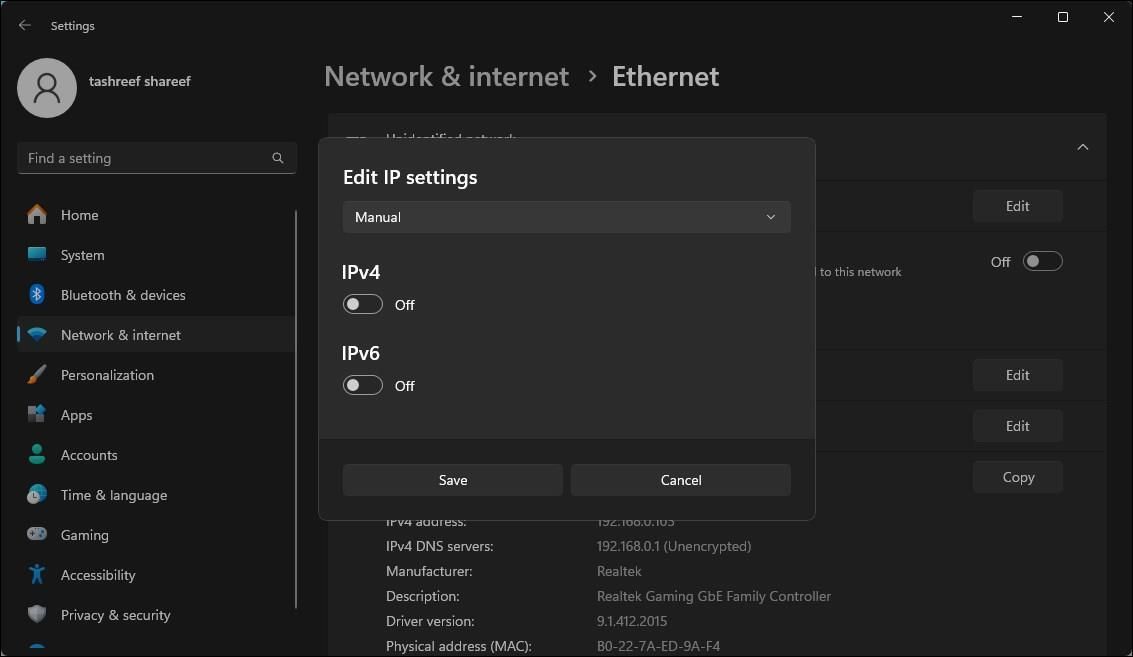
- 开启IPv4的开关。
- 输入IP地址。确保IP地址的前三个部分与您使用ipconfig命令获取的IPv4地址匹配。例如,可以输入192.168.0.200。这里,我们保留了前三个部分(192.168.0),但将第四部分从101更改为200。
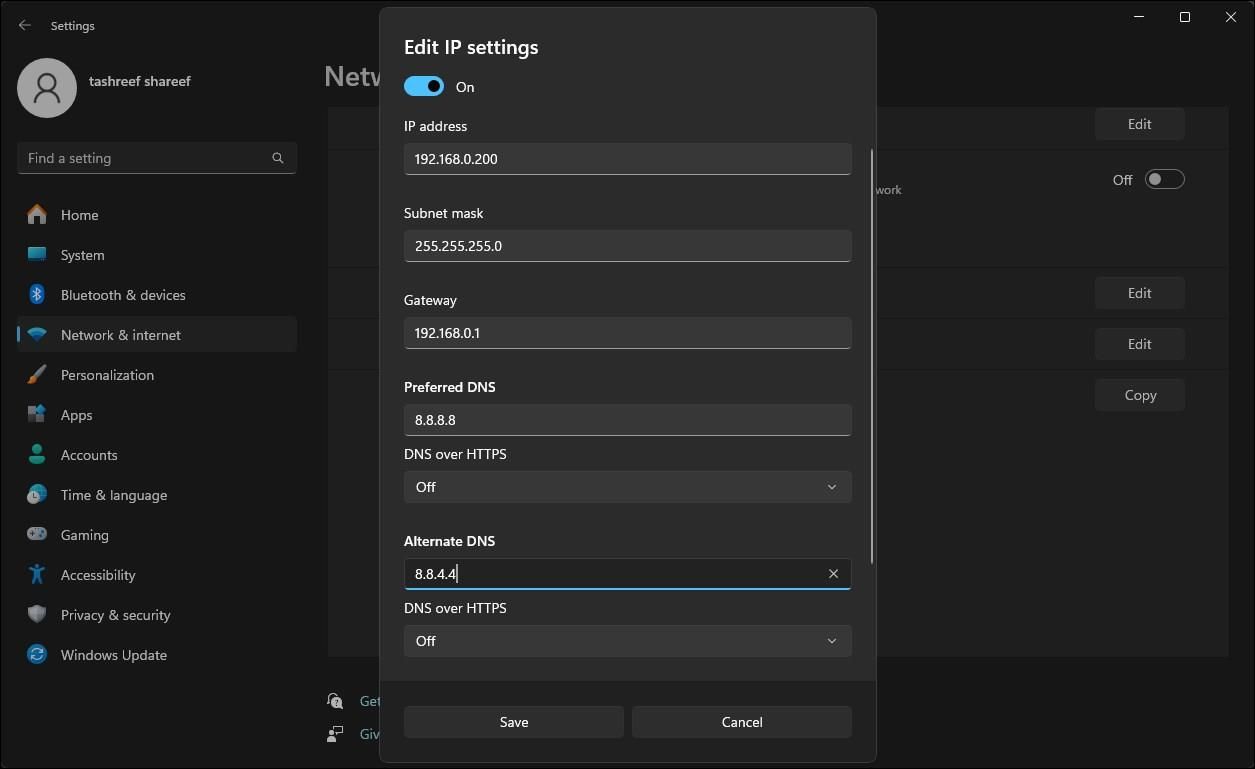
- 输入您使用ipconfig命令获取的以太网适配器的子网掩码和默认网关地址。
- 在“首选DNS”字段中输入8.8.8.8;在“备用DNS”字段中输入8.8.4.4。这是Google提供的公共DNS服务器。
- 保持其他设置默认,然后点击“保存”,为您的设备设置静态IP地址。
在获得静态IP地址后,您可以按照以下步骤更改Windows电脑上的NAT类型。
1. 在Windows上启用网络发现模式
网络发现是Windows内置的一项功能,允许同一网络上的其他设备检测到您的计算机。您可以从“设置”应用程序中启用或禁用此功能。以下是在Windows 11上启用网络发现的方法:
- 按Win + I组合键打开“设置”。
- 在左侧面板中,点击“网络和互联网”选项卡。
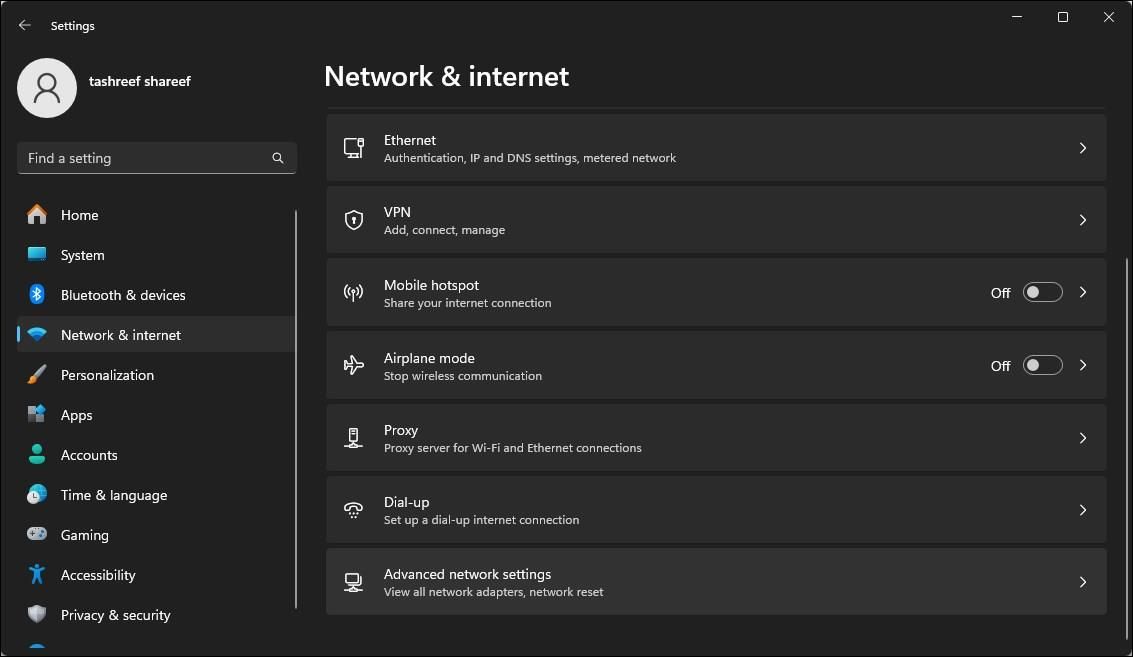
- 点击“高级网络设置”。

- 向下滚动,找到“更多设置”部分,点击“高级共享设置”。

- 切换“网络发现”开关,针对“公共网络”开启此功能。
2. 在路由器上启用UPnP
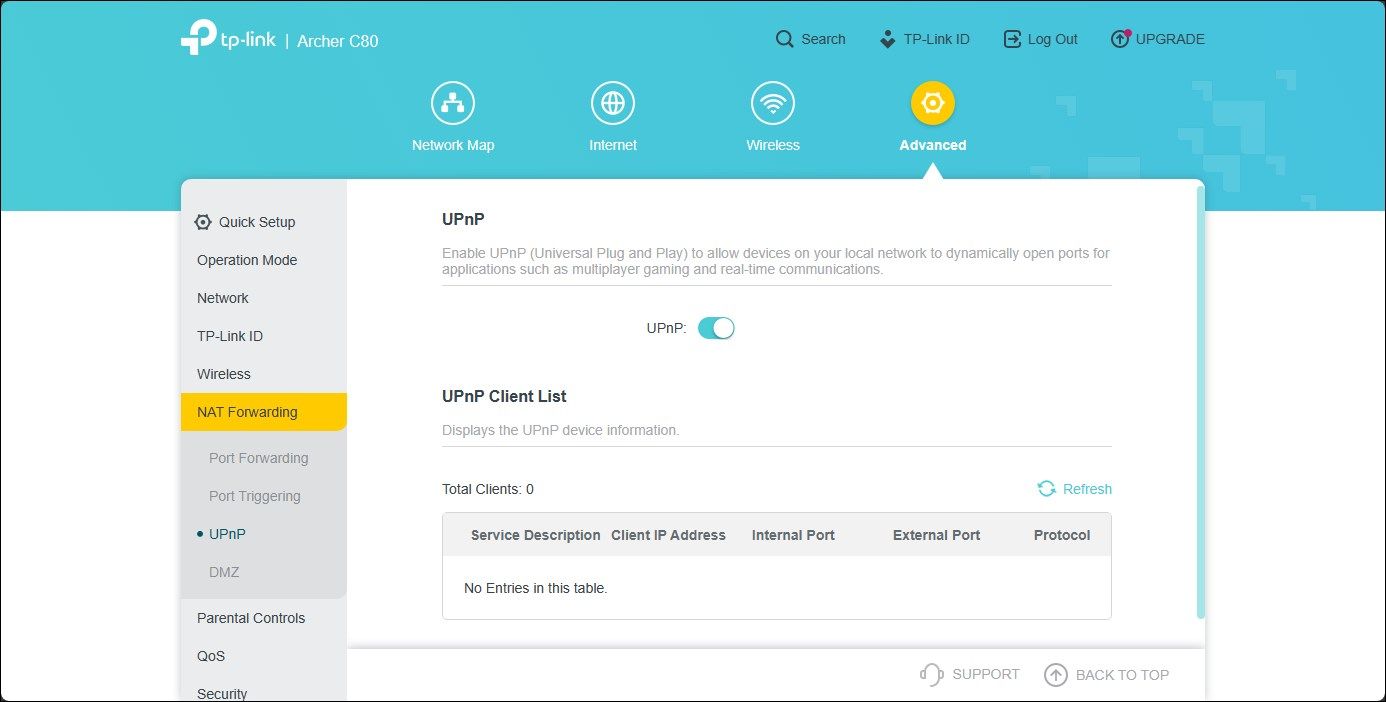
您可以通过在路由器设置中启用通用即插即用(UPnP)来更改NAT类型,使其变为“开放”。这是更改NAT类型最简单的方法,前提是您可以访问路由器的配置页面。然而,UPnP方法存在一些安全问题,可能会被黑客利用。
请注意,以下步骤适用于TP-Link路由器。对于其他制造商的路由器,启用UPnP的过程可能会有所不同。请参阅您路由器的用户手册或制造商的知识库以获取具体说明。
按照以下步骤启用UPnP:
- 登录到路由器的网络管理界面。通常,您需要在浏览器地址栏中输入默认网关地址(例如
http://192.168.0.1),然后按Enter键。如果不知道默认网关地址,请按之前的步骤查找。 - 在路由器管理页面,点击“高级”选项卡。
- 点击展开左侧面板中的“NAT转发”选项。
- 点击“NAT转发”下的“UPnP”选项卡。
- 切换开关启用UPnP。
现在您可以关闭路由器的管理界面,并检查网络连接是否有任何改善。
3. 使用端口转发更改NAT类型
或者,您可以使用更安全的端口转发方法来更改特定游戏或应用程序的NAT类型。虽然这个过程比UPnP稍微复杂一些,但端口转发可以更好地控制开放的端口及其用途,从而增强安全性。
要创建新的端口转发条目,您需要知道您的游戏所使用的TCP或UDP端口。例如,《使命召唤:黑色行动冷战》使用以下端口:
TCP: 3074, 27014-27050 UDP: 3074-3079
要查找您的游戏的UDP和TCP端口,可以在网上搜索您的游戏名称加上“端口转发”关键词。通常,游戏开发者会在其网站上提供游戏的端口信息。
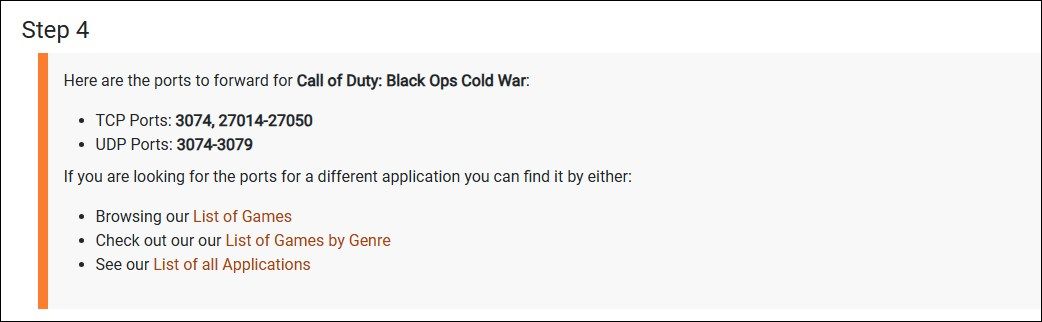
或者,您可以访问Port Forward网站,选择您的游戏,并选择您的路由器品牌和型号。在下一页,您可以找到您的游戏的具体端口。Port Forward维护着多个平台和不同路由器制造商的游戏端口数据库。
要使用端口转发更改NAT类型:
- 登录到路由器的网络管理界面。本例中,我们以TP-Link路由器为例。
- 点击“高级”选项卡。
- 在左侧面板,点击展开“NAT转发”选项。
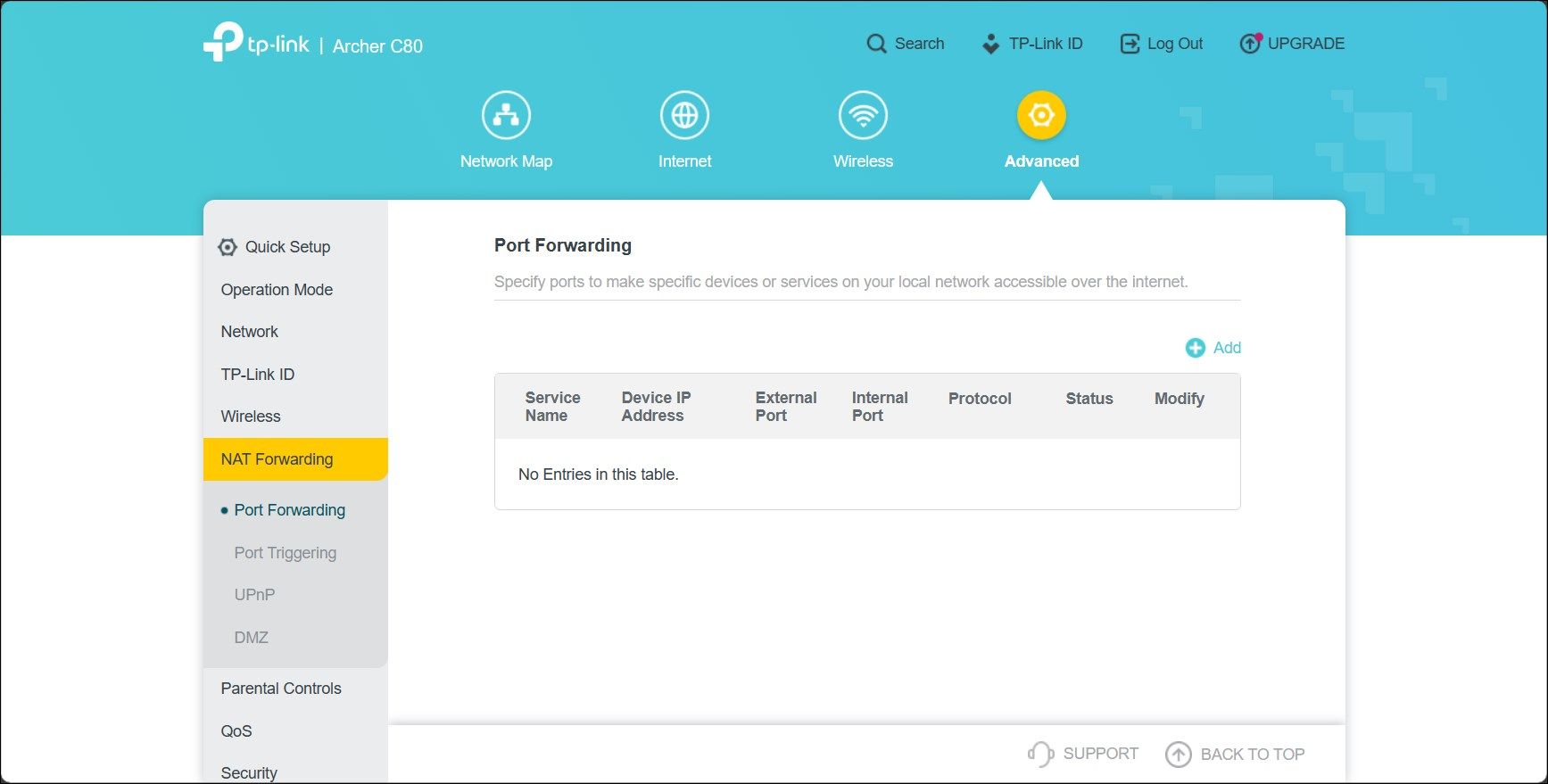
- 点击“端口转发”选项卡。
- 点击右上角的“+ 添加”图标,创建一个新的端口转发条目。
- 在“添加端口转发条目”对话框中,输入此条目的“服务名称”。请务必添加一个易于识别的名称,方便您将来参考。
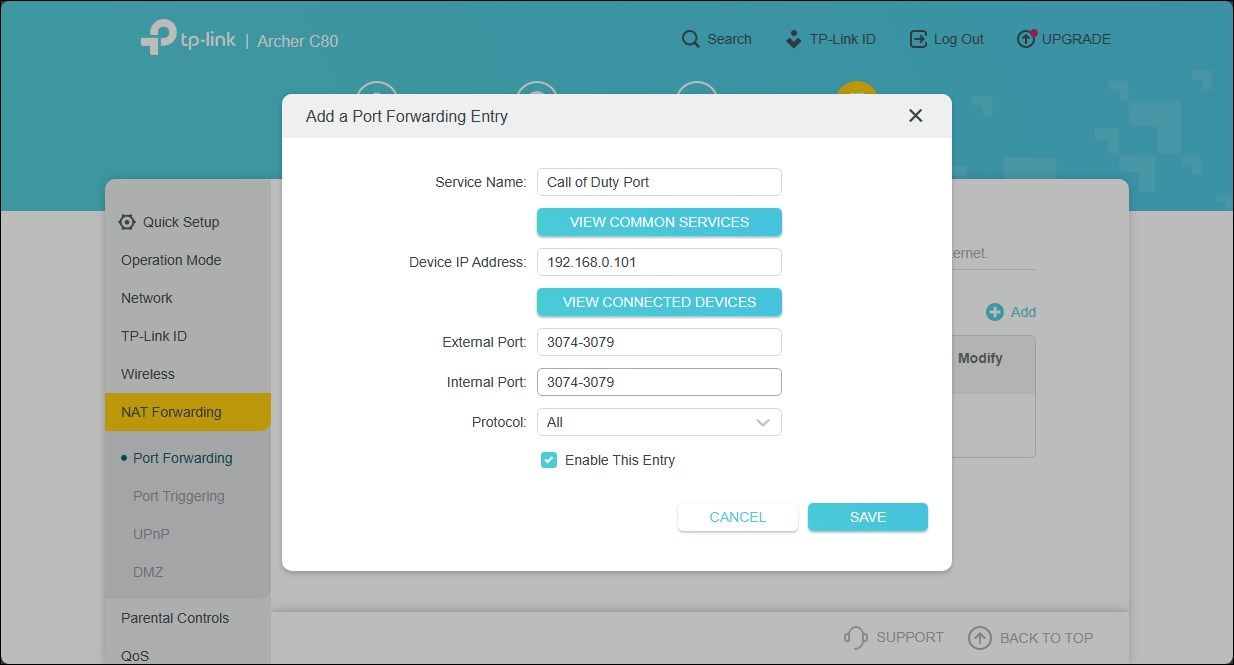
- 在“设备IP地址”中,输入您的电脑的以太网或无线静态IP地址。
- 在“外部端口”和“内部端口”字段中,输入游戏的端口号。可以使用UDP或TCP端口,但内外端口必须相同。
- 将“协议”字段设置为“全部”。
- 完成后,点击“保存”,保存端口转发条目。
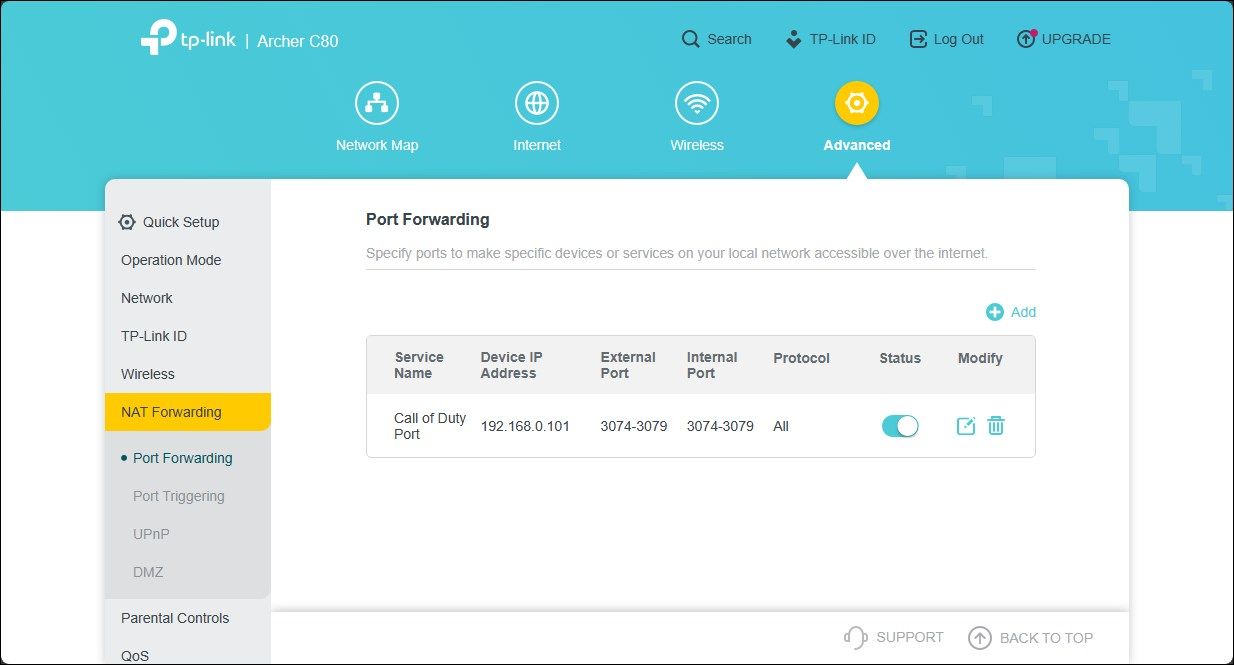
该条目将被保存到端口转发表中。您可以使用状态开关来启用或禁用该条目。
除了端口转发,您还可以通过修改路由器的配置文件来更改NAT类型。然而,包括TP-Link在内的一些路由器制造商对配置文件进行了加密,使得进行必要的修改变得极其困难。
在Windows上更改NAT类型以解决网络问题
有时,您可能需要更改NAT类型以解决网络相关的问题。您可以通过启用UPnP或打开网络发现来缓解网络限制。但是,我们建议使用端口转发,在减少网络限制的同时,保障网络安全。