核心要点
- 为了在 Steam Deck 上获得最佳性能,请选择高速 SD 卡。
- 按照提示格式化 SD 卡以供 Steam Deck 使用,或者通过“设置”手动格式化。
- 注意游戏兼容性以及 Steam Deck 的 SD 卡的特殊格式化。了解其将占据的文件路径。
现在是时候扩展您 Steam Deck 的存储空间了。但这就像插入 SD 卡一样简单吗?是否需要进行任何特殊的格式化操作? 让我们来看看如何在 Steam Deck 上安装 SD 卡。
我可以使用任何 SD 卡在我的 Steam Deck 上吗?
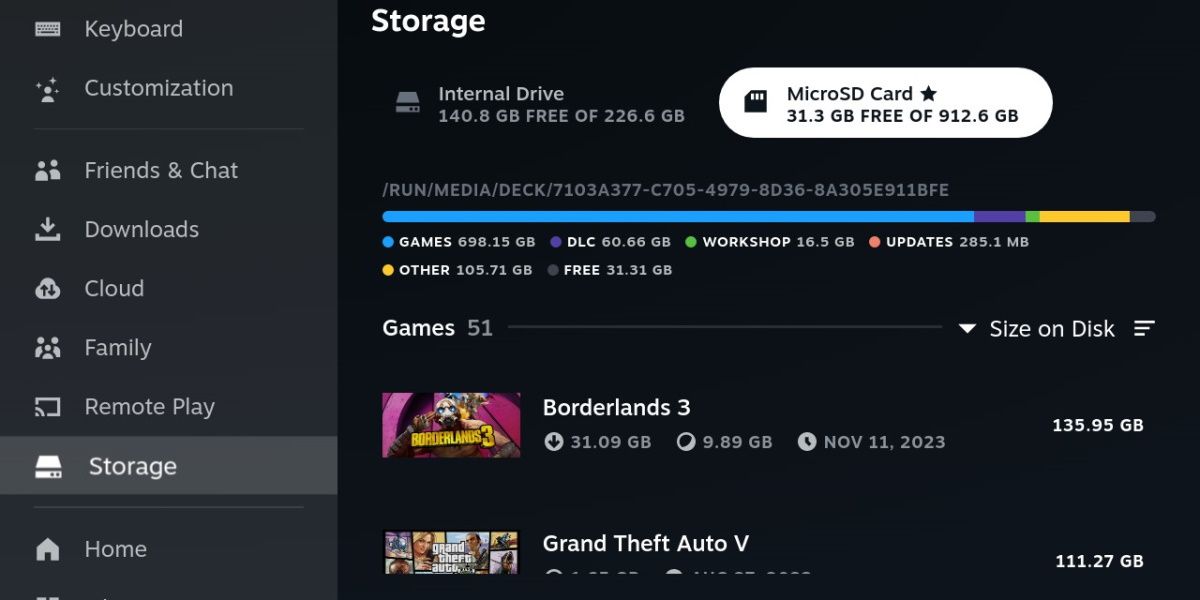
Steam Deck 对 SD 卡并不挑剔。如果您在选择 SD 卡时已经了解了需要避免的错误,那么应该不会有问题。Steam Deck 支持 SD、SDXC 和 SDHC 卡,容量高达 2TB。
出于性能考虑,写入和读取速度至关重要,因此选择速度更快的卡是有益的。但是,请不要过于追求最快速度。Steam Deck 只能以每秒 100MB 的速度可靠读取。
如果您还没有选择 SD 卡,我们这里为您推荐一些适合 Steam Deck 的最佳 microSD 卡。
如何为 Steam Deck 格式化 SD 卡
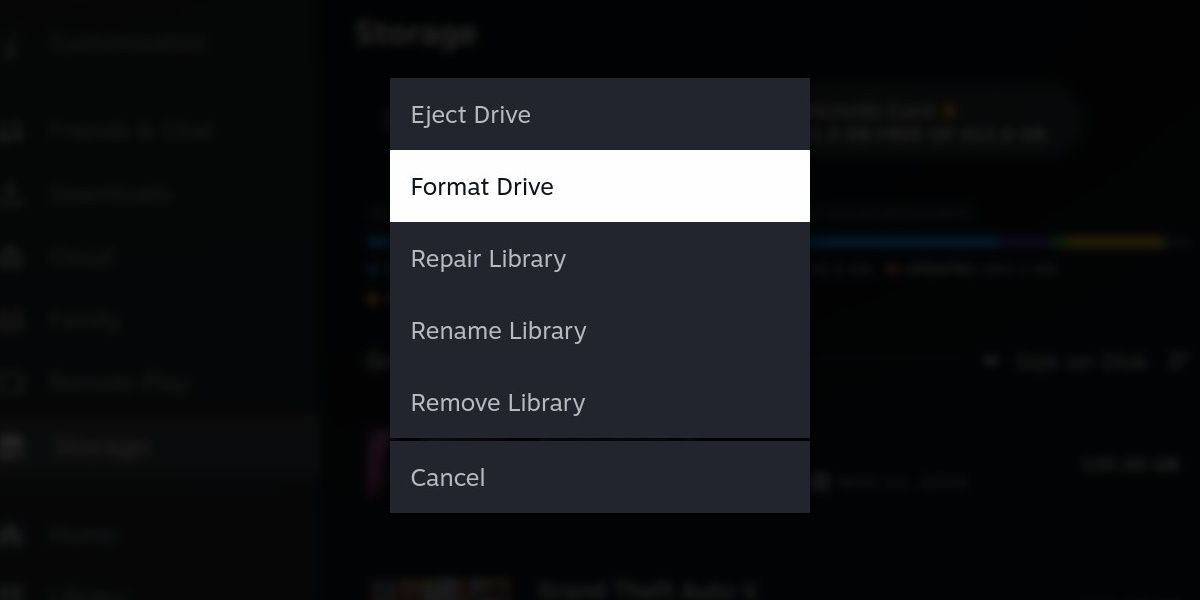
Steam Deck 使用一种特定的格式,因此在向设备添加额外存储空间时,需要完全清除 SD 卡上的数据。
首先,将 SD 卡插入 Steam Deck。SD 卡插槽位于设备的右下角,在右侧扬声器下方。
当您插入 SD 卡时,系统会提示您格式化该卡,以便设备可以识别它。按照此提示操作,您的 SD 卡将立即准备就绪。
如果提示没有出现,只需导航至“设置”,然后进入“存储”。您将在那里看到您的 SD 卡。按下 Y 键打开选项菜单并点击“格式化驱动器”。
一旦 Steam Deck 完成格式化,您的 SD 卡将无法再被 Windows 或 Mac 设备读取。
如何在 Steam Deck 的 SD 卡上安装和移动游戏
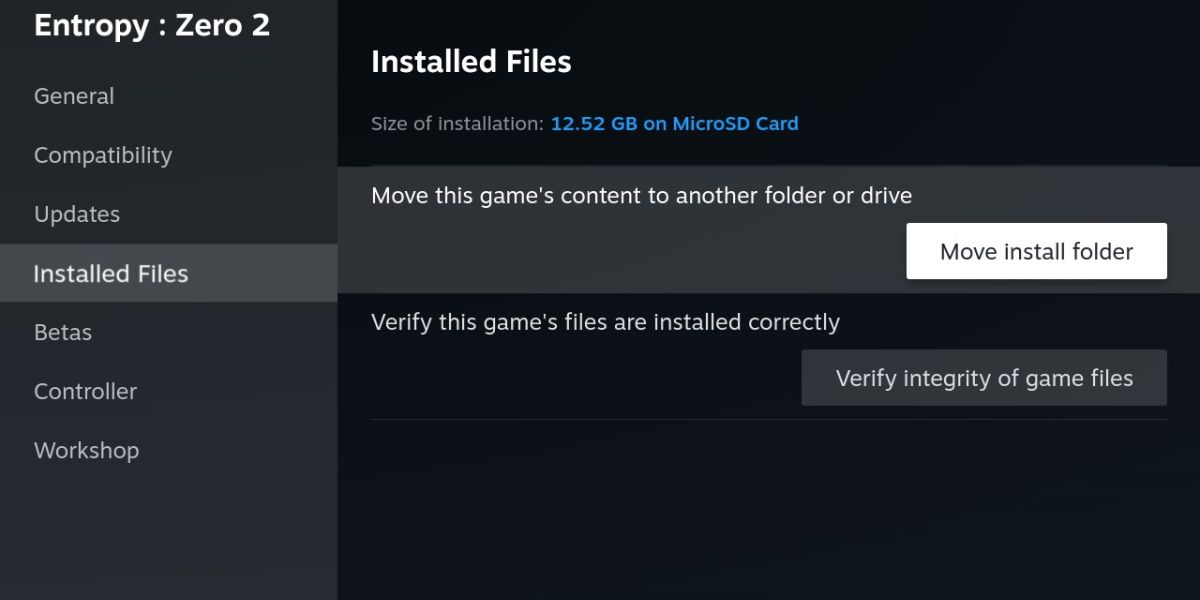
安装 SD 卡后,您可以选择将游戏直接安装到 SD 卡上,或者通过打开游戏的“属性”,然后单击“已安装文件”来手动移动已安装的游戏。
您可以自由地在存储位置之间移动游戏,但需要记住以下几点。
首先,您的 SD 卡的速度不会像 Steam 的内置 SSD 那么快。对于大多数游戏来说,这不是问题,前提是您一开始就使用了足够快的 SD 卡。但是,对于较新的游戏,特别是需要 SSD 的游戏,如果安装在 SD 卡上,性能可能会较差或加载时间较长。
其次,访问 SD 卡上的文件夹与访问 SSD 略有不同。
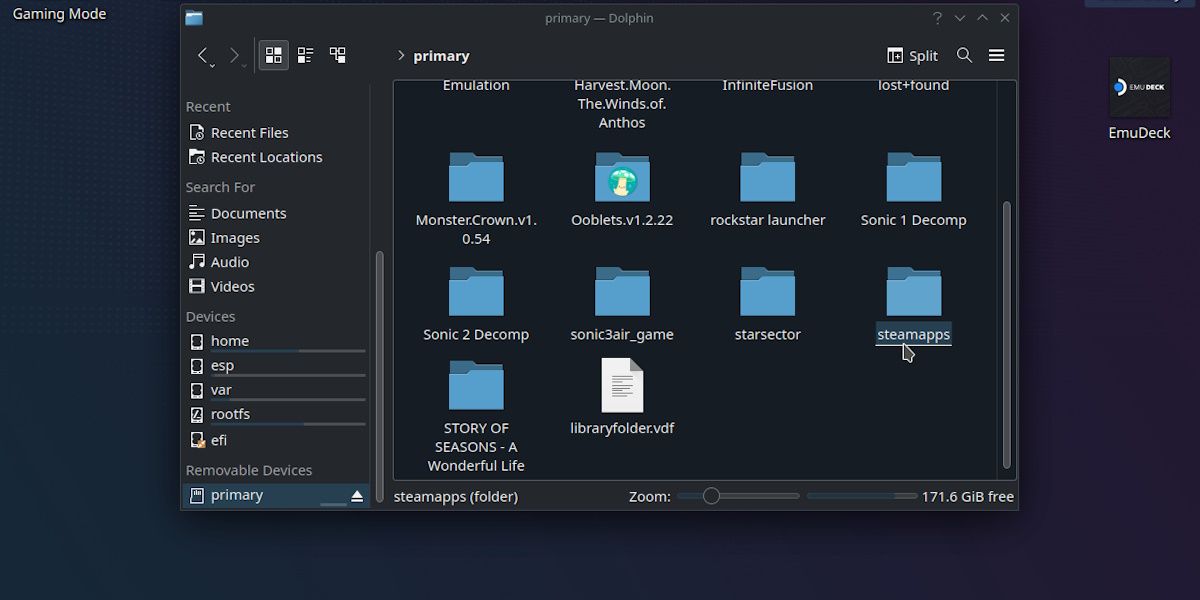
您会在 Dolphin 文件资源管理器窗口的右下方找到 SD 卡。它的名称为“primary”。Steam 游戏将位于该设备上的“steamapps”文件夹中。
但是,与 Windows 不同,这并不是真正意义上的文件路径。如果您需要引用 SD 卡上安装的任何内容,文件路径如下:
run/media/mmcblk0p1
只有当您执行更高级的操作,例如修改游戏或应用补丁时,才需要此信息。
考虑到额外空间对于 Steam Deck 体验的重要性,SD 卡易于设置和使用是一件好事。无论您是订购一张全新的 SD 卡,还是从旧手机中取出旧卡,只需插入并格式化即可轻松完成。只需确保您使用的 SD 卡速度足够快,以满足游戏的需求。