核心要点
- 重新启动 Steam 往往是解决应用程序中错误或异常现象的最佳首选方法。
- 通过 Steam 客户端或任务栏图标,正确关闭并重新启动 Steam。
- 重新启动 Steam 可以有效处理游戏更新、验证安装、Steam 云错误以及 Steam 好友网络问题等。
Steam 作为 PC 游戏玩家的首选平台已存在数十年,但它并非完美无瑕。有时,您可能会遇到一些可以通过快速重启 Steam 解决的问题。因此,如果您需要重新启动 Steam,以下是一些便捷的实现方法。
1. 如何重启 Steam PC 应用程序
如果 Steam 已经打开,最快的关闭方式是点击应用程序顶部菜单栏的 “Steam” > “退出”。Steam 会自动暂停所有正在进行的下载,然后自行关闭。
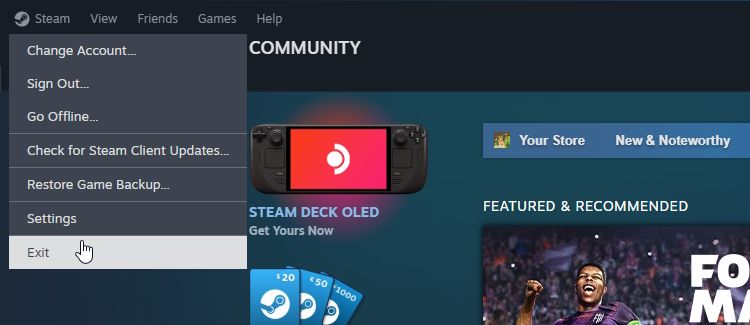
您可能会倾向于点击右上角的“X”来关闭 Steam。然而,点击此按钮实际上并不会完全关闭 Steam,它只是将客户端最小化到任务栏。通过客户端菜单关闭 Steam 才能完全终止进程,并允许您正确重启。
2. 如何通过 Windows 任务栏重启 Steam
如果您无法方便地访问 Steam 客户端,可以使用任务栏来重启。 如果需要,展开任务栏,右键单击 Steam 图标,然后选择“退出 Steam”。
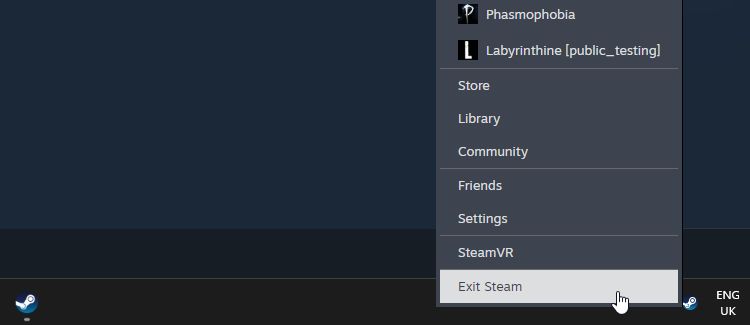
3. 如何通过任务管理器重启 Steam
如果即使您完全关闭客户端,Steam 的后台进程仍然存在,可以尝试通过任务管理器强制停止它们。
在 Windows 系统中,使用 Ctrl + Shift + Esc 打开任务管理器,找到 Steam 进程。右键单击并选择“结束任务”。
当 Steam 桌面应用程序卡死或无响应时,也可以使用此方法。
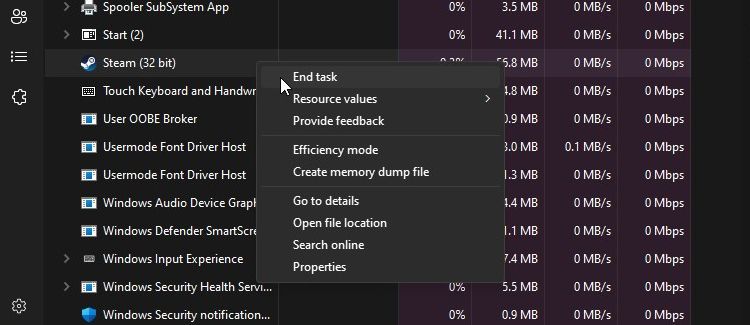
为什么要重新启动 Steam?
每当您在 Steam 中遇到不明原因的错误时,重新启动通常是解决问题的最佳首步。 虽然操作简单,重新启动 Steam 可以帮助解决各种应用程序问题。
重新启动 Steam 有助于触发客户端更新
有时,Steam 会接收包含新功能或错误修复的更新。通常情况下,Steam 会自动检测到更新,并提示您重启客户端进行安装。 如果未能找到更新,重新启动 Steam 将会强制它进行再次检查。
重新启动 Steam 有助于更新您的游戏
Steam 通常能够很好地保持游戏更新。大多数时候,Steam 会自动检查您游戏是否有更新,并下载任何找到的更新。
然而,有时 Steam 需要一些提示才能修复游戏。在 Steam 上验证游戏文件的完整性可以提示其识别您的游戏是否已过时。但是,对于大型游戏,验证文件可能需要较长时间。
因此,在执行任何重要操作之前,值得快速重启 Steam。 当 Steam 重新启动后,它会检查是否有任何游戏更新,并有望找到您错过的补丁。
重新启动 Steam 可以修复卡在 “验证安装” 循环的问题
当 Steam 启动时,它会检查您的游戏是否有待处理的更新。 在此过程中,Steam 会显示一条 “验证安装” 的消息。
如果 Steam 在此过程中卡住,则值得重新启动客户端。 这通常足以修复任何阻止 Steam 完成其进程的问题;如果问题仍然存在,当 Steam 卡在验证安装时,还有其他方法可以尝试。
重新启动 Steam 可以修复 Steam 云错误
Steam 云存储可以兼容地保存游戏存档文件,并将其与其他设备同步。 然而,同步过程有时会抛出错误消息,阻止您将最新的存档上传到云端。
幸运的是,有很多方法可以解决 Steam 云错误,重新启动客户端是首先应该尝试的技巧之一。
重新启动 Steam 可以修复 Steam 好友错误
有时,Steam 在连接好友网络时会出现问题。 发生这种情况时,您无法看到哪些好友在线,也无法通过好友列表加入好友的游戏。
通常,这些错误是由于 Valve 服务器宕机引起的,您无法自行修复。但是,如果 Steam 的 “Steam 好友网络无法访问” 错误仅发生在您的设备上,则有一些修复方法;重新启动 Steam 是一种简单的首步尝试。
当您诊断遇到的奇怪问题时,重新启动 Steam 是一个不错的起点。 这个操作简单易行,有时只需让 Steam 重新运行即可解决问题。 只需注意使用上述方法正确关闭 Steam,而不是直接点击应用程序右上角的“X”。