快捷导航
核心要点
- Excel 内置的条件格式功能可以帮助您快速找出并突出显示表格中的重复数值。
- 只需几个简单的步骤,您就可以轻松选取要进行重复值检查的单元格区域,并应用预设或自定义的格式来标记这些重复单元格。
- 通过运用特定的公式,可以比较两列数据,找出并高亮显示重复项,以选定的格式展示出来。
在 Excel 表格中,重复值的出现频率比我们预想的要高。幸运的是,您可以使用条件格式快速标记表格中的重复项。
如何在 Excel 中标记重复数据
Excel 提供了一项实用的内置功能,允许您突出显示选定范围内的重复数据。有了这项功能,您无需编写复杂的公式,Excel 会自动创建新的条件格式规则。您可以从预定义的样式中选择,也可以创建自定义格式。
要在 Excel 中标记重复项,请按照以下步骤操作:
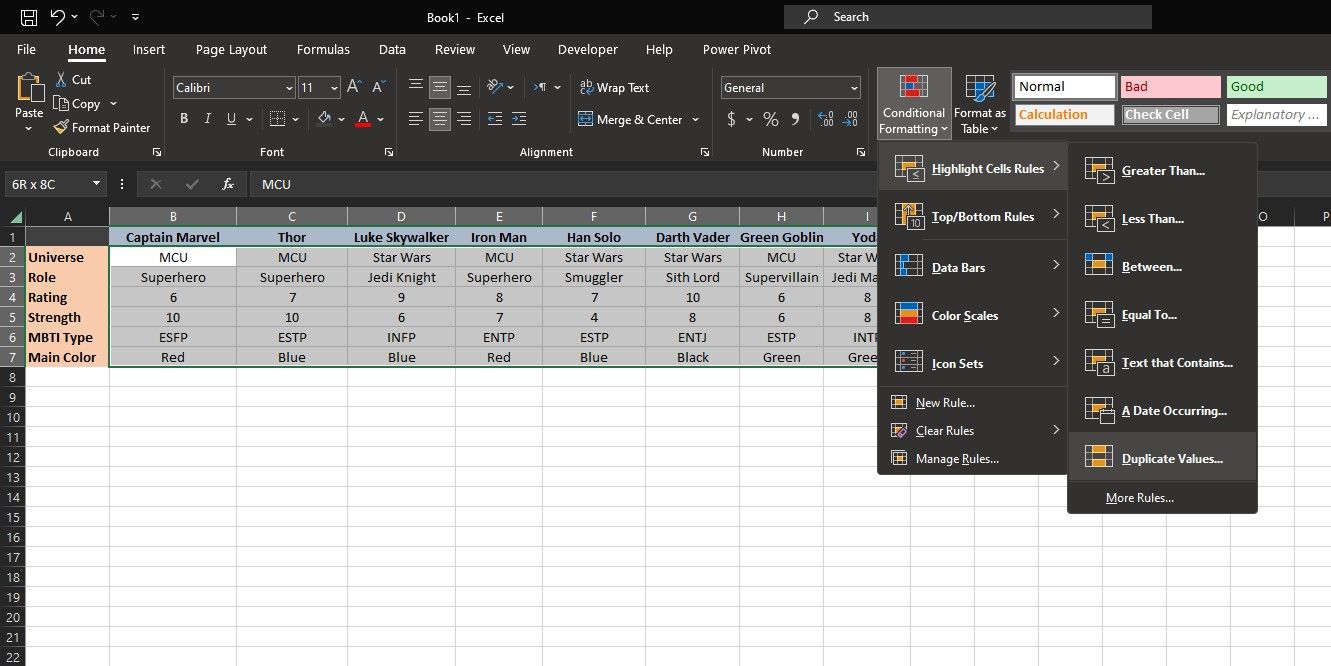
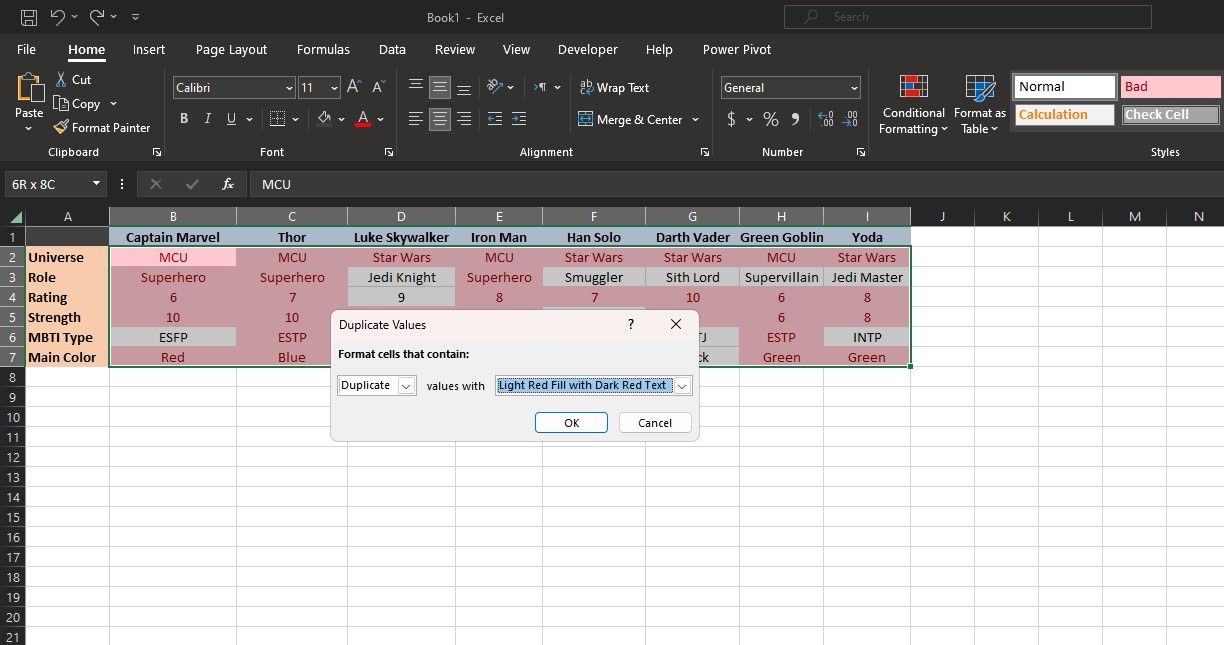
Excel 现在会以您选择的格式标记所选区域内的重复值。请注意,任何出现多次的值都会以相同的方式突出显示。
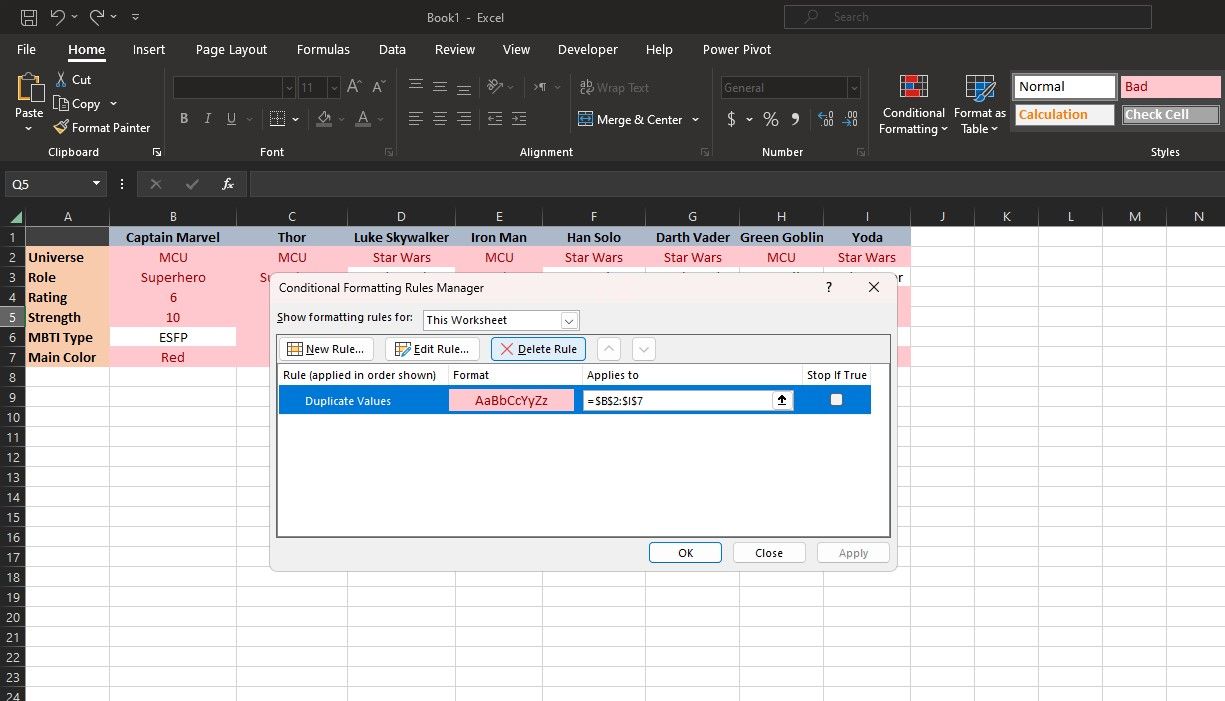
您可以通过条件格式规则管理器来修改规则。点击“开始”选项卡中的“条件格式”,然后选择菜单底部的“管理规则”。将范围更改为“本工作表”以查看所有规则,并选择要编辑或删除的规则。
如何在 Excel 中查找并高亮显示两列中的重复数据
在某些情况下,高亮显示 Excel 中两列的重复项,而不是整个工作表更为实用。 这使您可以比较两列,查看它们是否共享任何共同的元素,或者是否存在重复输入错误的情况。
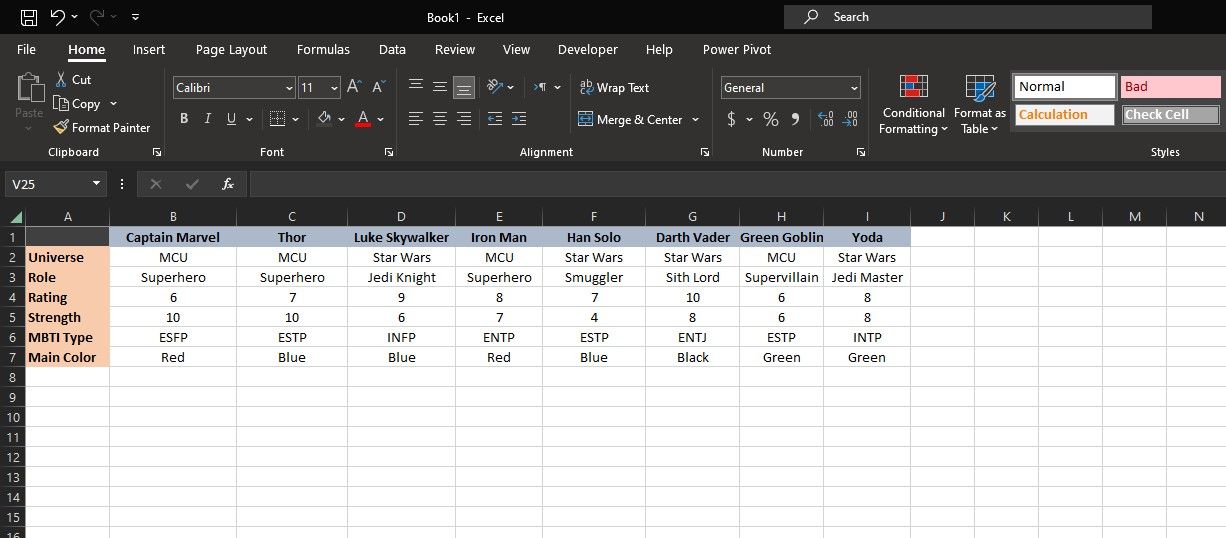
在这个示例表格中,一些虚构角色及其属性排列在一个表格中。 假设您想了解雷神和绿魔有哪些共同的属性。 您可以通过快速突出显示两列中的重复项来实现此目的。
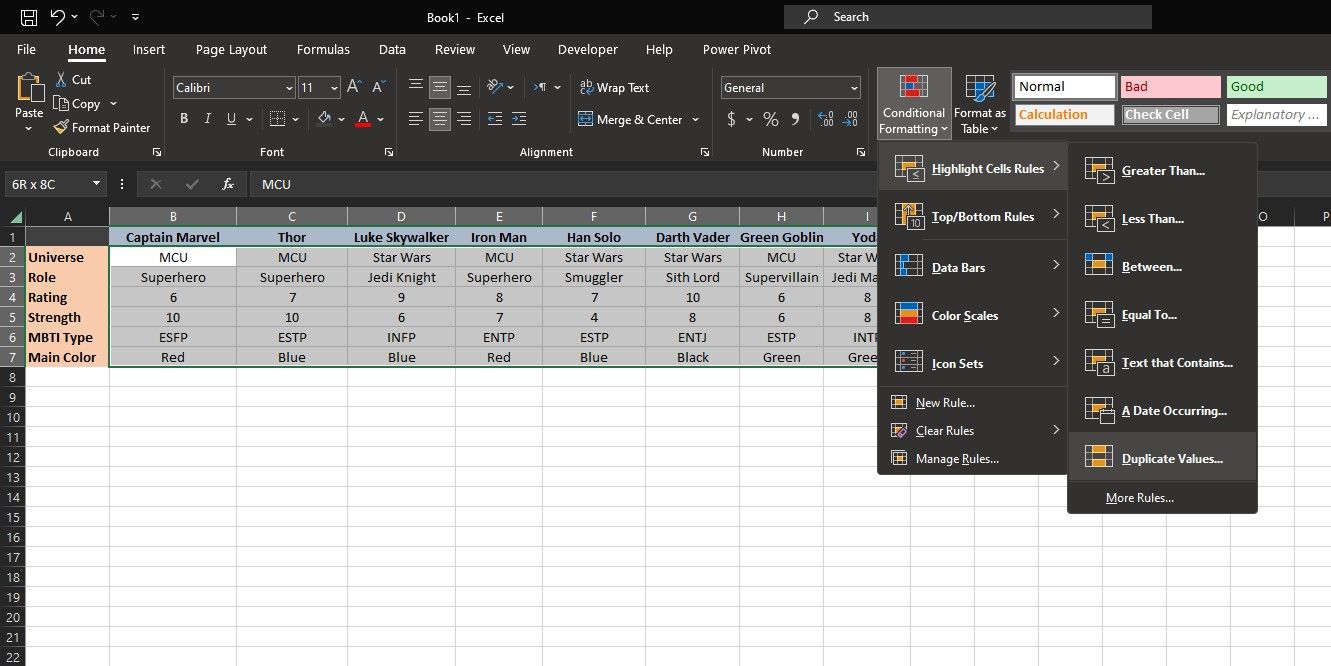
=$C2=$H2
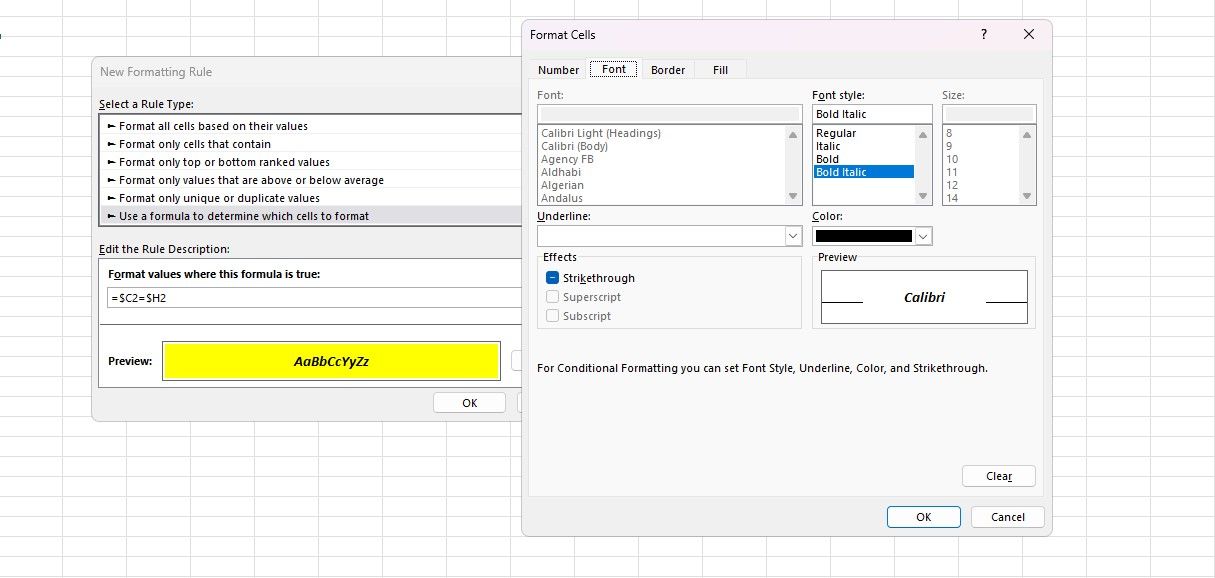
您将看到两列中的重复值以您选择的格式突出显示。 在此示例中,C 列和 H 列中的重复值被高亮显示。
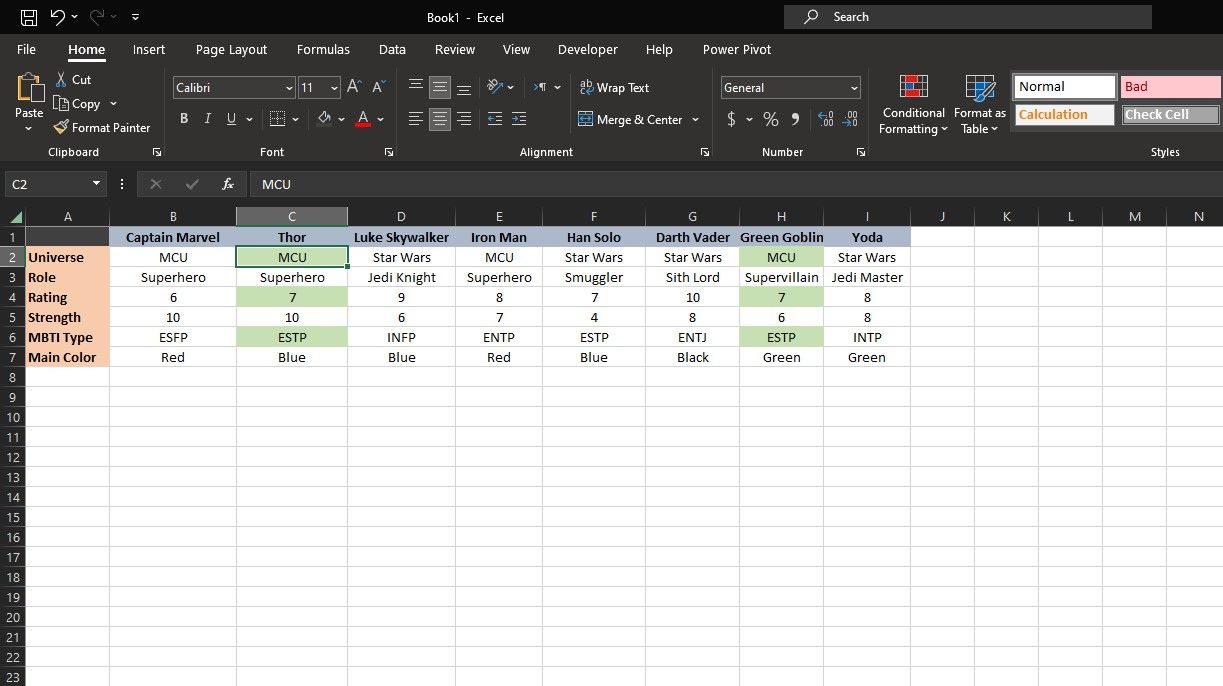
该公式是一个简单的逻辑函数,用于检查 C 列中的每个单元格是否等于 H 列中对应的单元格(从第二行开始)。 然后,Excel 检查所选范围 (C2:C7, H2:H7) 中的公式,并为返回 true 的值(即重复项)设置格式。
请注意,列引用 C 和 H 是绝对引用(用美元符号固定),而行引用是相对引用,这意味着它们会随着所选单元格而变化。 这确保了公式适用于所选范围内的每一行。 充分理解 Excel 中的绝对引用和相对引用对于编写高效的条件格式公式至关重要。
重复通常不是好消息,因为它们可能意味着数据的完整性受到了损害。 此外,手动搜索大量电子表格以查找重复项是一项繁琐的任务。 现在您已经了解如何在 Excel 中标记重复项,请将这些技巧运用到您的日常工作中,并以全新的轻松和精确度来处理数据。