核心要点
- SD 卡在文件资源管理器中不显示可能是由接触不良、驱动程序问题、数据损坏或恶意软件感染引起的。
- 要进行故障排除,可以尝试清洁 SD 卡和适配器、取消写保护、指定驱动器盘符、使用 CHKDSK 检查错误,以及更新 SD 卡驱动程序。
- 如果 SD 卡仍然无法显示,则应检查读卡器是否存在硬件问题,并考虑使用 USB 适配器。 此外,保持 Windows 更新以获取潜在的修复。
SD 卡是传输照片或作为额外存储的便捷方式。如果您的电脑无法访问 SD 卡,我们将提供故障排除指南,帮助您让 Windows 再次识别您的卡。
Windows 10/11 系统中 SD 卡读卡器无法工作的原因
存储设备(如 SD 卡)可能由于瞬时故障而不在文件资源管理器中显示。如果重新连接 SD 卡读卡器没有解决问题,则可能存在以下常见原因:
- SD 卡读卡器与计算机的连接不稳固。
- SD 卡的文件系统已损坏。
- 您正在使用过时的设备驱动程序。
- SD 卡感染了恶意软件。
- SD 卡缺少驱动器盘符。
在开始故障排除之前,请确认您的 SD 卡与 SD 卡读卡器兼容。某些较旧的读卡器可能不支持较新的 SD 卡格式。
1. 清洁 SD 卡和适配器
长期不使用 SD 卡时,卡和适配器的触点可能会积聚灰尘和碎屑,导致电脑无法识别或检测到 SD 卡。
请轻轻擦拭 SD 卡和适配器上的灰尘。然后,确保 SD 卡读卡器与电脑稳固连接,并等待电脑检测到设备。确保卡本身已牢固插入读卡器。您还可以尝试更换 USB 端口,查看是否有帮助——可能某个 USB 端口无法正常工作。
2. 为 SD 卡分配驱动器盘符
默认情况下,每个连接到系统的存储设备都会被分配一个驱动器盘符。缺少这些标识符会导致无法直接访问存储在驱动器中的文件。您只需简单操作几下即可分配新的驱动器盘符。
要检查 SD 卡是否缺少驱动器盘符并根据需要分配一个:
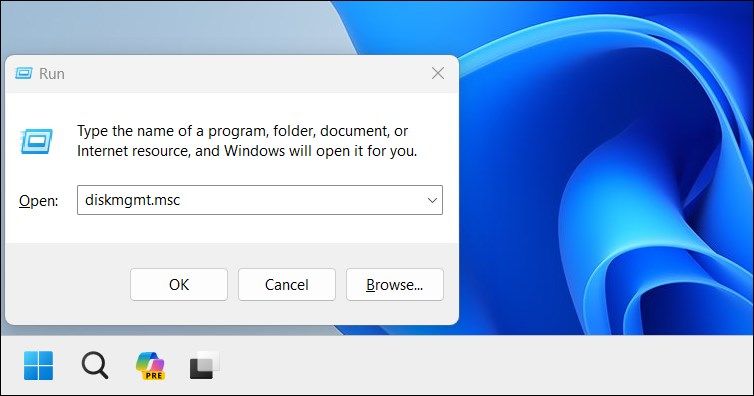
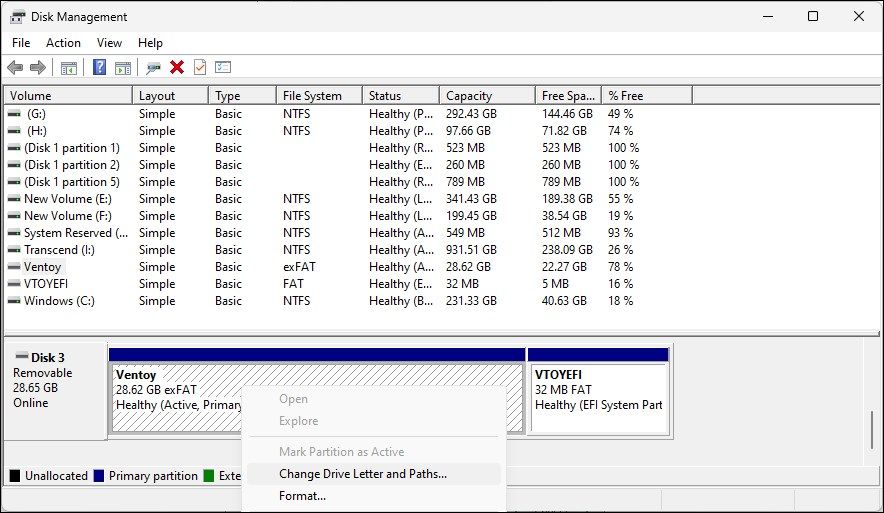
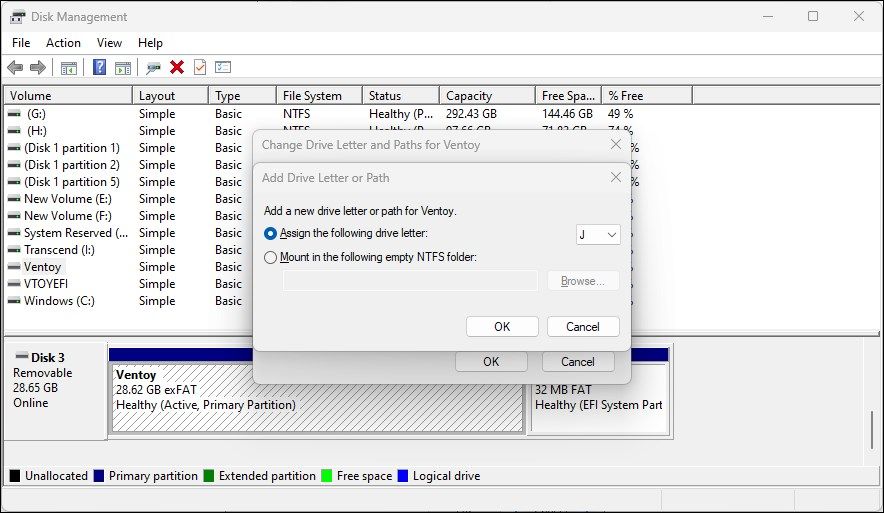
您也可以设置一个驱动器号,以防驱动器号丢失或存在驱动器号冲突。
完成后,关闭磁盘管理工具。断开并重新连接 SD 卡读卡器,然后检查它是否出现在文件资源管理器中。
3. 关闭写保护
请确保您的 SD 卡没有启用写保护。启用写保护后,SD 卡会变为只读模式,您无法在存储设备上添加或删除任何数据,这可能会触发磁盘写保护错误,提示存在问题。
要关闭 SD 卡上的写保护:
4. 使用 CHKDSK 检查 SD 卡错误
检查磁盘 (CHKDSK) 是一个 Windows 命令行实用程序,可以扫描驱动程序是否存在错误。它可以扫描驱动器中的文件系统错误和坏扇区,并自动修复它们。以下是如何使用 CHKDSK 检查并修复 SD 卡错误:
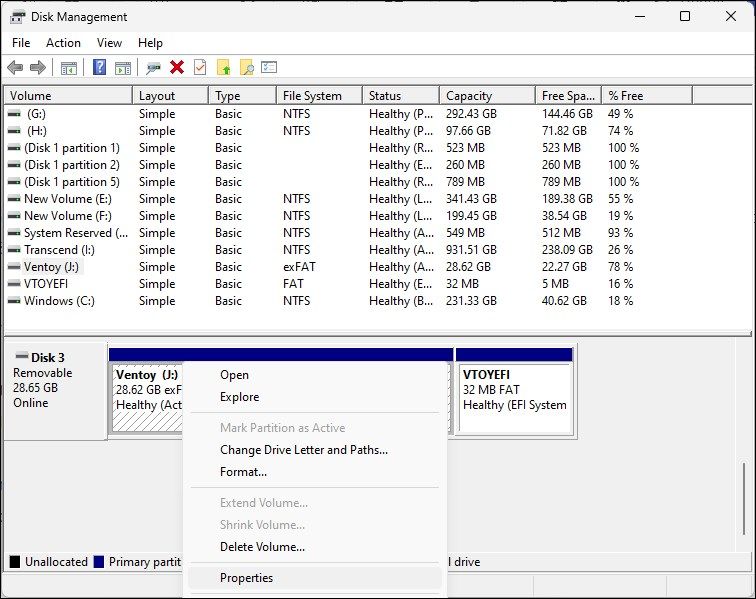
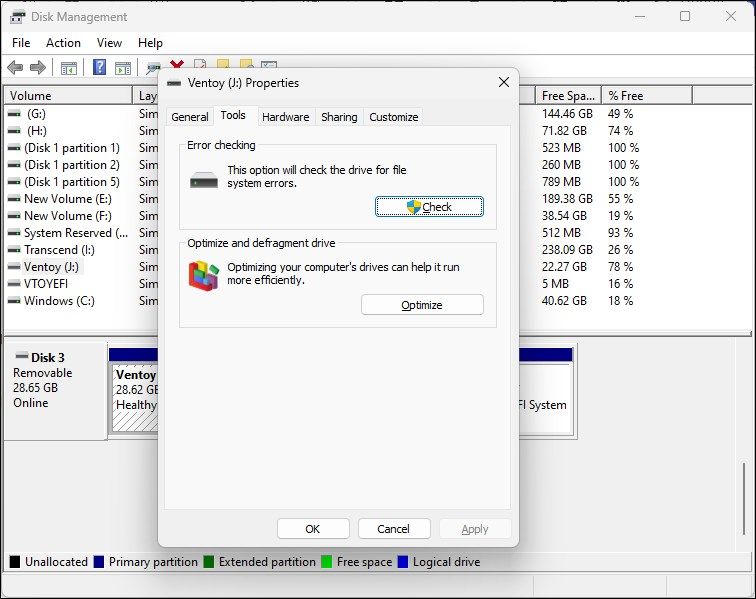
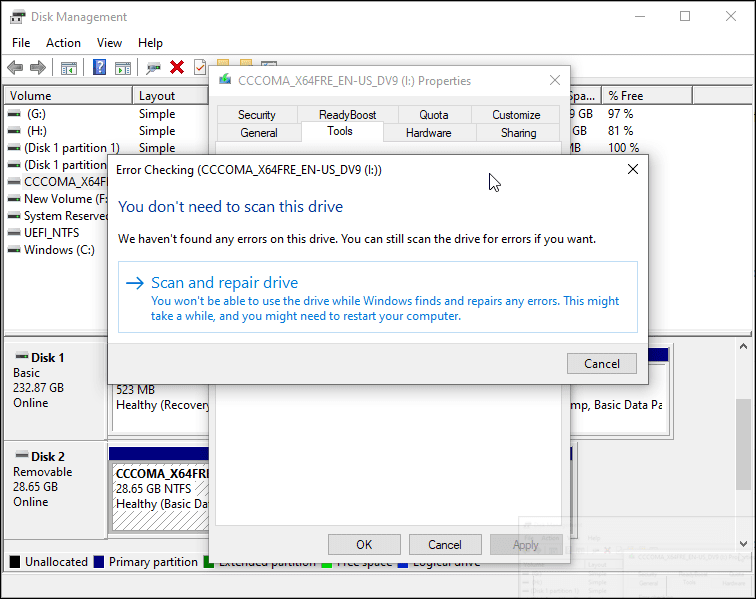
5. 在设备管理器中检查 SD 卡错误
设备管理器列出了连接到计算机的所有设备,包括存在错误的硬件。查看是否可以在设备管理器中找到 SD 卡,以便执行进一步的故障排除步骤:
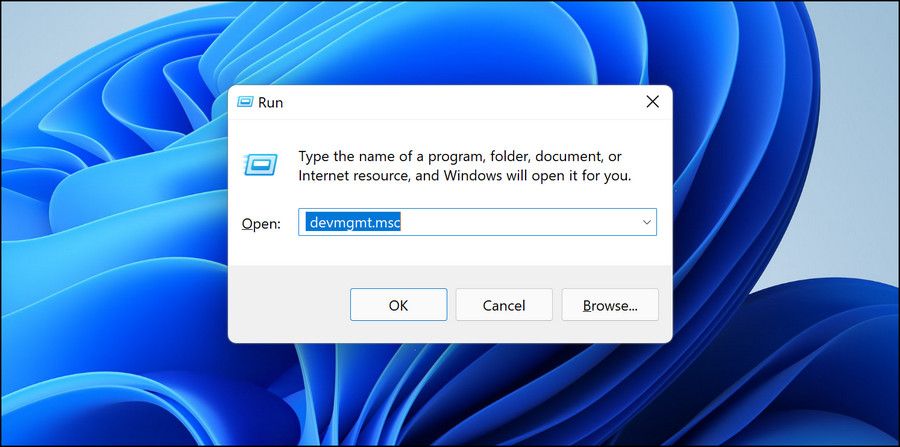
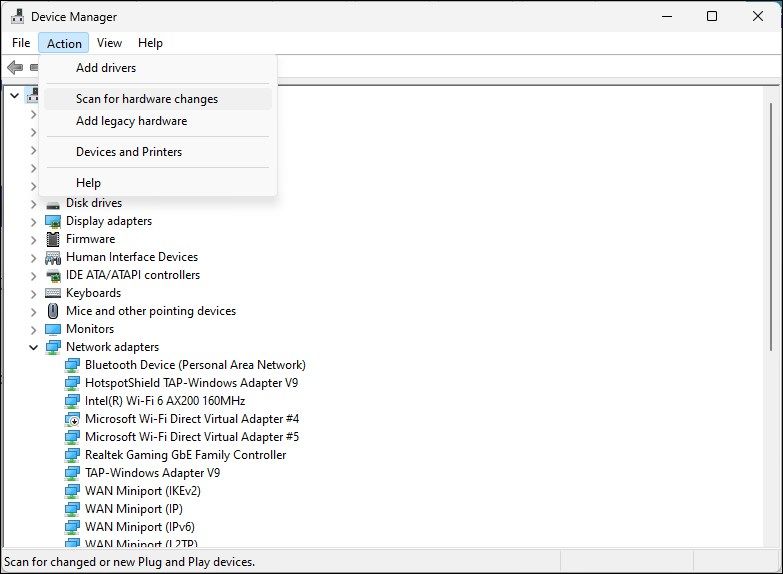
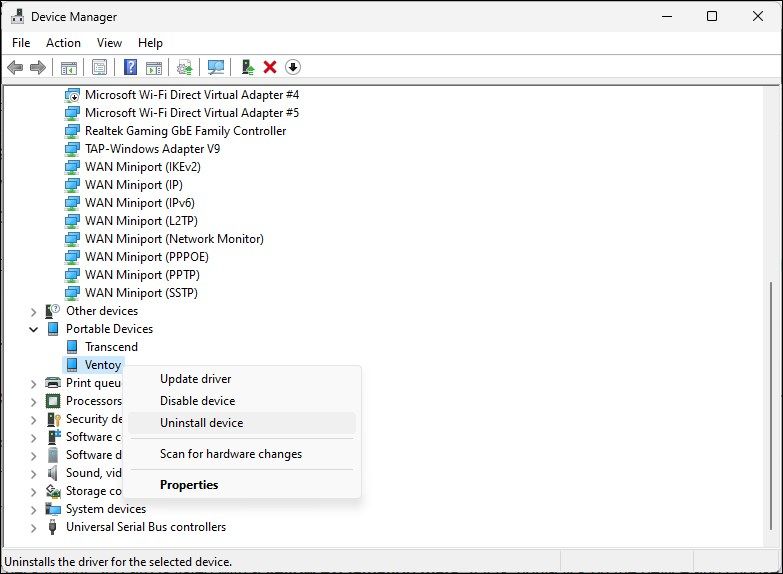
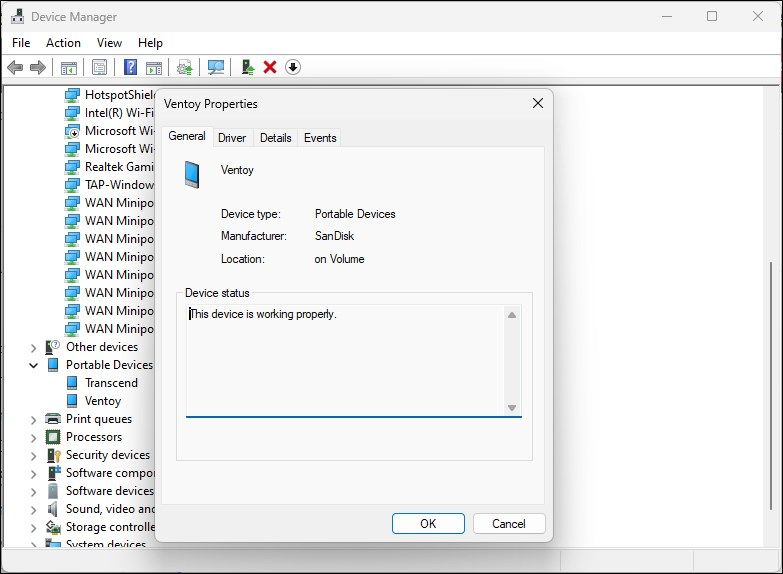
设备状态会显示您的设备是否已启用或禁用,以及错误代码或消息。如果已禁用,请点击“启用”并检查是否有任何改进。出现的错误消息可能有助于您解决特定问题。
6. 更新 SD 卡驱动程序
由于设备驱动程序过期或丢失,您的计算机可能无法识别或检测到外部存储设备。您可以从设备管理器轻松更新设备驱动程序。操作方法如下:
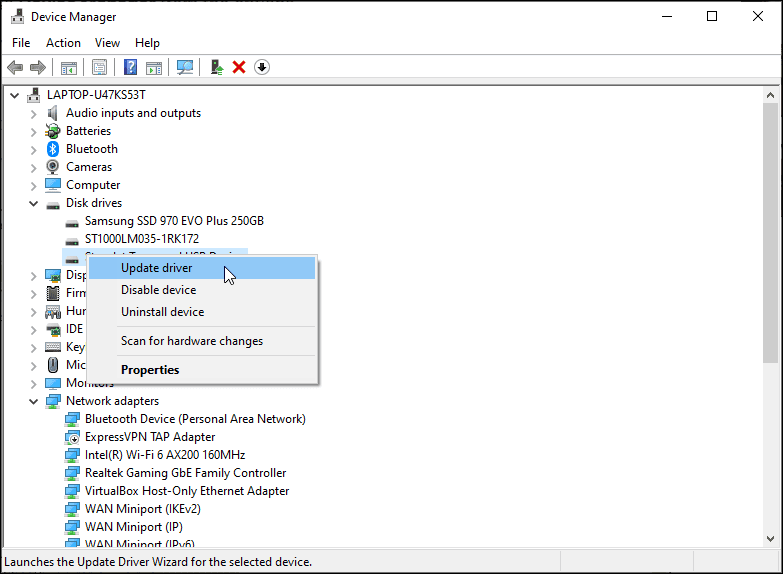
安装驱动程序后,重新启动电脑。再次连接您的 SD 卡读卡器,检查它是否出现在文件资源管理器中。如果问题仍然存在,请尝试重新安装驱动程序。
重新安装 SD 卡驱动程序
如果更新设备驱动程序没有帮助,请尝试重新安装 SD 卡驱动程序。您可以从设备管理器执行驱动程序更新和重新安装:
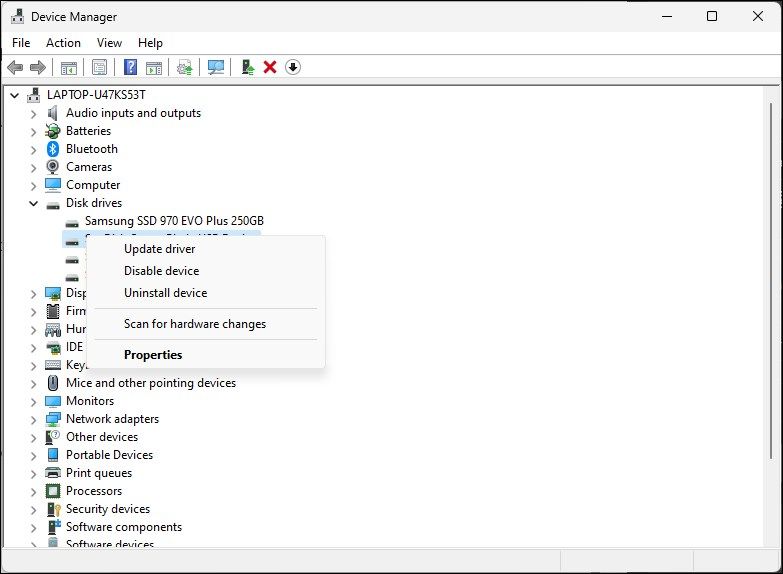
7. 格式化 SD 卡以修复数据损坏
损坏的 SD 卡可能不会在文件资源管理器中显示。为确保 SD 卡没有损坏,请将其连接到另一台计算机。如果它在其他设备上无法正常工作,则可能是文件系统损坏。
幸运的是,快速格式化可以解决任何数据损坏问题。
格式化 SD 卡会清除其中的所有数据。在继续之前,请务必备份所有需要的文件。
要格式化 SD 卡:
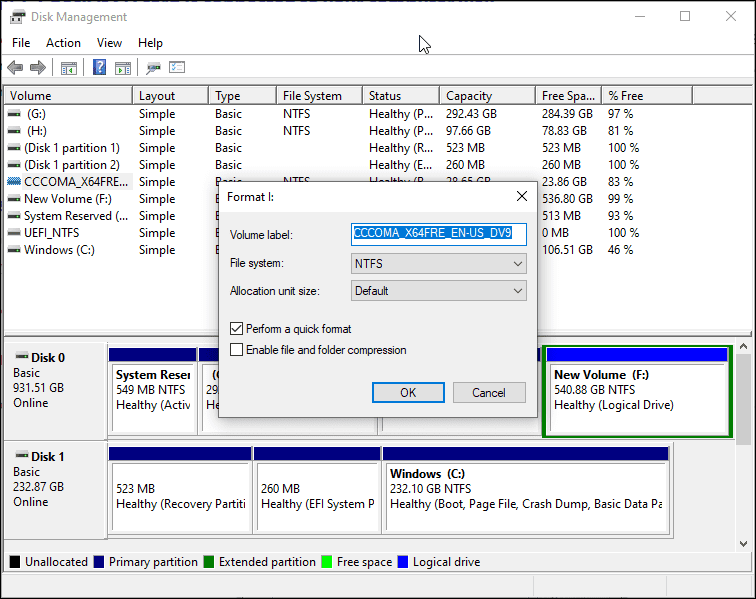
存储卡读卡器故障是导致 SD 卡未显示在 Windows 文件资源管理器中的常见原因。可以选择连接到 USB 端口的外部读卡器。否则,Windows 会自动检测 SD 卡等便携式存储设备,并在文件资源管理器中显示它们。
Windows 11 还通过 Windows 更新解决了许多硬件问题,其中包括最新的驱动程序和修复程序,因此请检查您的电脑是否安装了最新的更新。