核心要点
- 在 Windows 11 上遇到“访问被拒绝”错误,通常意味着当前用户账户缺少必要的操作权限。请务必检查系统权限设置,并为您的账户授予完全控制权限。
- 将您的用户账户提升为计算机管理员,是解决“访问被拒绝”错误的有效方法。通过“用户账户”设置将账户设置为管理员,即可获取更高的访问权限。
- 您还可以启用 Windows 11 中隐藏的管理员账户,从而获得不受限制地访问文件和文件夹的能力。切换至此账户能够绕过许多访问限制问题。
当您在 Windows 11 中看到“访问被拒绝”的提示时,可能会感到被困在了自己的电脑之外。遇到这类访问文件、目录或文件夹时的问题,确实令人沮丧。不过,请不要担心,通过一些简单的调整,您完全可以重新掌控您的系统。
“访问被拒绝”错误产生的原因
“访问被拒绝”错误是 Windows 系统中常见的现象,它表明您当前使用的账户没有权限去查看或操作特定的文件或文件夹。这通常是因为您的系统没有授予您当前账户访问该目录的许可。简而言之,您正试图使用未经授权的账户访问计算机内部或外部驱动器上的特定路径、文件夹或文件。
某些情况下,文件所有权问题以及文件加密也可能导致此错误的发生。此外,您安装的第三方防病毒软件也可能阻止访问,因为某些程序可能会将合法的安装向导错误地识别为威胁,从而造成误报检测。
以下是一些在 Windows 11 上解决“访问被拒绝”错误的常见方法:
1. 检查文件系统的权限
这是一种较为直接的解决方案,您可以通过它来确保您的账户拥有访问特定文件或文件夹的正确权限:
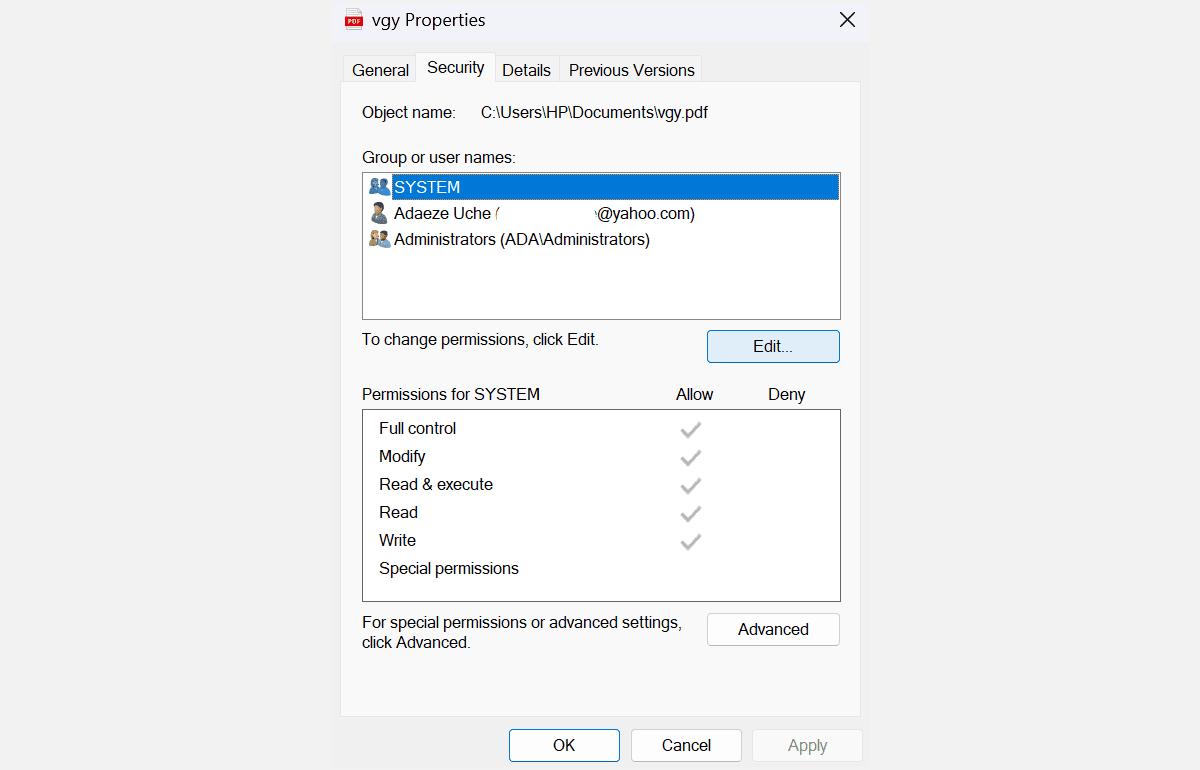
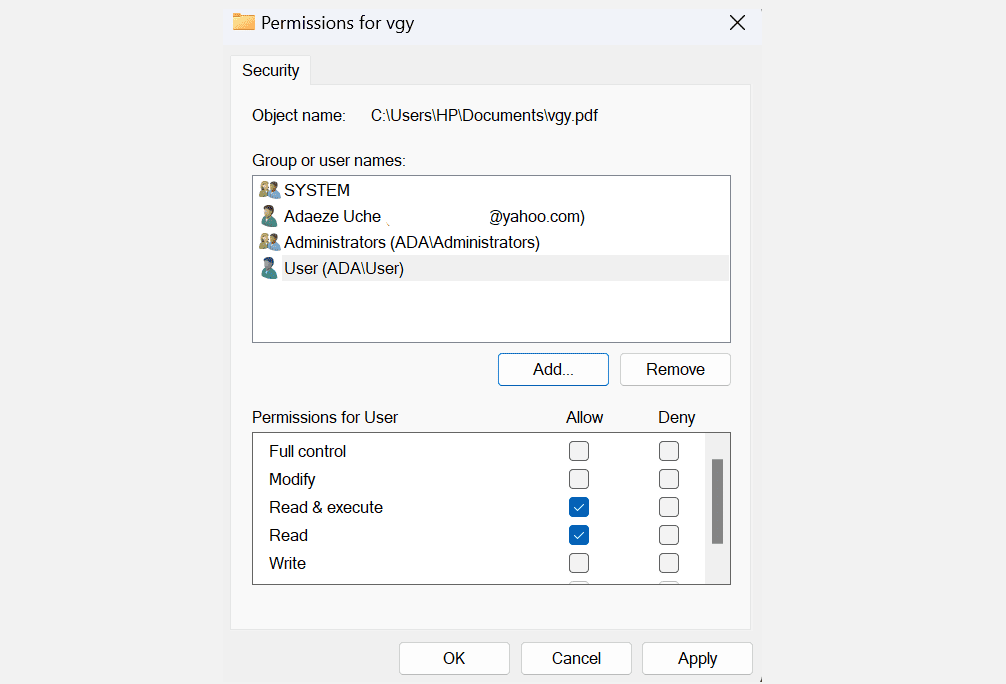
注意:如果您的用户名不在列表中,您需要手动添加它,然后再修改其权限。
您也可以尝试使用命令提示符中的 icacls 命令来恢复默认权限。使用 icacls 重置权限,有助于解决因更改默认权限而导致的访问问题。
2. 将您的账户设置为管理员
在多数情况下,将用户账户提升为计算机管理员,可以有效地解决“拒绝访问”错误。以下是将您的账户设置为管理员的方法:
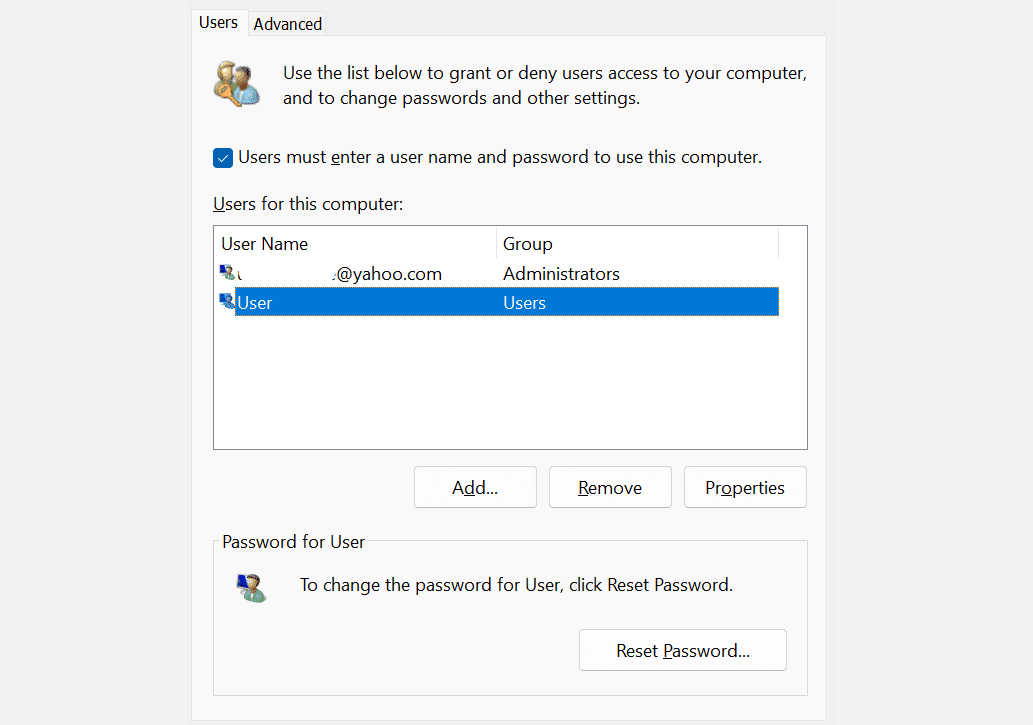
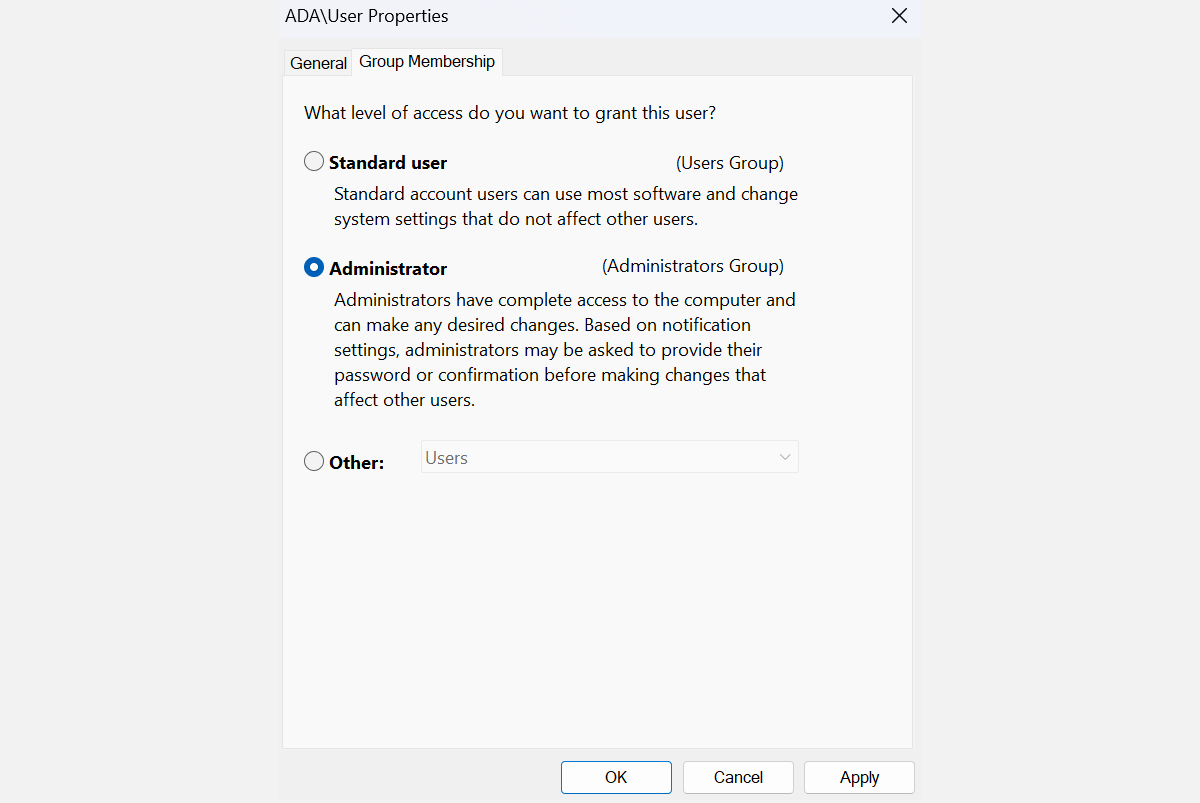
完成以上步骤后,重启计算机,查看问题是否得到解决。如果问题依旧存在,请尝试下一步。
3. 启用隐藏的管理员账户
您的 Windows 11 系统中存在一个隐藏的管理员账户,其拥有的权限比普通账户更高。您可以启用此账户,从而访问那些普通用户账户无法访问的文件、文件夹和路径。如果您无法将用户账户从标准账户切换到管理员账户,此方法尤其有效。
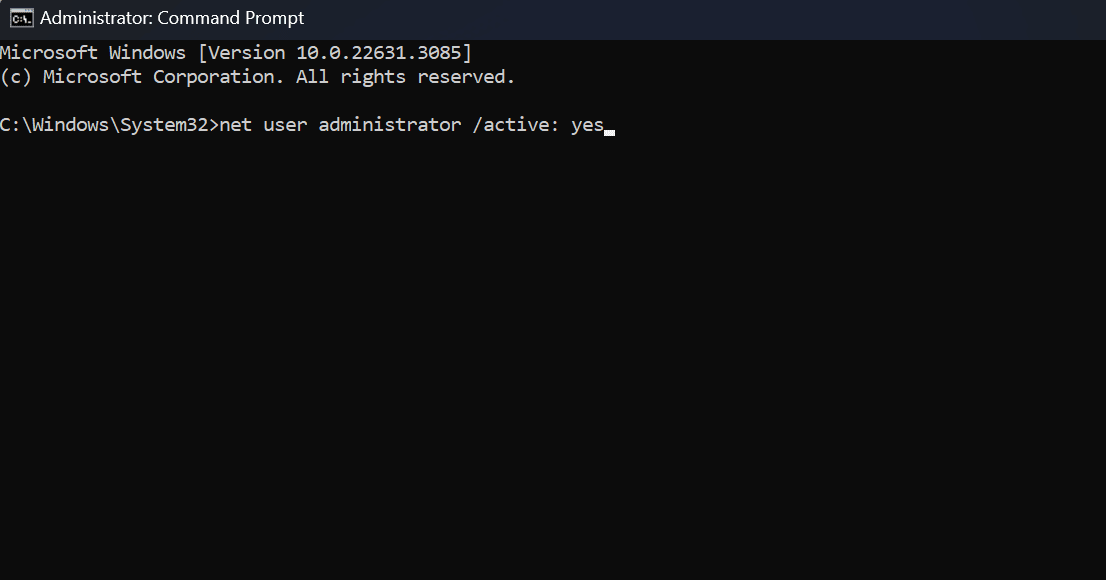
切换回您的主账户后,错误可能会再次出现。如果您需要频繁访问某些文件,建议使用隐藏的管理员账户对系统进行必要的更改,并解决所有权或访问权限问题。或者,您可以考虑将项目复制到您常用账户可以访问的其他位置。
4. 取得文件的所有权
如前所述,“访问被拒绝”错误有时是由所有权问题引起的。如果是这种情况,获得该文件的所有权能够立即为您提供所需的访问权限:
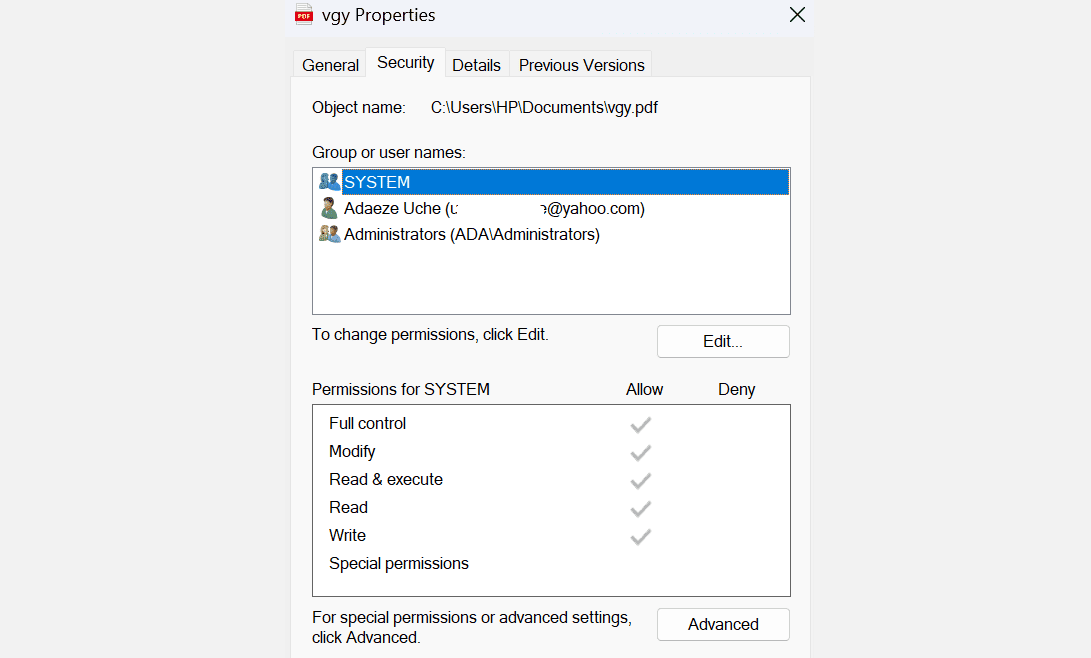
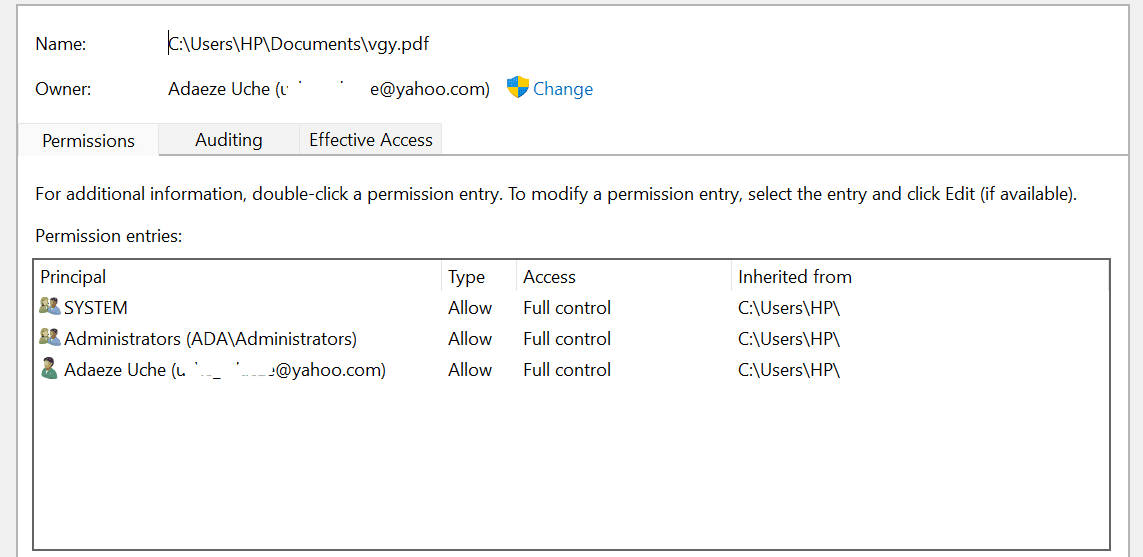
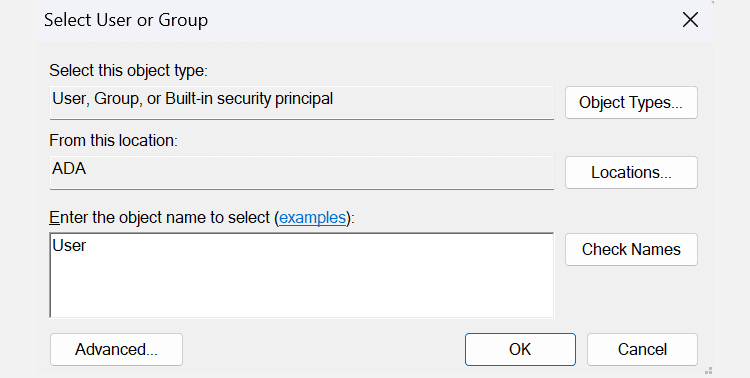
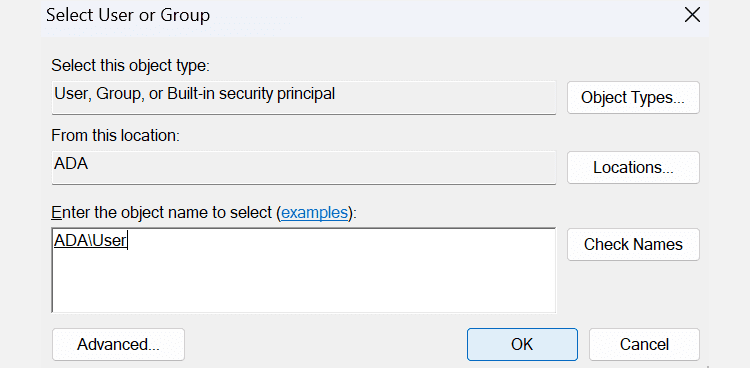
除了手动执行外,您还可以通过命令提示符获取文件所有权。如果您更倾向于使用命令,请按照以下步骤操作:
- takeown /f “文件夹路径” /r /dy
- icacls “path_to_folder” /授予管理员:F /t
您需要将 “path_to_folder” 部分替换为无法访问的文件或文件夹的实际路径。获取路径的方法如下:
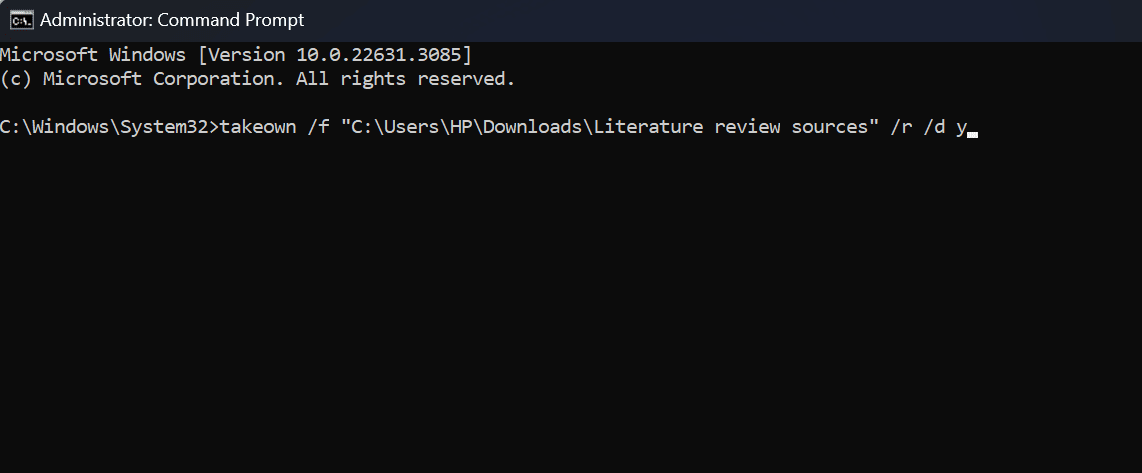
完成以上步骤后,重启计算机,并检查问题是否得到解决。通常情况下,运行这些命令后,您应该可以重新获得对文件和文件夹的访问权限。
5. 禁用第三方防病毒软件
如果问题仍然存在,请考虑暂时禁用您安装的第三方防病毒软件。
防病毒软件对于保护您的系统免受威胁和恶意攻击是必不可少的。然而,它有时也可能导致错误,例如“拒绝访问”问题和误报。例如,许多用户反映在尝试安装某些应用程序时,收到“访问被拒绝”错误提示,这通常是因为他们的安全程序所致。
为了验证您是否也遇到了类似情况,请暂时禁用您的第三方防病毒程序,然后尝试访问该文件或安装该程序。如果错误消失,则表明问题可能出在您的防病毒软件上,您应该考虑使用其他安全软件来保护您的计算机。或者,您可以使用 Windows 11 内置的安全程序:Microsoft Defender。
解决“访问被拒绝”错误通常比较简单,不需要复杂的技术操作。通过采用一些关键策略,您可以重新掌控文件和系统。只需确保您的用户账户拥有必要的权限,并在必要时将权限提升至管理员级别即可。