核心要点
- 决策树是一种图表工具,它可以帮助您根据不同的情境做出更明智的选择。
- Excel 是一个绘制决策树的理想平台。 您可以利用现成的模板,也可以完全从零开始创建。
- 在 Excel 中创建决策树,您需要使用各种形状,并向其中添加文本。
通过在 Microsoft Excel 中构建决策树,可以释放您的大脑潜力,否则这些潜力可能被用于思考哪些机会才是最佳选择。 本文将向您展示如何在 Excel 中从头开始创建决策树,以及如何利用现有模板。
什么是决策树,以及为何需要创建它?
决策树是一种简单的图表,它针对不同的场景提供“是”或“否”的答案。 决策树可以应用于生活的多个领域,包括学习和个人生活。
精心设计的决策树有诸多好处。 它允许您设置清晰的参数,以便在需要时执行特定的任务和操作,这意味着您无需为后悔或决策疲劳而担忧。 此外,决策树还可以帮助您做出更明智的决定,并了解您行为的后果。
如何在 Excel 中从零开始创建决策树?
既然您已经对决策树及其用途有了一定的了解,那么让我们来看看如何在 Excel 中创建决策树。 首先,我们将介绍如何从头开始进行设计。
在下面的示例中,我们将使用决策树来决定是否接受一个自由职业项目。
如何在 Excel 中为决策树添加形状和线条?
在 Excel 中创建决策树的关键是添加各种形状和连接这些形状的线条。 请按照以下步骤进行操作:
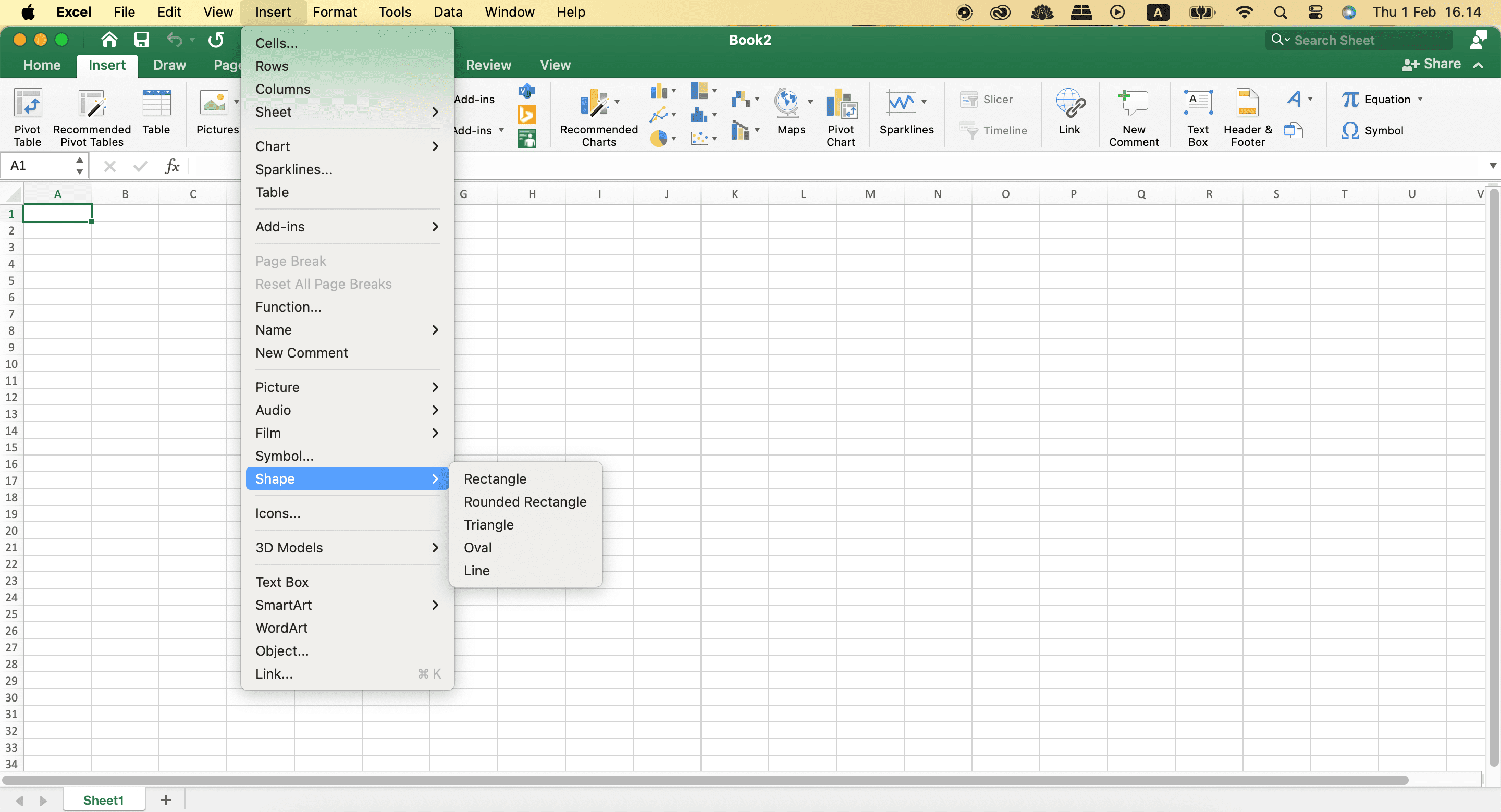
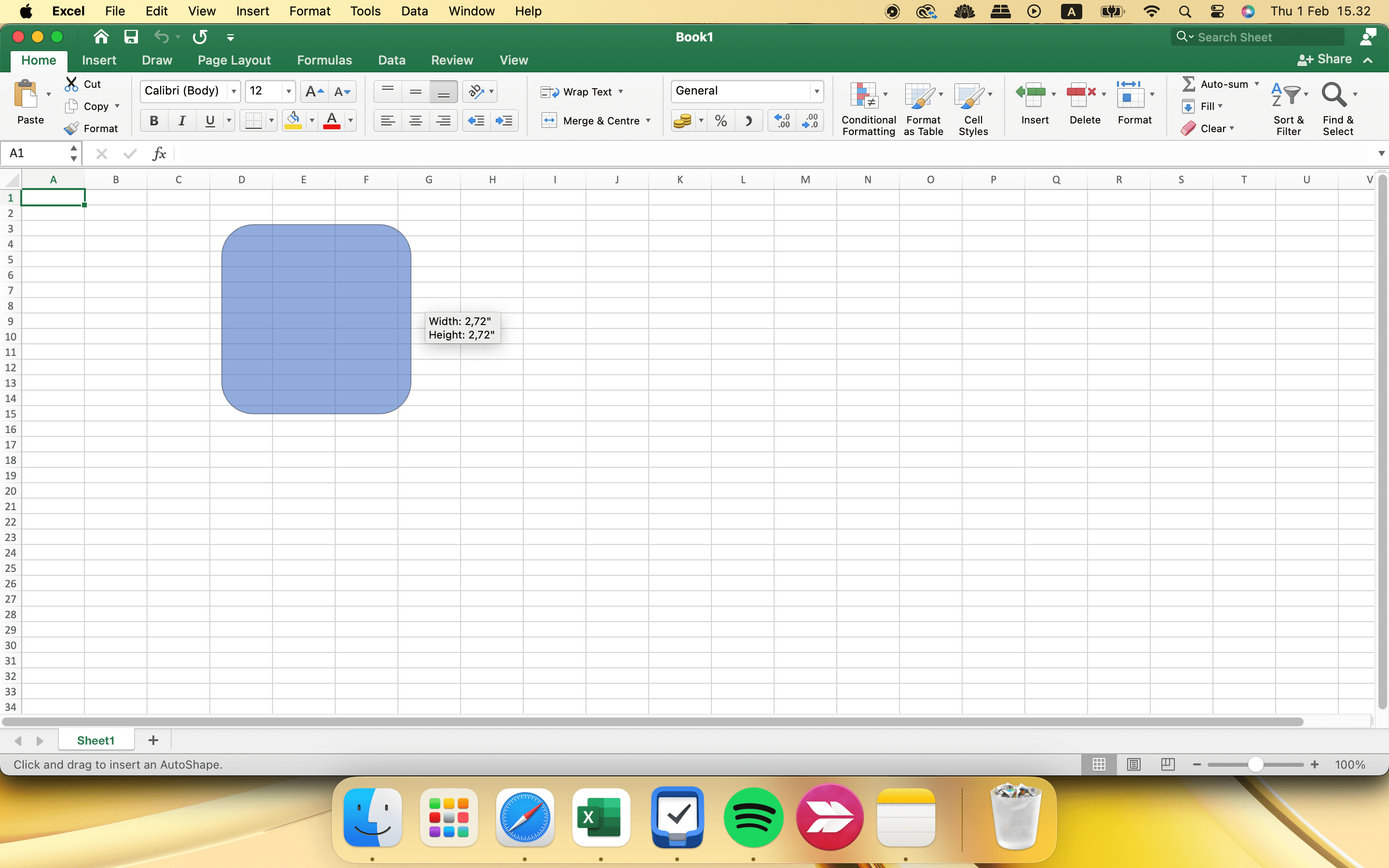
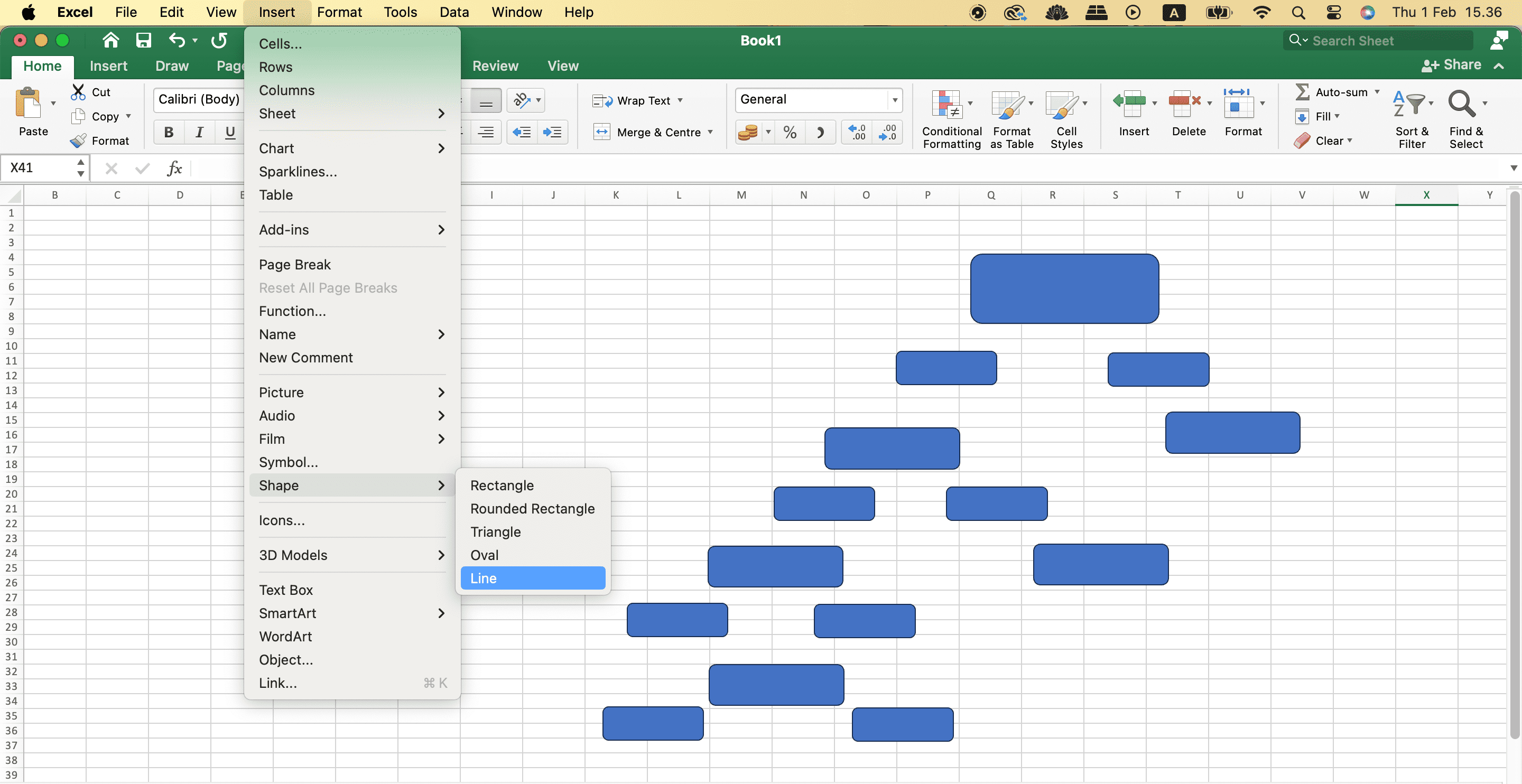
如果您想更好地规划您的生活,建议您了解 Excel 在日常生活中最佳的用途。
如何在 Excel 中填写决策树的文本?
在添加了决策树的形状和线条之后,您需要向每个方框中添加文本。 请按照以下步骤进行操作:
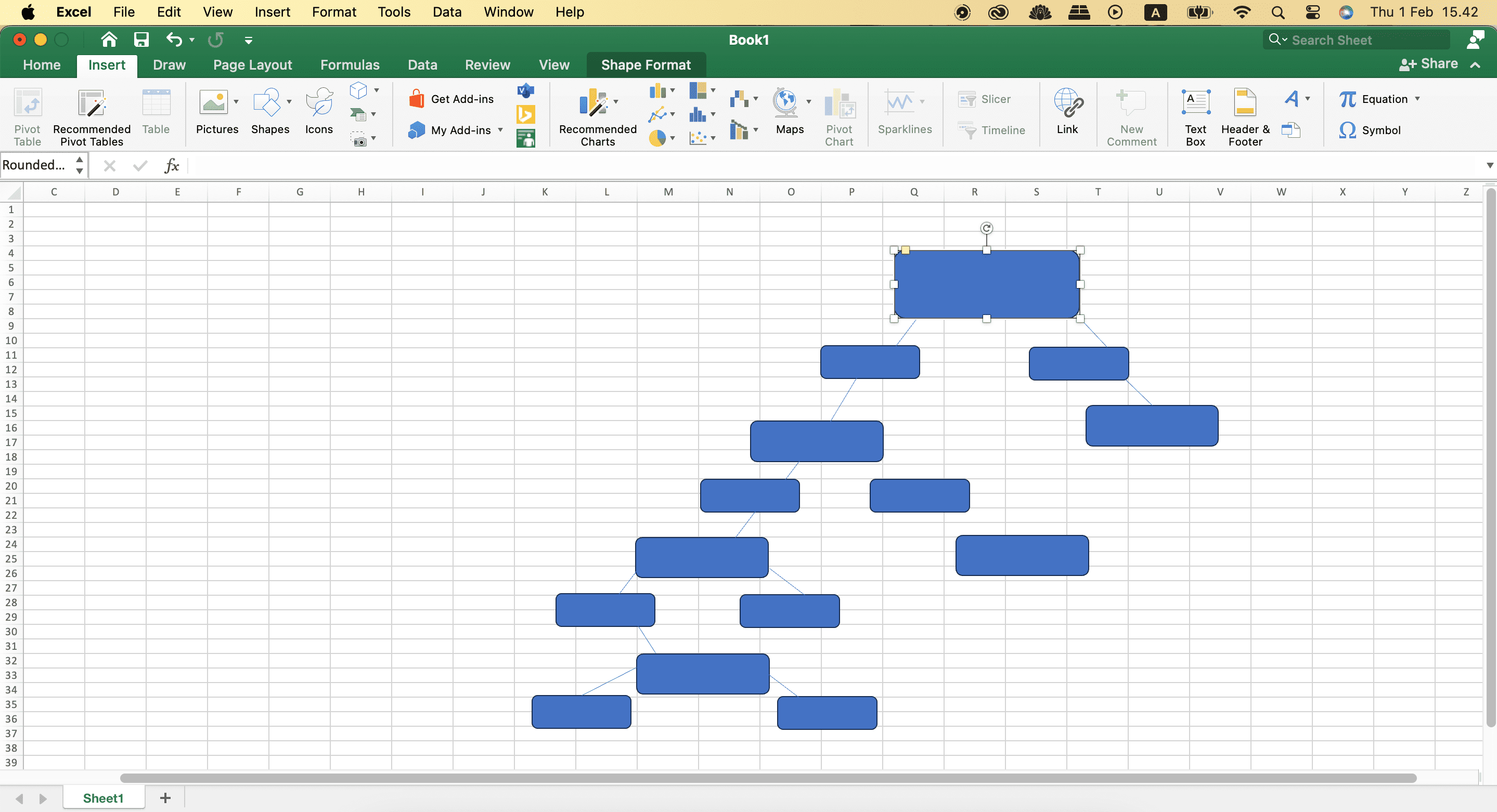
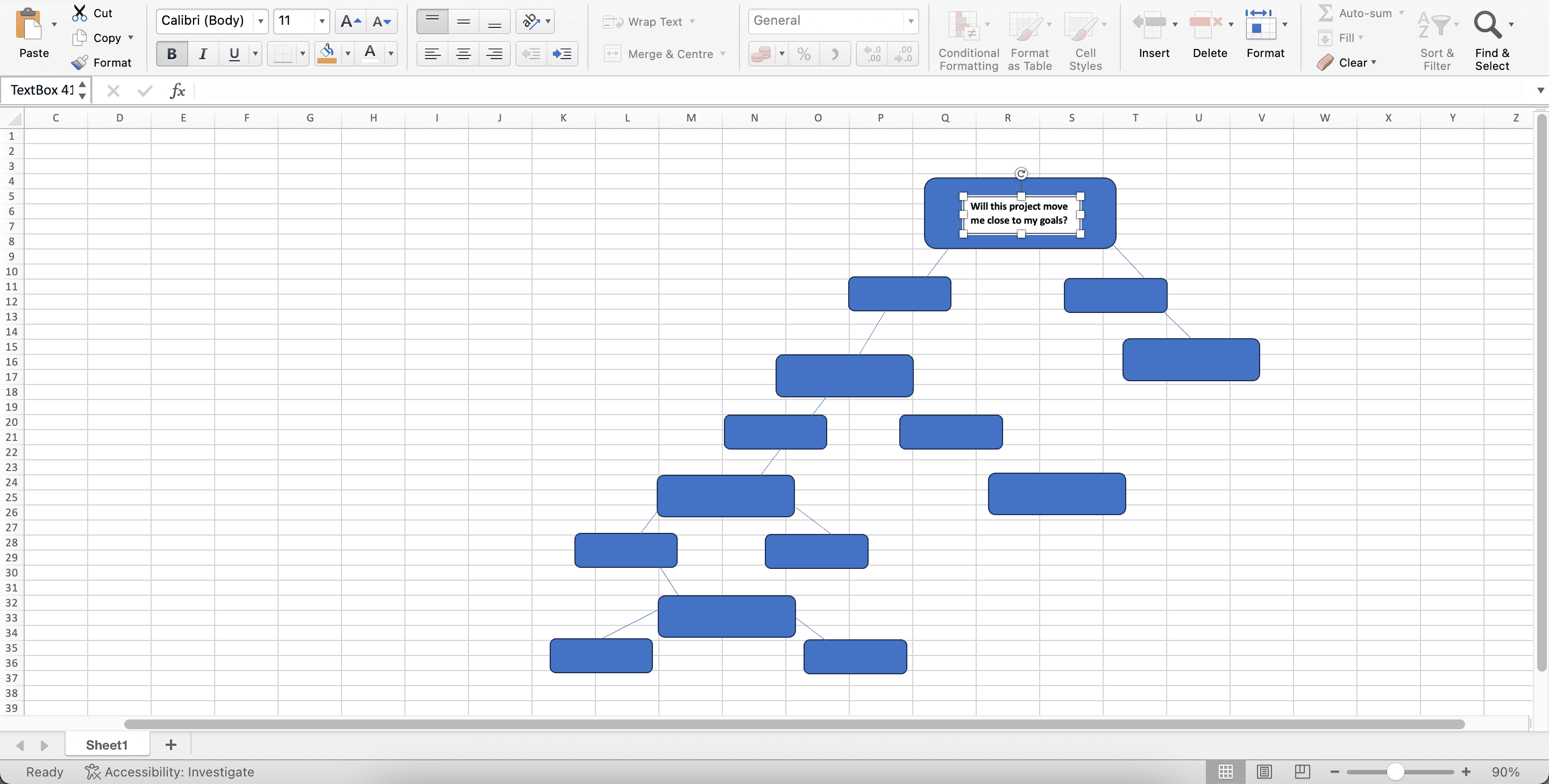
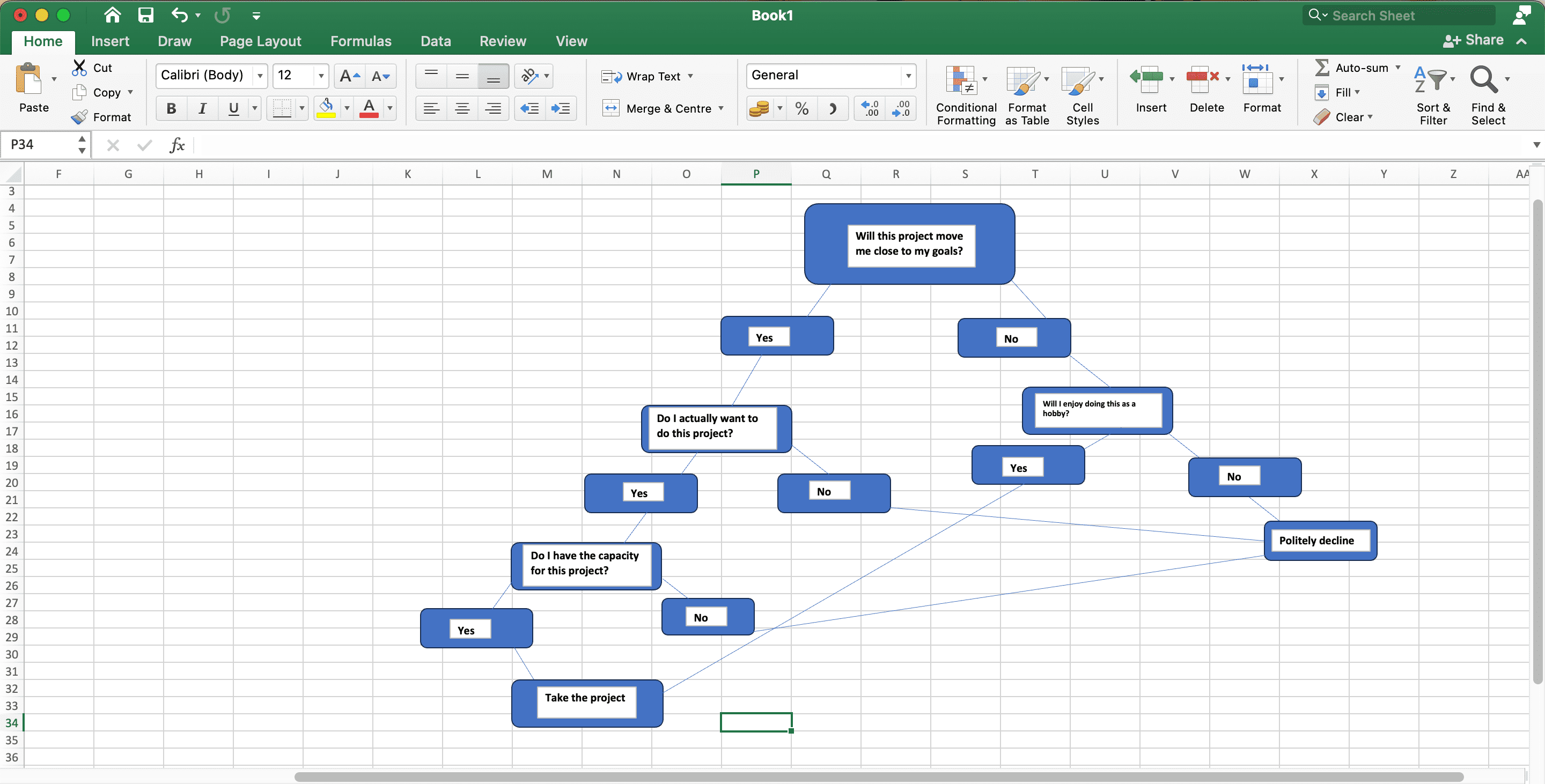
如何使用模板在 Excel 中创建决策树?
Excel 应用本身不提供专门的决策树模板,但您可以使用其他图表来实现类似的结果,例如族谱。 如果您想使用模板自定义决策树而不是从头开始创建,请按照以下步骤进行操作。
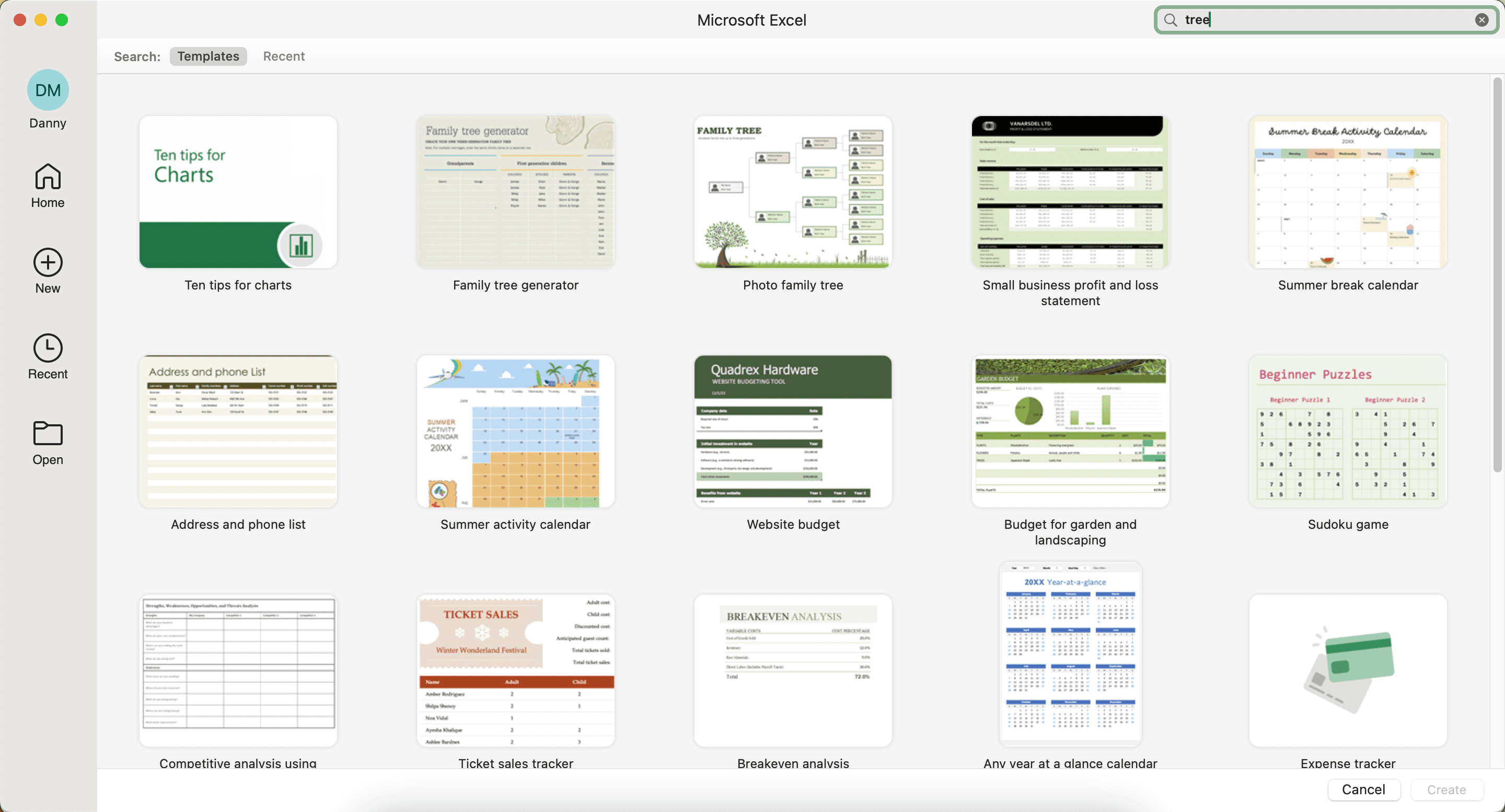
如果您想在 Excel 中创建特定的族谱,请务必查找适用于 Microsoft Word 和 Excel 的最佳免费族谱模板。
如何从 Excel 导出决策树?
无论您是从头开始还是通过模板在 Excel 中创建决策树,导出完成项目的过程都是相同的。 请按照以下步骤进行操作:
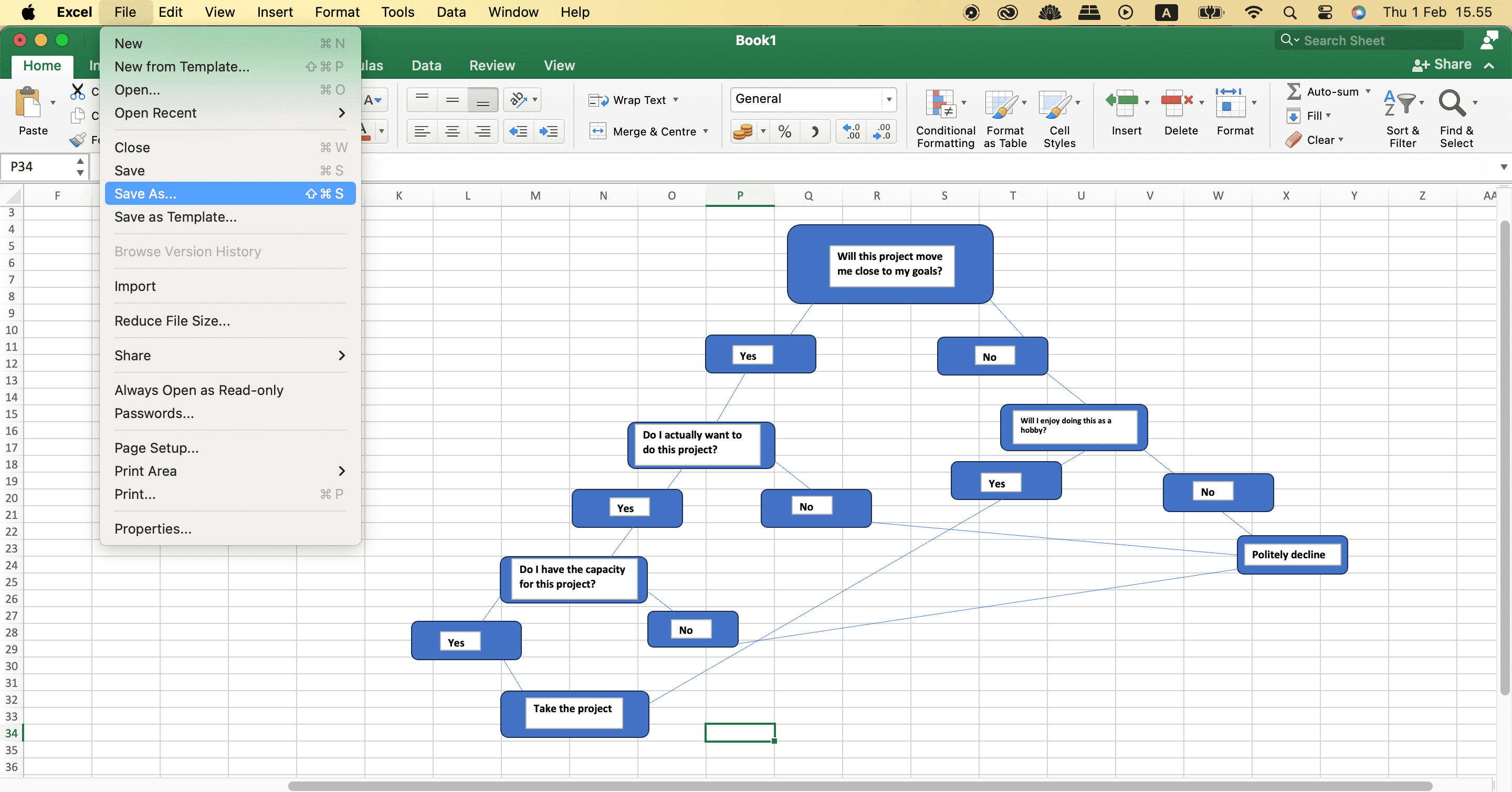
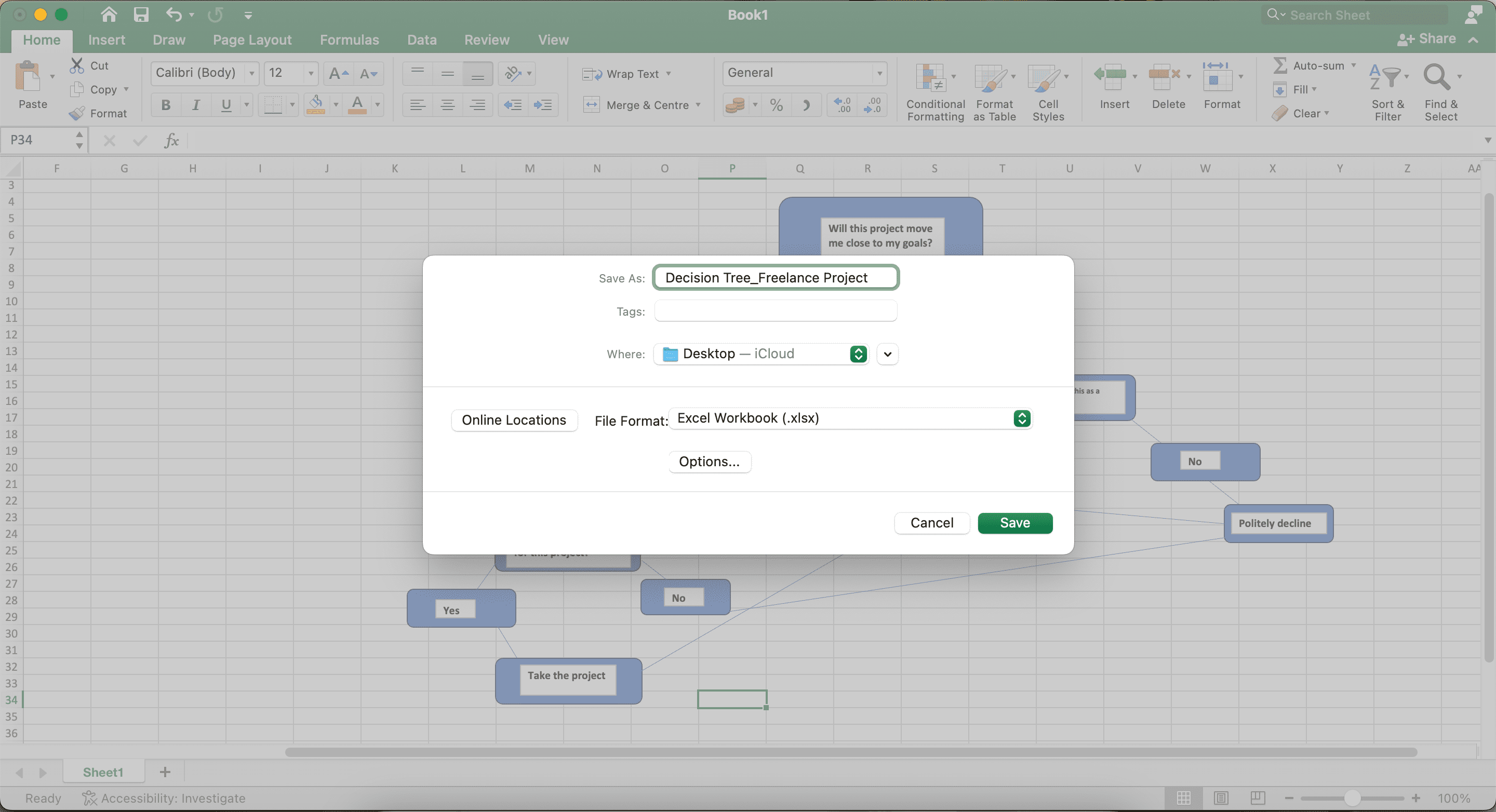
在 Excel 中创建决策树非常简单。您甚至可以在同一个工作簿中创建多个树,只需添加新的工作表即可。 完成后,您会发现,在生活中的各个方面做出正确的决定会变得容易得多。 您可以随时查阅并更新您的工作表。