核心要点
- CHKDSK 扫描硬盘驱动器中的错误和坏扇区,如果您的计算机无法正常启动,建议运行此工具。
- SFC 扫描并修复 Windows 系统文件,当您遇到程序崩溃或 DLL 文件丢失等错误时,可以使用它。
- DISM 是一个更强大的工具,它可以修复 Windows 系统镜像中的损坏文件,当 SFC 无法修复问题时,可以尝试使用它。
当您的电脑开始出现错误提示、运行速度变慢或行为异常时,您可以使用 Windows 内置的诊断工具来尝试解决这些问题。 CHKDSK、SFC 和 DISM 可以检查硬盘驱动器的健康状况并修复损坏的文件,但这三个工具的工作方式不同,针对的是系统的不同区域。
CHKDSK、SFC 和 DISM 都是系统工具,您可以根据需要运行它们。然而,对于您特定的问题,这可能会非常耗时并且不必要。因此,了解何时以及如何使用这三个故障排除工具至关重要。
什么是 CHKDSK 以及何时应该使用它?
如果您的电脑出现异常状况,例如在关机时卡住或运行速度极慢,CHKDSK(检查磁盘)是您应该尝试的第一个 Windows 诊断工具。
CHKDSK 扫描整个硬盘驱动器,查找并修复文件和文件系统本身的错误。它还会检查驱动器是否存在坏扇区(无法读取的数据簇),并尝试修复这些扇区,或者告知系统不要使用它们。
当 Windows 检测到硬盘驱动器存在问题时,可能会在启动时运行 CHKDSK。这有时可能是由于无害的原因,如不当关机,但也可能是更严重的原因,包括恶意软件感染和即将发生的驱动器故障。然而,在您收到指示之前,它实际上不会解决任何问题。
为了预防未来的错误和潜在的数据丢失,将手动运行 CHKDSK 作为 PC 维护的常规操作是值得的。您可以使用以下方法之一:
1. 通过文件资源管理器运行 CHKDSK
您可以通过命令提示符运行 CHKDSK。如果您不熟悉命令提示符,可以打开文件资源管理器,点击“此电脑”,右键点击要检查的驱动器,然后选择“属性”。
选择“工具”选项卡,然后在“错误检查”部分选择“检查”。
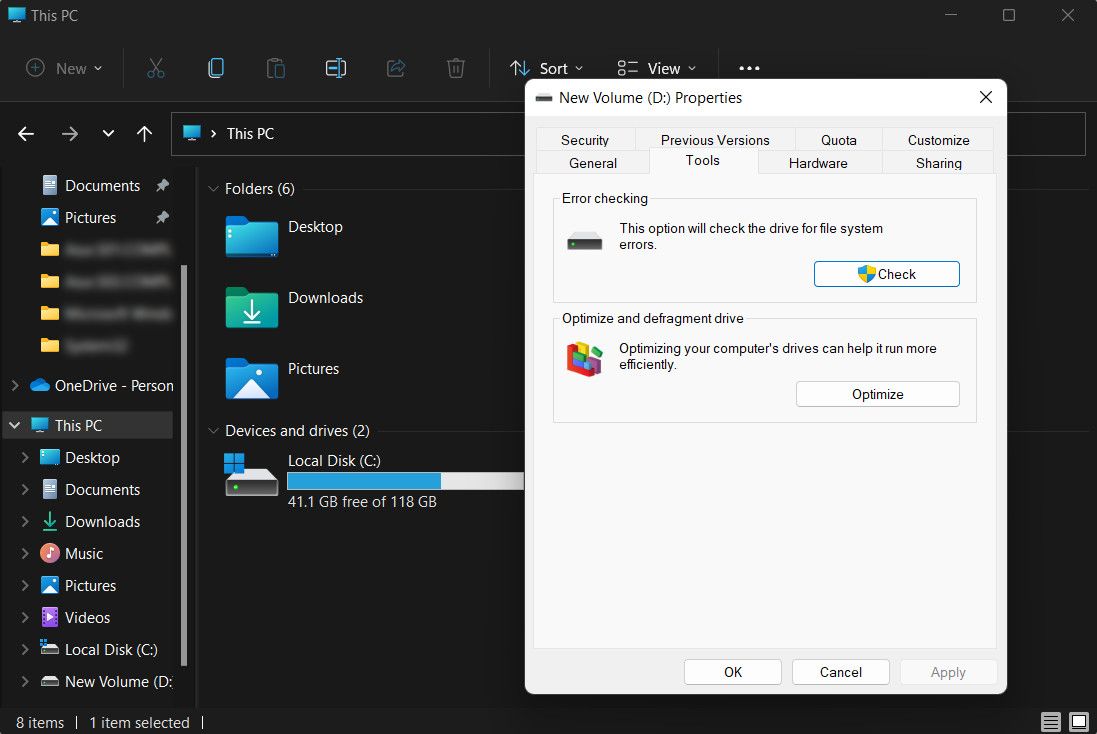
如果 Windows 认为一切正常,它会建议您不需要扫描驱动器。要运行 CHKDSK,请选择“扫描驱动器”。
扫描可能需要几分钟到半小时,具体取决于驱动器的大小和状态。完成后,CHKDSK 会告知您是否发现了错误,如果发现了错误,它会建议您修复它们。
2. 从命令提示符运行 CHKDSK
为了更好地控制磁盘检查过程,您应该从管理员权限的命令提示符运行 CHKDSK。请按照以下步骤操作:

要进行更改,您可以使用 CHKDSK 命令的参数。您可以使用以下两种方法来解决问题:
- 要使 CHKDSK 修复发现的问题,请键入 `chkdsk /f c:`(对于您的 C: 驱动器)。
- 要扫描坏扇区和错误,请输入 `chkdsk /r c:`
如果您由于“该卷正在被另一个进程使用”而无法运行这些命令,命令提示符会提供在计算机重新启动时安排扫描。但这通常只发生一次。如果每次启动计算机时都会出现该工具,您可以手动阻止 CHKDSK 在每次启动时运行。
什么是 SFC Scannow 以及何时应该使用它?
CHKDSK 查找并修复硬盘文件系统中的错误,而 SFC(系统文件检查器)专门扫描和修复 Windows 系统文件。如果检测到文件已损坏或被修改,SFC 会自动用正确的版本替换该文件。
通常,确定何时使用 SFC 比使用 CHKDSK 更直接,后者通常基于对硬盘驱动器运行不正确的直觉。如果 Windows 程序崩溃、您收到有关缺少 DLL 文件的错误消息,或者遇到可怕的蓝屏死机,那么绝对是运行 SFC 的时候了。
打开管理员权限的命令提示符,然后键入以下命令并按 Enter 执行:
sfc /scannow
SFC 将对您的系统执行全面扫描,并使用 Windows 组件存储中的版本修复和替换任何损坏或丢失的文件(有关此内容以及 SFC 和 DISM 如何协同工作的更多信息,请阅读有关 DISM 的下一节)。扫描可能需要一些时间,但请确保命令提示符窗口保持打开状态,直到扫描完成。
如果您只想扫描而不修复损坏的系统文件,请键入:
sfc /verifyonly command
SFC 完成扫描后,您将看到以下三个消息之一:
- Windows 资源保护未发现任何完整性违规。这表示导致您电脑出现问题的任何因素都与系统文件无关。
- Windows 资源保护发现了损坏的文件并成功修复它们。这应该意味着您的问题已经解决。
- Windows 资源保护发现了损坏的文件,但无法修复其中一些文件。这意味着系统文件有问题,但 SFC 无法替换它们。尝试在安全模式下再次运行该工具。如果您仍然得到相同的结果,请不要绝望:该使用 DISM 了。

什么是 DISM?什么时候应该使用它?
DISM(部署映像服务和管理)是这三个 Windows 诊断工具中最强大的。虽然通常不需要使用它,但当您遇到频繁的崩溃、冻结和错误,且 SFC 无法修复系统文件或根本无法运行时,可以使用 DISM。
CHKDSK 扫描您的硬盘驱动器,SFC 扫描您的系统文件,而 DISM 则会检测并修复 Windows 系统镜像的组件存储中的损坏文件,以便 SFC 可以正常工作。它还可以帮助解决您可能遇到的 Windows 更新、驱动程序集成和启动问题。
在运行 DISM 之前,建议备份数据,以防出现问题。
与 CHKDSK 和 SFC 一样,您需要打开管理员权限的命令提示符(或 Windows 11 上的管理员终端窗口)才能运行 DISM。为了节省您执行不必要修复的时间和风险,您可以先检查镜像是否损坏,而不进行任何更改。键入以下命令并按 Enter:
Dism /Online /Cleanup-Image /CheckHealth

扫描只需几秒钟。如果未检测到损坏,您可以运行更高级的扫描,以确定组件存储是否正常且可修复,同样无需进行任何更改,只需键入:
Dism /Online /Cleanup-Image /ScanHealth
如果 DISM 报告系统镜像有问题,请运行另一次高级扫描以自动修复这些问题。DISM 将连接到 Windows 更新,根据需要下载并替换损坏的文件。请注意,该过程可能需要 10 分钟,并在 20 秒时暂停一段时间,但这是正常现象。键入以下命令:
Dism /Online /Cleanup-Image /RestoreHealth

扫描和修复完成后,重新启动电脑并再次运行 SFC,以替换任何损坏或丢失的系统文件。
应按什么顺序运行 CHKDSK、SFC 和 DISM?
现在您已经了解了 CHKDSK、SFC 和 DISM 的作用,运行这些 Windows 故障排除工具中的一个或多个有望帮助您修复电脑。
然而,一个常见的问题是运行这些系统测试的顺序。您是否应该始终先运行 CHKDSK?或者是否总是在 SFC 之前运行 DISM?
CHKDSK、SFC 和 DISM 没有固定的运行顺序,因为运行每个工具的原因取决于您遇到的具体问题。但是,如果运行 SFC 并发现损坏的文件和其他问题,则应该运行 DISM 来修复组件存储,然后再运行 SFC 来修复任何损坏的文件。
如果问题仍然存在,请执行系统还原。这会将您的系统文件、设置和程序恢复到正常运行的状态。如果创建还原点时您的系统没有损坏,则可能解决您的问题。