快速访问链接
核心要点
- 若要在 Microsoft Word 中编辑 PDF,需先将 PDF 文件转换为 Word 文档,以便进行自由编辑,完成后再重新保存为 PDF 格式。
- 在 Microsoft Edge 中编辑 PDF 时,需导入 PDF 文件,并使用工具添加文字、高亮显示、标注和评论,最后保存编辑后的 PDF 文件。
- 您也可以借助 PDFgear 等专业的 PDF 编辑器来编辑文本、更改字体、添加注释、水印、图片和设置密码。
当您掌握了合适的应用程序后,在 Windows 上编辑 PDF 文件将变得非常简单。无论您的目标是修改文本内容还是添加注释与评论,我们都将为您展示几种可行的操作方法。
1. 如何通过 Microsoft Word 编辑 PDF 文件
使用 Microsoft Word 编辑 PDF 是一种非常便捷的方法。 它能将 PDF 文件转换为可编辑的 Word 文档,方便您进行修改。不过,此方法的前提是您必须拥有 Microsoft 365 订阅或已购买产品密钥,否则将无法编辑 PDF 文件。
部分 PDF 文件中的文本内容不可编辑,例如由图像转换而来的文本。如果 PDF 文件内的文本无法点击,则无法直接进行编辑。
要在 Word 中编辑 PDF 文件,首先打开该应用程序,点击左侧菜单中的“打开”,然后找到您需要编辑的 PDF 文件。
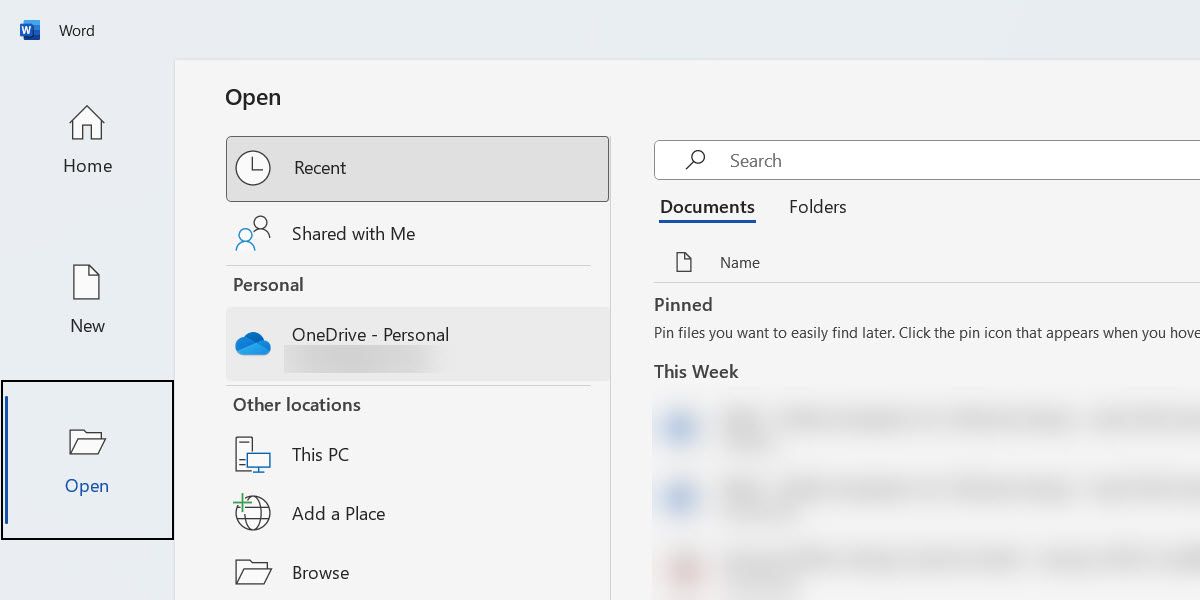
之后,您会看到一个提示,告知您 Word 即将把 PDF 文件转换为可编辑的文档。点击“确定”以开始编辑您的 PDF 文件。
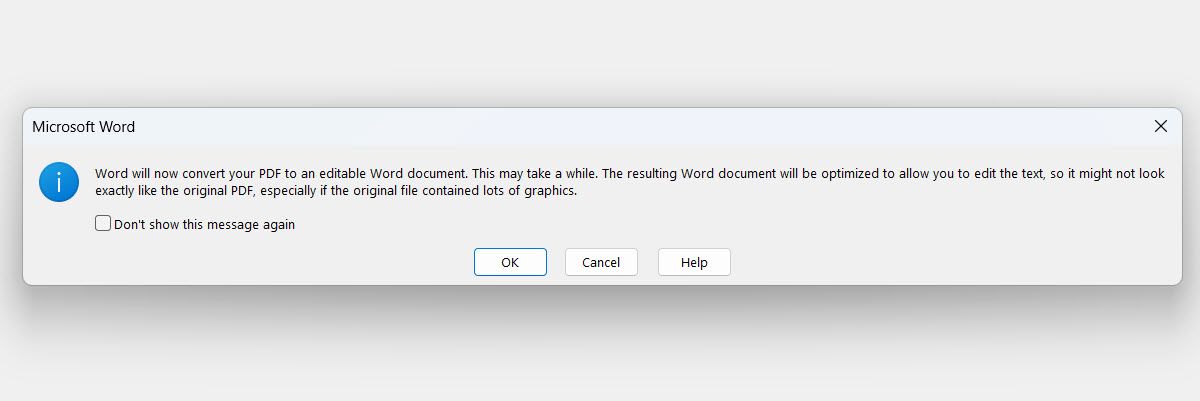
编辑完成后,点击“文件”>“保存”或按下 Ctrl + S 组合键来保存 PDF 文件。 请注意,文件此时已被转换成 Word 文档,因此 Word 默认会将其保存为该格式。您需要在“另存为”窗口中,点击“保存类型”的下拉菜单,然后选择 PDF 格式。
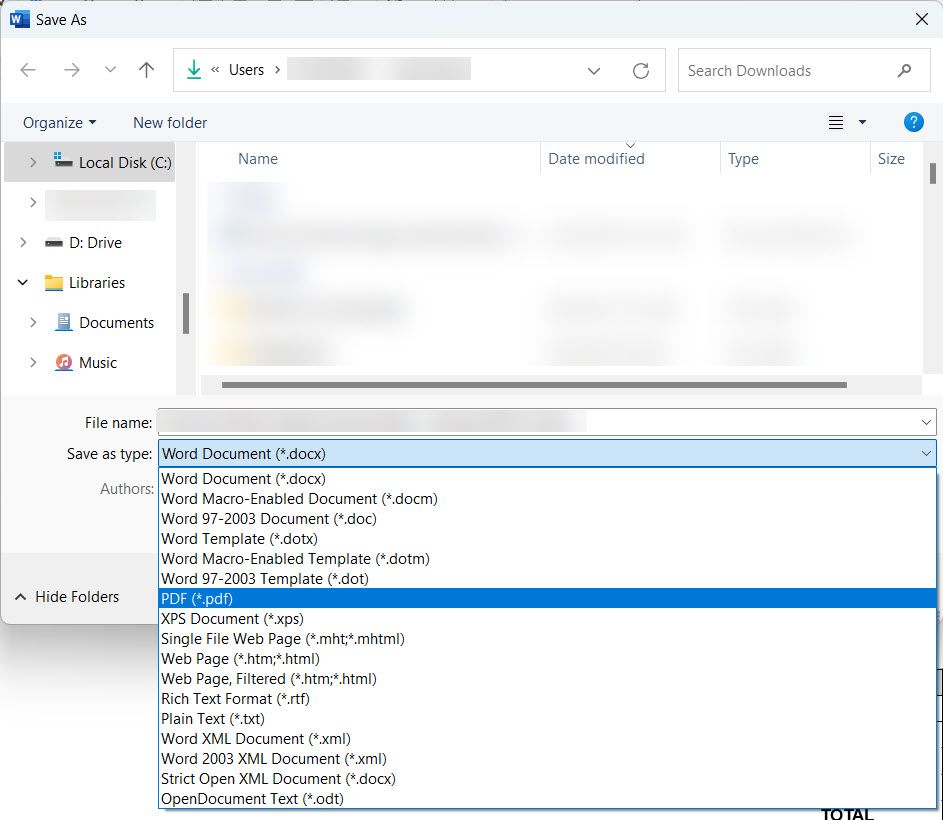
现在,您可以点击“保存”按钮,将编辑后的文档重新保存为 PDF 格式。
2. 如何使用 Microsoft Edge 编辑 PDF 文件
您还可以利用 Microsoft Edge 来编辑 PDF 文件。 与 Word 不同的是,尽管 Word 几乎能让您编辑所有内容,但 Edge 仅限于添加文字、高亮显示文本、添加注释和评论等基本操作。
首先,启动浏览器,将 PDF 文件导入 Edge,您可以直接将 PDF 文件拖放到浏览器窗口中。 导入完成后,您可以使用顶部菜单左侧的工具进行绘制或添加文本。
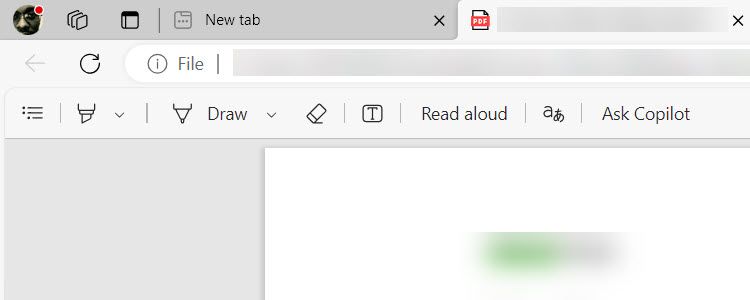
您还可以选中文本,选择为其添加注释或用颜色高亮显示。
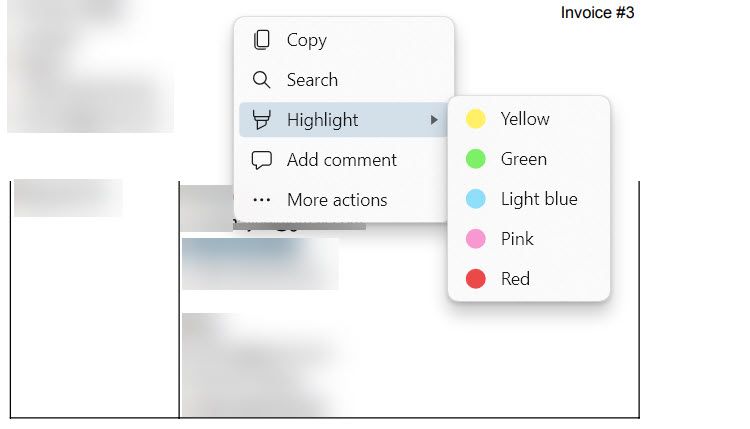
编辑结束后,按下 Ctrl + S 组合键或点击顶部菜单左侧的“保存”(软盘图标)来保存修改后的 PDF 文件。
您也可以在 Firefox 中编辑 PDF 文件,操作方法类似,将 PDF 拖放到浏览器中,进行编辑并保存修改后的版本。 如果您使用 Chrome,则可能需要使用 Adobe Acrobat 浏览器扩展程序。 然而,Edge 是最容易上手的,因为它已预装在 Windows 系统中。
3. 使用 PDFgear 编辑 PDF 文件
Windows 系统也提供免费且专用的 PDF 编辑工具。 这些工具让您能编辑 PDF 文件的几乎所有部分,而无需将其转换为文本格式。 其中一个简单易用的工具是 PDFgear。
如果您需要使用特殊的字体或移除 PDF 文件的密码,则需要专业的 PDF 编辑器。
首先,下载并安装 PDFgear 到您的电脑上。 然后,打开 PDFgear,点击左侧菜单中的“打开文件”,并选择需要编辑的 PDF 文件。
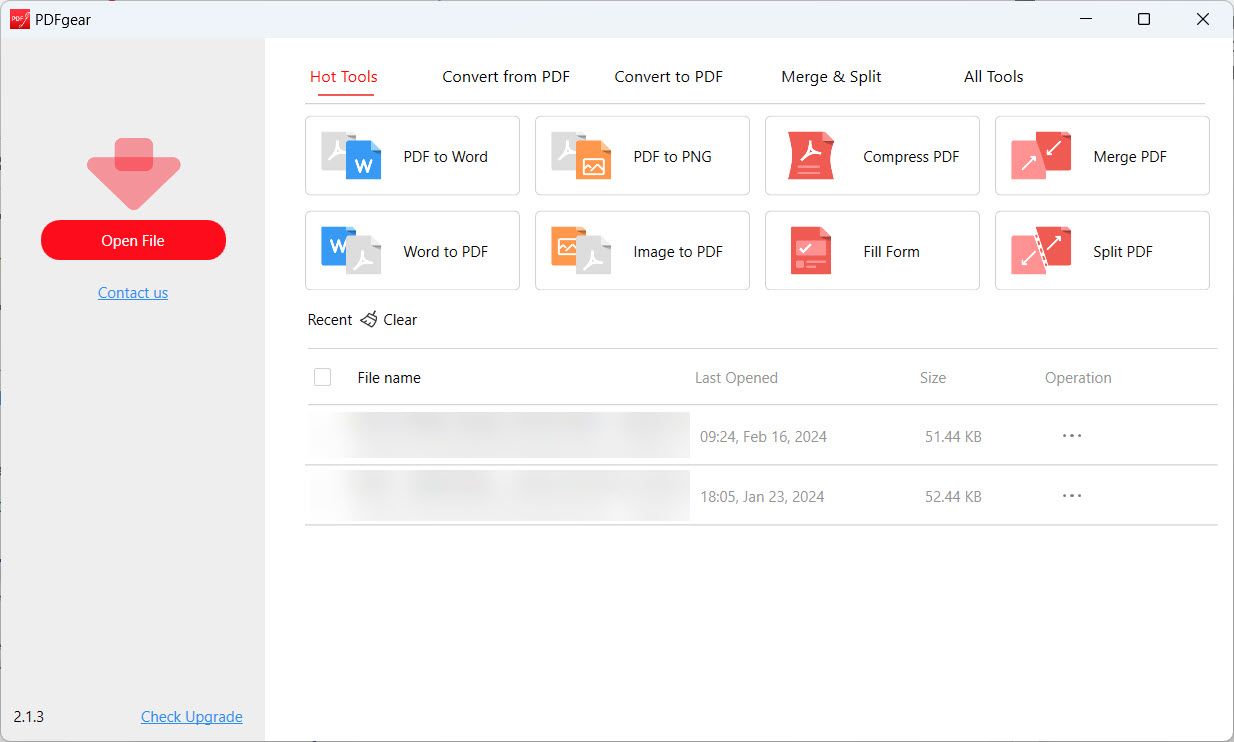
点击顶部菜单中的“编辑”,然后在下拉菜单中选择“编辑文本”。 这将使 PDF 文件中的文本变为可编辑状态。
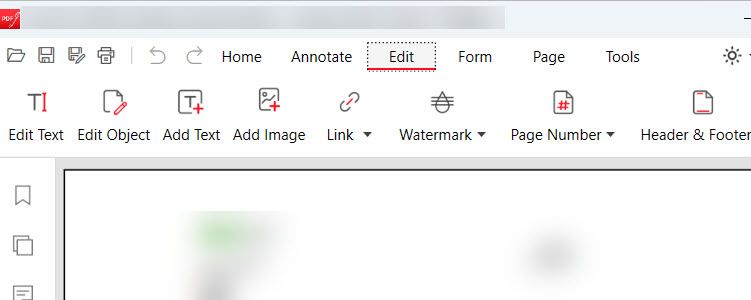
例如,您可以添加和删除文本,或者修改字体颜色和大小。完成编辑后,点击顶部的“退出编辑”。 在弹出的提示您保存更改的窗口中,点击“是”。
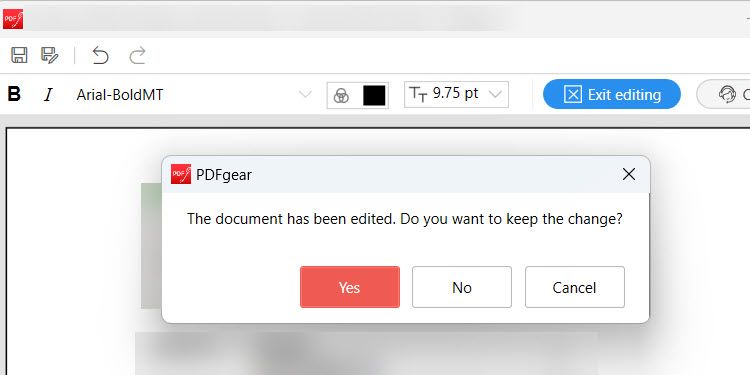
然后,按下 Ctrl + S 组合键保存 PDF 文件,或点击左上角的保存图标。
使用 PDFgear 不仅仅可以编辑文本。 您还可以添加注释、水印、图片和签名。 您甚至可以通过添加密码来保护 PDF 文件的安全。
现在,您已经掌握了在 Windows 系统上编辑 PDF 文件的方法,应该能够修复或添加任何所需内容。 例如,您可以修改发票中的错误、为商业提案添加评论或标注步骤和流程。 但请记住,我们所介绍的方法只是编辑 PDF 文件的众多方法中的一部分。