丢失重要文件,无论是工作文档还是珍贵的家庭照片,都令人感到非常沮丧。在线存储服务通常会提供文件恢复功能,iCloud 也不例外。尽管恢复过程可能有些复杂,但本文将引导您一步步完成。
虽然像 Dropbox 这样的公司提供了较为全面的解决方案,可以在删除后的数月内恢复文件,但 iCloud 在这方面仍存在一些不足之处。
如果您不小心删除了 iCloud Drive 中存储的文件,并需要将其恢复,请注意以下两点:
第一,文件只能在删除后的 30 天内恢复。超过这个期限,它们将永久丢失。
第二,恢复操作通常需要在计算机上通过 iCloud.com 进行。 虽然从 iOS 11 和 macOS Sierra 版本开始,开发者可以在其应用程序中添加“最近删除”功能,但实际效果可能会因应用而异。
第一个限制意味着 iCloud Drive 的文件恢复功能并不能作为可靠的备份解决方案,因为它的恢复时间有限。第二个限制则表示,您很可能需要通过计算机才能进行文件恢复。 对于那些使用 iPad 或 iPhone 访问 iCloud.com 的用户,他们通常会被引导至设置 iCloud,打开“查找我的 iPhone”,或访问“查找我的朋友”,无法直接进行文件恢复。
这意味着,如果文件恢复是您最后的希望,您可能需要借助 iCloud.com。以下是在 iCloud.com 上恢复文件的具体步骤。
从 iCloud Drive 恢复已删除的文件
您可能不经常使用 iCloud.com,但要开始恢复,请打开浏览器(如 Safari)并访问 iCloud 网站。您需要使用您的 Apple ID 登录,请确保使用与存储您要恢复文件的 iCloud Drive 账户相同的 ID。
成功登录 iCloud.com 后,点击“设置”图标。
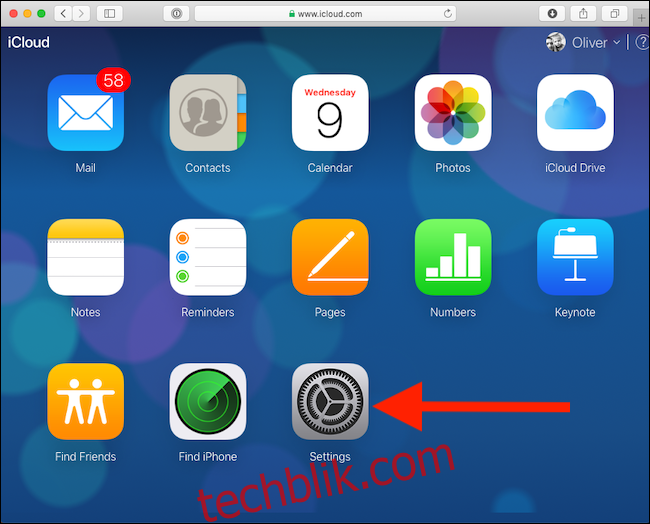
在页面底部找到“高级”部分,然后点击“恢复文件”。

此时,您将看到文件恢复窗口。如果您的 iCloud 中存储了大量文件,且在过去 30 天内删除了许多文件,系统可能需要一些时间来整理可恢复的文件列表。整理完成后,您会看到已删除文件的清单,其中会显示文件在 iCloud Drive 中的原始位置、文件大小以及文件过期前的剩余时间。
要恢复文件,请勾选文件旁的复选框,然后点击“恢复”。您可以一次选择多个文件进行恢复。
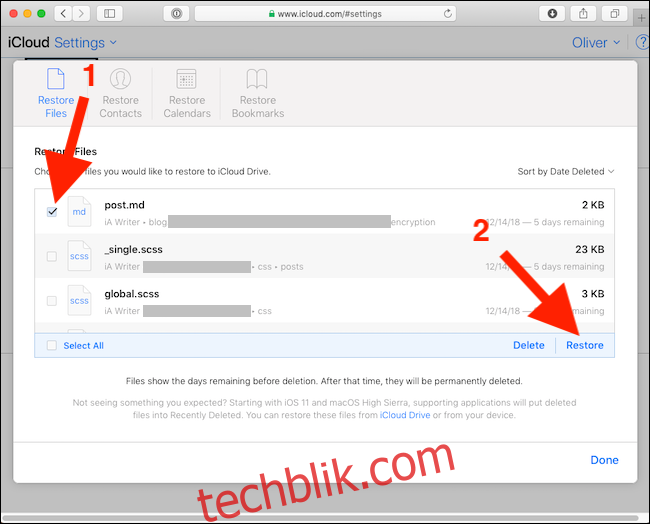
文件成功恢复后,iCloud 会显示一条确认信息。