在PowerPoint演示稿中,添加图片能显著提升视觉效果。然而,初次插入的图像通常会遮挡幻灯片上的其他元素,包括文字。本文将详细介绍如何调整图片及其他对象的前后层叠关系,以实现理想的布局效果。
调整图片层叠顺序
首先,打开需要编辑的PowerPoint演示文稿,并跳转到包含文字和图片的幻灯片。
本文将先从单个图片和文字的层叠关系入手,再逐步深入探讨多图层的使用。

如上图所示,极客图像覆盖了“How-To Geek”的文字。若要将图片置于文字下方,请先点击选中图片,然后进入“格式”选项卡。
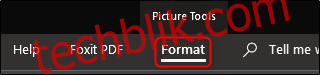
在“排列”区域,点击“下移一层”按钮。此时会出现一个下拉菜单,提供两个选项。
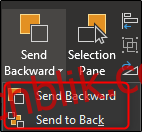
“下移一层”会将图像往后移动一个层级,而“置于底层”则会将对象放置在幻灯片所有其他对象的下方。在此,我们选择“下移一层”(后续将详细解释多层图像)。
现在,图片已经移动到文字的下方了。

您也可以通过右键点击对象,选择“置于底层”旁边的箭头,然后选择“下移一层”来实现相同的效果。
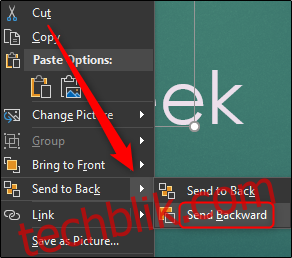
在“格式”选项卡和右键菜单中,“上移一层”和“置于顶层”功能类似,用于将对象移动到其他对象之上。例如,在此示例中,我们也可以选择文字,将其移动到图像前方,从而达到同样的效果。
多对象层叠处理
假设现在我们需要对三个对象进行分层,使其各自发挥作用。例如,我们想为极客标志添加一个标签,将使用以下三个对象:
- How-To Geek的标志图片
- 一个纯白色矩形
- 一个带有黑色文字“The Geek”的文本框
我们期望的层叠顺序是:图片在最底层,白色矩形在图片上方,文字在白色矩形上方。然而,实际操作中我们先创建了文字和白色矩形,再插入图片,所以图片会默认位于最前方。
注意:我们知道可以直接在白色矩形中输入文字,使操作更为简便,但此处为了演示多层叠加效果。
首先,我们需要选择标志图片,将其置于最底层,因为其他对象都应该位于它的上方。选择图像,右键点击,然后选择“置于底层”(或者使用“格式”选项卡上的按钮)。

这样会将极客图像发送到最底层,如下图所示。

但是,如上图所示,文字现在被白色矩形遮挡。接下来,选择白色矩形,右键点击,这次从“置于底层”选项中选择“下移一层”。
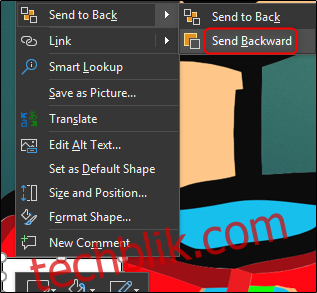
请注意,如果选择“置于底层”,白色矩形会被隐藏在极客标志的下方。
现在,我们得到了以下层叠效果。

从后往前,我们的对象依次为:图像、白色矩形、以及最前方的黑色文本框。这正是我们所期望的层叠顺序。
尽管您在演示稿中为徽标添加标签的机会可能不大,但是掌握图像分层技巧对于处理复杂的幻灯片至关重要。